윈도우 8/8.1 업데이트 후 부팅이 안됩니다.
- 날짜 2015-04-01
- 조회수 10,411
상세증상 및 원인
윈도우 8/8.1에서 업데이트 설치, 업데이트 제거, 바이러스 또는 기능 추가와 같은 서비스 작업이 실패하면 자동 손상 복구 메커니즘이 자동으로 시작됩니다. 이 메커니즘에서는 손상된 구성 요소를 검사한 다음 Windows 업데이트에서 대체 파일을 검색하여 자동 복구를 완료하지만, 실패하게 되면 반복적으로 복구실패 메시지만 보여지게 되면 발생할 수 있습니다.
아래와 그림과 같이 영문 또는 한글로 오류 발생합니다. (Shut down → Restart로 나올 수도 있음)
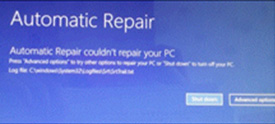
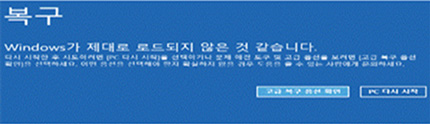
조치 방법
강제종료 후 재부팅 확인
전원버튼을 길게 눌러(4초 정도) 전원을 강제종료 해주시고 다시 켜 주세요.
안전모드 진입하여 수정 확인
1. 윈도우 8, 8.1에서 업데이트 설치, 업데이트 제거, 바이러스가 원인일 수 있음을 먼저 인지하신 후, 중요 데이터가 있는지 백업된 상태인지 확인합니다.
2. 중요 자료가 없거나, 아래와 같은 수리 과정에 동의하신 사용자께서는 아래 방법을 진행합니다.
[고급 복구 옵션 확인] 또는 [Advanced Options]을 선택합니다.
3. 아래와 같은 고급 옵션 항목이 보입니다. (아래 메뉴는 상황에 따라 바뀔 수 있으며, 영문 오류에서는 영문으로 나옴)
3-1. [시스템 복원]을 선택하여, 정상 시점으로 날짜 복원을 합니다.
3-2. 위의 [3-1] 과정이 실패 시, [명령 프롬프트]를 선택합니다.
- 아래 Dism 명령으로 Win8에서 발견된 문제를 자동복구하도록 합니다. (시간 소요됨)
Dism.exe /Online /Cleanup-Image /RestoreHealth
- 실패 시, sfc 명령으로 시스템 파일을 복구 합니다. (시간 소요됨)
sfc /scannow
4. 문제가 지속되면, 삼성복원 솔루션(Recovery) 기능으로 윈도우8 또는 8.1을 재설치합니다.
자동 복구는 윈도우 8의 자체 복구 기능으로 많은 시간이 소요될 수 있습니다. 간혹 Secure Boot와의 충돌로 발생되는 경우가 있으므로, Secure Boot 기능을 BIOS에서 [Disable]로 변경 해결되는 경우도 있습니다.
[ 안전 모드로 진입 방법 ]
1. 'Advanced options' 화면에서 'Startup Settings' 메뉴를 클릭합니다.
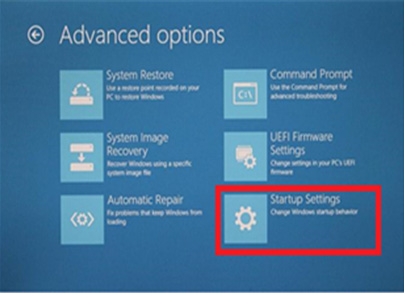
2. 'Restart' 버튼을 클릭합니다.
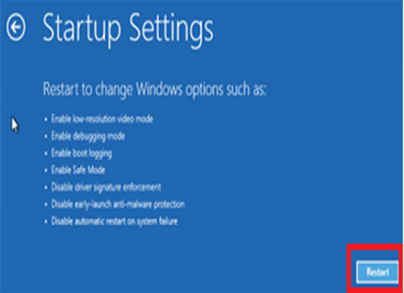
3. 시스템 부팅이 완료되면 '6' 번을 클릭합니다. (Enable Safe Mode with Command Prompt 메뉴 선택)
- 평가해 주신 의견은 콘텐츠 개선을 위한 자료로만 활용됩니다.