삼성 로고에서 멈추고 윈도우 부팅이 안됩니다.
- 날짜 2021-07-07
- 조회수 93,325
- 삼성 로고에서 멈추고 부팅이 안된다면 USB 저장장치 , 외장하드 등의 외부 장치로 인해 부팅시 방해를 받을 수 있습니다.
- 바이오스 설정에 문제가 있거나 하드웨어 장치 이상으로 발생 될 수 있습니다.
아래의 방법으로 조치 후 증상을 확인해보시기 바랍니다.
■ USB 저장장치(HDD) 제거 후 재부팅 하기
컴퓨터의 USB 포트에 USB 저장장치나 외장 HDD가 연결되어 있는 경우 윈도우 부팅 시 오류를 일으키는 경우가 발생될 수 있습니다.
연결된 USB 저장장치/외장 HDD를 모두 제거 한 후 컴퓨터를 재부팅 하여 정상 부팅이 되는지 확인 합니다.
■ 하드디스크 인식 상태 확인 및 바이오스 환경 설정
1. Bios 진입 HDD(SSD) 인식 상태 확인
1) 키보드의 Shift키를 누른 상태로 컴퓨터 전원이 꺼질 때 까지 전원 버튼을 동시에 눌러 컴퓨터를 종료 합니다.
2) 컴퓨터 전원을 켜자마자 F2 키를 여러 번 톡톡톡~ 누릅니다.
3) Bios 화면이 나타나면 Sysinfo → SATA Port 또는 NVMe Port 항목에 HDD(SSD) 이름이 나타나는지 확인 합니다.
※ HDD(SSD) 인식되지 않고 None표시 되는 경우 서비스 점검을 받으셔야 합니다.
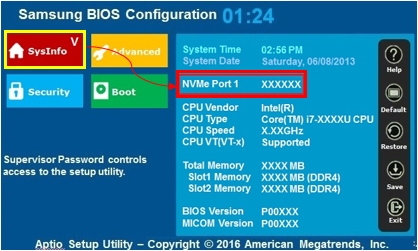
2. 바이오스 환경 설정 확인
1. Windows 8(8.1) /10 제품을 → Windows 7 다운그레이드 설치했을 경우 바이오스 환경 조정 방법
1) 키보드의 Shift키를 누른 상태로 컴퓨터 전원이 꺼질 때 까지 전원 버튼을 동시에 눌러 컴퓨터를 종료 합니다.
2) 컴퓨터 전원을 켜자마자 F2 키를 여러 번 톡톡톡~ 눌러 BIOS 환경으로 진입합니다.
3) Boot → Secure Boot Control 항목으로 이동하여 Off 상태로 변경합니다.
4) OS Mode Selection → CSM and UEFI OS 로 변경합니다.
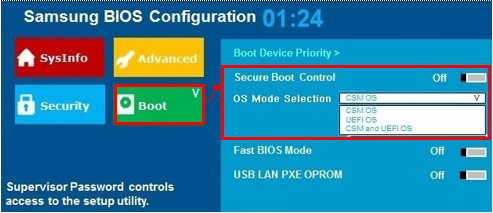
5) F10키를 누르고 Yes 클릭, 재부팅 후 문제가 해결되는지 확인 합니다
※ Windows7을 구동하기 위해서는 Secure Boot를 Disable하고 CSM and UEFI OS를 선택해야 합니다.
정확한 Option을 선택하지 않는 경우 시스템이 올바르게 Booting하지 않을 수 있습니다.
2. Windows 8(8.1) /10 /11 사용하는 경우 바이오스 환경 조정 방법
1) 키보드의 Shift키를 누른 상태로 컴퓨터 전원이 꺼질 때 까지 전원 버튼을 동시에 눌러 컴퓨터를 종료 합니다.
2) 컴퓨터 전원을 켜자마자 F2 키를 여러 번 톡톡톡~ 눌러 BIOS 환경으로 진입합니다.
3) Bios 화면이 나오면 F9 키를 눌러 기본값으로 저장합니다.
4) F10 키를 누르고 Yes 클릭, 재부팅 후 문제가 해결되는지 확인 합니다.
■ 노트북, 올인원 소프트(RTC) 리셋 방법
1. 노트북 소프트 RTC 리셋 방법
최근 출시된 노트북은 내장형 배터리 방식이고 배터리 차단 비상 구멍이 없으니 소프트RTC 리셋 방법 으로 조치해보시기 바랍니다.
1) 노트북 전원은 켜지나 부팅이 안되는 경우, 소프트 RTC 리셋 방법
※ 2016년 이후 출시된 스카이레이크 CPU 적용 노트북부터 '소프트 RTC 리셋' 기능을 지원합니다.(일부 모델 제외)
① 전원어댑터를 노트북에서 분리하세요.
※ 노트북 전원불이 켜져 있는 경우(동작표시등에 램프가 켜져있는 경우) 전원 버튼을 길게 눌러 전원을 종료하세요.
(또는 키보드에 Shift 키와 전원 버튼을 전원 램프가 꺼질 때까지 동시에 7초이상 길게 눌러서 끕니다.)
② Fn + F1 + 우측 방향키(▶) 키를 동시에 누른 상태에서 전원 버튼을 누르세요.
※ Note PC 모델에 따라 전원 버튼 위치가 다를수 있습니다.
③ RTC리셋이 정상적으로 동작한 경우, 동작 표시등 램프가 빨간색(RED)으로 5회 깜빡인 후 꺼집니다.
④ 전원어댑터를 노트북에 연결하세요.
⑤ 전원 버튼을 눌러 컴퓨터를 켭니다.
※ 화면이 켜질 때까지 LED가 Blue(파란색) 색상으로 깜빡거리며 초기 부팅시 까지 약 1분~2분 가량 소요됩니다.
※ 모델에 따라 화면이 켜지는 데까지 시간이 걸리수 있으므로 켜지는 동안 전원을 강제로 종료하면 안됩니다.
2) 노트북 전원 자체가 안켜질 때, 소프트 RTC 리셋 방법
※ 2023년(13세대 CPU 적용)이후 출시된 노트북에만 적용 가능 합니다.
① 전원어댑터를 노트북에서 분리하세요.
※ 노트북이 켜져 있는 경우(동작표시등에 램프가 켜져있는 경우) 전원 버튼을 길게 눌러 전원을 종료하세요.
(키보드에 Shift 키와 전원 버튼을 전원 램프가 꺼질 때까지 동시에 7초이상 길게 눌러서 끕니다.)
② Fn + F1 + 좌측 방향키(◀) 키를 동시에 누른 상태에서 전원 버튼을 누릅니다.
※ Note PC 모델에 따라 전원 버튼 위치가 다를수 있습니다.
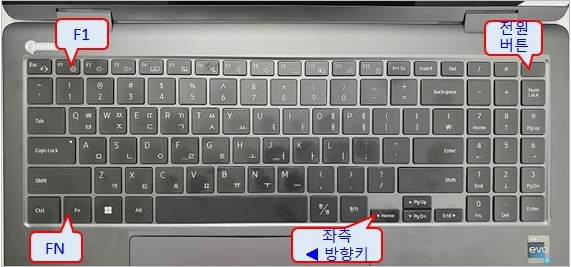
③ RTC리셋이 정상적으로 동작한 경우, 동작 표시등 램프가 빨간색(RED)으로 5회 깜빡인 후 꺼집니다.
④ 전원어댑터를 노트북에 연결하세요.
⑤ 전원 버튼을 눌러 컴퓨터를 켭니다.
※ 화면이 켜질 때까지 LED가 Blue(파란색) 색상으로 깜빡거릴수 있으며 초기 부팅시 까지 약 1분 가량 소요될수 있습니다.
※ 모델에 따라 화면이 켜지는 데까지 시간이 걸리수 있으므로 켜지는 동안 전원을 강제로 종료하면 안됩니다.
3) 참고로 Qualcomm CPU가 적용된 갤럭시 북4 Edge 제품은 이전과는 소프트 RTC 리셋 방법이 다릅니다.
전원이 안켜지거나, 전원은 켜지나 화면무 상태이거나, 1분이상 멈춤 현상이 발생하는 경우
파워 버튼을 10초이상 길게 눌러주시면 RTC Reset이 진행되오니 이점 참고하시기 바랍니다.
2. 올인원(일체형) PC 소프트(RTC) 리셋 방법
윈도우 업데이트 후 화면에 커서만 보이거나, 전원 램프만 켜지고 화면이 안나올 경우 조치해볼 수 있는 방법입니다.
※ 스카이레이크 CPU 적용 모델부터 '소프트(RTC) 리셋' 기능이 추가되었습니다.
- 대상 모델 : 2016년이후 출시된 일체형 PC 모델 DM710A4M , DM700A4M 등 (일부 모델 제외)
1. 먼저 제품의 전원을 끄고, Source 버튼을 눌러 모니터 모드로 전환 합니다.
※ 왼쪽 상단에 HDMI 알림 표시가 나타납니다.
2. 볼륨 +/- 버튼을 동시에 4초 이상 누른 상태에서
3. 제품의 전원 버튼을 누릅니다.
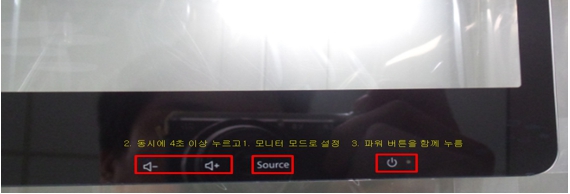
※ 안내해드린 방법으로 조치가 되지 않는다면 전문 엔지니어를 통해 제품에 대한 점검을 받아보시기 바랍니다.
