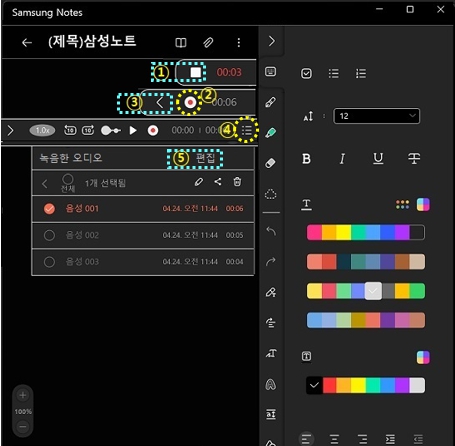Samsung Notes(삼성 노트) 사용 방법
- 날짜 2020-06-10
- 조회수 33,133
Samsung Notes는 S펜(Pen)을 이용하여 노트를 만들 수 있으며, 다양한 붓 종류와 색상 혼합 기능을 지원하므로 화가처럼 멋지게 그림을 그릴 수 있습니다.
Windows 10을 사용하는 컴퓨터에서 손쉽게 메모를 사용/관리하고 삼성 클라우드를 이용해 동기화할 수 있습니다.
※ 삼성 노트(Samsung Notes)는 Windows 10 18362.0 버전 이상부터 지원이 가능합니다.
■ Samsung Notes 설치
1. Microsoft Store에 접속하여 Samsung Notes 검색 후 클릭하세요.
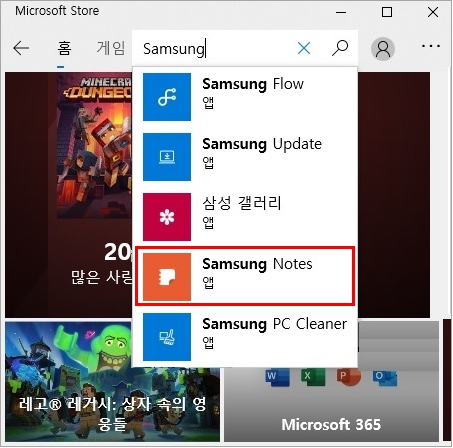
2. [설치]를 클릭하여 Samsung Notes 앱을 설치하세요.
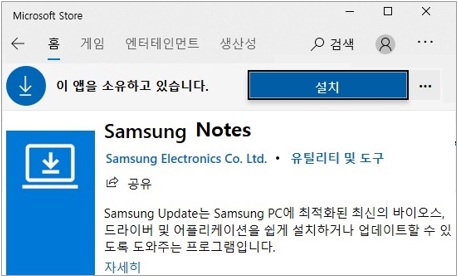
■ Samsung Notes 계정 동기화
1. Samsung Notes를 계정 동기화 하려면 Samsung 계정에 로그인해야 합니다.
① 키보드에서 Windows 로고 키 + Q 키를 누른 후 Samsung Notes를 검색하여 실행하세요.
② [설정]을 클릭하세요
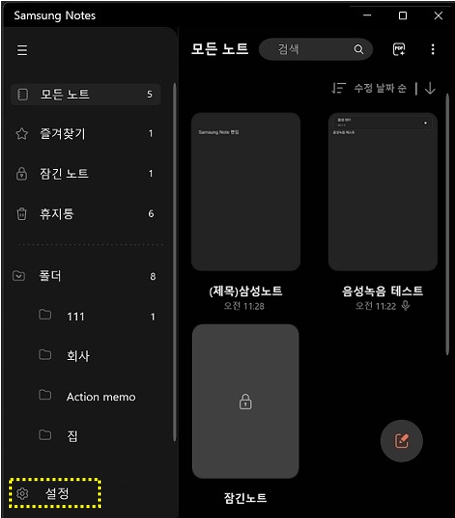
③ [삼성 클라우드와 동기화]를 클릭하세요.
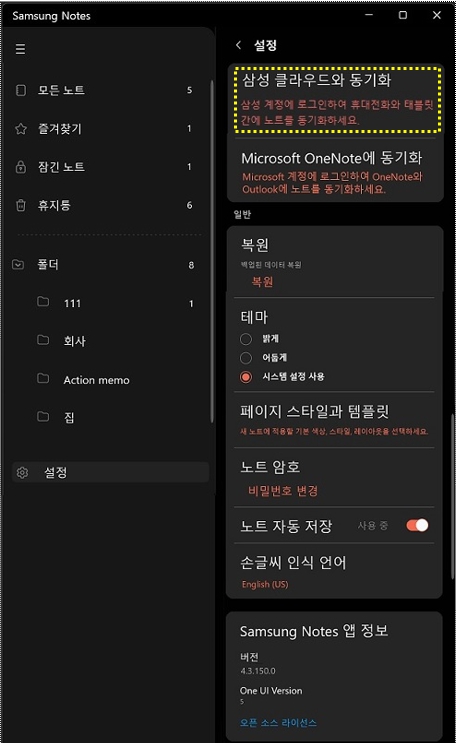
④ 삼성 클라우트와 동기화 하려면 삼성 계정 로그인이 필요합니다.
삼성 계정 ID, 암호를 입력 후 로그인 하세요.(※ 최초 로그인시 2차 인증을 진행하여야 합니다.)
⑤ 삼성 계정에 로그인이 완료되면 동기화가 진행됩니다.
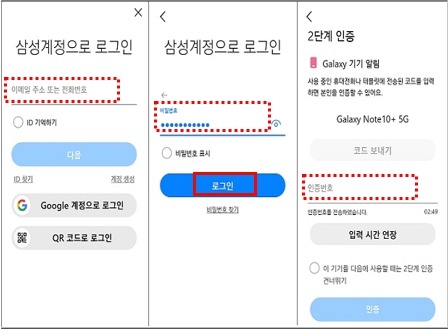
■ 음성 녹음 방법
1. 음성 녹음을 진행할 노트를 선택하세요.
2. [첨부]를 선택한 후 [음성 녹음]을 클릭하세요.
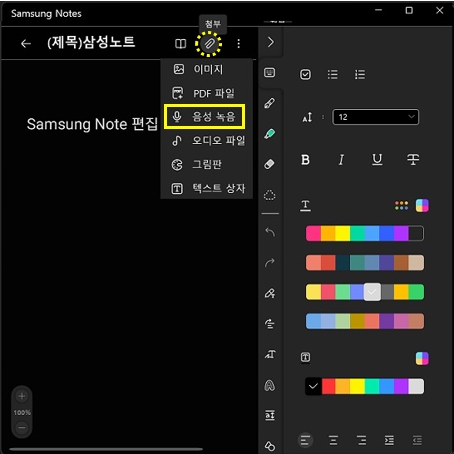
3. [음성 녹음] 클릭 시 녹음이 진행 됩니다.
① [녹음 진행 상태] 마우스 클릭 시 녹음이 중지 됩니다.
② [녹음 중지 상태] 한번더 클릭 시 녹음이 진행됩니다.
③ 재생 옵션을 보여 줍니다.
④ 녹음 파일 list를 보여 줍니다.
⑤ [편집]클릭하여 파일 이름을 변경하거나 삭제할 수 있습니다.