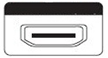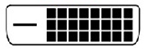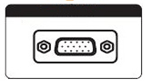케이블 연결 확인, Check Signal Cable 표시
- 날짜 2024-05-10
- 조회수 59,459
- 컴퓨터에서 정상적으로 시스템이 동작되지 않아 나타날 수 있습니다.
- 컴퓨터 그래픽카드의 그래픽 신호 이상으로도 나타날 수 있습니다.
- AIO 일체형 컴퓨터인 경우에는 컴퓨터 모드가 아닌 모니터 모드로 변경되어 나타날 수 있는 현상입니다.
- 모니터에서 신호 입력을 정상적으로 받지 못하는 경우에 나타날 수 있습니다.
- 내부 먼지 유입으로 그래픽카드 또는 메모리 접촉이 이상이 있거나, 기기 내부 부품 이상이 있을 경우 문제가 발생할 수 있습니다.
아래는 화면이 안나오고 케이블 연결 확인, 아날로그, 디지털, Check Signal Cable, 신호없음 표시가 나오는 예시이오니 참고하시기 바랍니다.
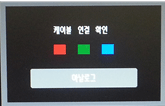
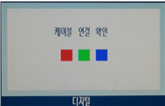
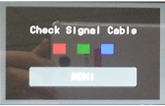
■ 올인원(일체형) 컴퓨터 조치 방법
올인원(AIO, 일체형) 컴퓨터는 제품 파생코드에 따라 모니터 모드로 전환하여 사용할 수 있습니다.
디지털 영상/음성 입력 포트(HDMI-IN)를 이용하여 올인원 컴퓨터를 모니터 모드로 사용할 수 있으며, 모니터 모드 상태에서 전면 터치 버튼을 사용하여 모드를 전환할 수 있습니다.
※ 입력 케이블 단자 및 단자 위치는 제품에 따라 다를 수 있습니다.
정확한 내용은 사용하는 제품의 모델 확인 후 해당 제품의 사용설명서를 참조 바랍니다.
1. 올인원(일체형) 컴퓨터를 켰는데 화면이 나오지 않으면 터치 버튼  를 눌러 켜세요.
를 눌러 켜세요.
2. "HDMI" 또는 "Check Signal Cable" 라고 표시되면 터치 버튼  를 눌러 LCD를 PC 모드로 전환합니다.
를 눌러 LCD를 PC 모드로 전환합니다.
■ 데스크탑 컴퓨터 조치 방법
PC와 모니터 간의 케이블 연결이 제대로 안되어 있거나 비정상적으로 연결이 되어 있는 경우, 모니터에 연결된 포트에 맞는 입력신호가 아닌 경우에 나타날 수 있습니다.
※ 아래는 모니터 제품 스펙에 따라 연결되는 모니터 포트 및 케이블 종류입니다.
1. 데스크탑 컴퓨터와 모니터에 연결되는 케이블이 정상적으로 연결되어 있는지 확인합니다.
만약 모니터 케이블이 연결되어 있지 않다면 케이블의 종류에 맞게 모니터 포트에 연결하여 정상적인 화면이 나오는지 확인합니다.
2. PC와 모니터에 연결된 케이블이 정상적으로 연결되어 있으나 화면이 나오지 않을 경우에는 모니터 포트에 연결된 모니터 케이블 종류를 확인합니다.
3. 모니터 전면의 버튼  를 눌러 입력 모드를 전환하여 PC와 모니터간의 연결된 포트의 입력모드로 설정 변경 후 정상적인 화면이 나오는지 확인합니다.
를 눌러 입력 모드를 전환하여 PC와 모니터간의 연결된 포트의 입력모드로 설정 변경 후 정상적인 화면이 나오는지 확인합니다.
※ 데스크탑 컴퓨터 제품 파생코드에 따라 내장형 그래픽카드 형태와 외장형 그래픽 카드가 장착된 경우가 있습니다.
외장형 그래픽카드가 장착된 모델에서는 내장형 그래픽 포트에 연결하면 안됩니다.
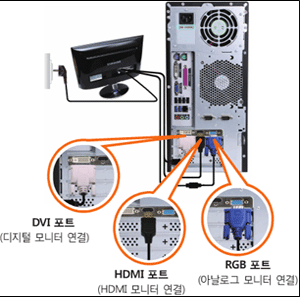
■ 데스크탑 컴퓨터 전원코드 재 연결 확인
컴퓨터에서 정상적인 부팅 과정이 되지 않은 현상으로 컴퓨터 내부 장치 이상 또는 일시적인 현상으로 나타날 수 있습니다.
1. 멀티탭에 연결된 전원코드를 분리 후 재 연결 또는 컴퓨터 본체 전원코드를 벽면 콘센트에 직접 연결한 후 전원을 켜서 화면이 나오는지 확인합니다.
2. 컴퓨터 전원장치(SMPS)에 연결된 전원코드를 분리합니다.

3. 전원코드 분리 상태에서 전원 버튼을 4~5회 정도 눌렀다 뗐다 반복 후 전원코드 재 연결하여 정상적으로 전원이 켜지는지 확인합니다.

4. 위 조치사항 점검 하였으나 정상적인 부팅이 되지 않는다면 엔지니어에게 점검을 받아 보셔야 할 것 같습니다.
안내해드린 방법으로 해결이 안된다면 제품 점검이 필요합니다. 전문 엔지니어의 정확한 진단을 받아보시기 바랍니다.
■ 올인원(일체형) 컴퓨터 전원코드 재 연결 확인
컴퓨터에서 정상적인 부팅 과정이 되지 않은 현상으로 컴퓨터 내부 장치 이상 또는 일시적인 현상으로 나타날 수 있습니다.
1. 멀티탭에 연결된 전원코드를 분리 후 재 연결 또는 컴퓨터 본체 전원코드를 벽면 콘센트에 직접 연결한 후 전원을 켜서 화면이 나오는지 확인합니다.
2. 올인원 컴퓨터 전원 케이블, AC 어댑터, 전원 입력 잭에 정상적으로 연결되어 있는지 확인합니다. AC 어댑터와 전원 케이블이 정상적으로 연결되어 있지 않는 경우 AC 어댑터에 램프등이 켜지지 않습니다.

3. 전원 케이블, AC 어댑터, 전원 입력 잭 연결 상태 모두 확인 하였으나 동일하게 전원이 켜지지 않는 경우에는 AC 어댑터 분리 상태에서 전원 버튼을 4~5회 정도 눌렀다 뗐다 반복 후 다시 AC 어댑터 재연결하여 정상적으로 전원이 켜지는지 확인합니다.
4. 위 조치 후에도 정상적인 부팅이 되지 않는다면 전문 엔지니어를 통해 점검을 받아보시기 바랍니다.
■ 부품 이물 제거 확인(데스크탑 컴퓨터에 한함)
상기 증상의 경우 PC 제품에서 POST 부팅 과정이 정상적으로 진행되지 않아 그래픽 신호가 출력되지 않는 경우로, 모니터 제품에서는 입력되는 신호를 탐색하여 입력 신호가 없어 모니터 화면에 디지털/아날로그, 신호 없음, 케이블 연결, Check Signal Cable, 노 시그널 등등 메시지가 출력됩니다.
1. PC의 경우 그래픽 카드 또는 메모리 접촉 상태나 내부 부품에 이상이 있을 경우 문제가 발생할 수 있습니다.
- 제품 분해 시 전원을 끄고 전원코드를 분리 및 랜선도 반드시 분리상태에서 진행하며 제품 분해 방법은 모델에 따라 다를 수 있으므로 해당 제품 사용설명서를 꼭 참조 부탁드립니다.
- 컴퓨터 내부는 날카로운 부분이 많아 다칠 수 있으므로 주의하세요.
2. 분해 방법
[1] 슬림형 데스크탑 컴퓨터
1) 컴퓨터를 오른쪽으로 눕힌 후 컴퓨터 뒷면의 나사 (2개)를 드라이버를 이용하여 제거하세요.

2) 본체의 덮개를 화살표 방향으로 밀어 내세요.

3) 덮개를 화살표 방향으로 그대로 들어 올립니다.

[2] 타워형 데스크탑 컴퓨터
1) 컴퓨터를 오른쪽으로 눕힌 후 컴퓨터 뒷면의 나사 (2개)를 드라이버를 이용하여 제거하세요.

2) 손잡이 홈을 이용하여 덮개를 뒤쪽으로 잡아 당기세요.

3) 덮개를 위쪽부터 들어 올려 빼내세요.

3. 메모리 카드/그래픽카드 탈부착
※ 아래 이미지는 설명을 도와드리기 위해 분해한 메인보드로 설명드립니다.
1) 양쪽 고정 클립을 누르면 메모리가 소켓에서 분리됩니다.

2) 분리된 메모리에 금박 접촉 부위를 지우개 등으로 깨끗이 지우고 지우개 이물질을 깨끗이 제거 후 재 장착합니다.

※ 아래 이미지는 슬림형 컴퓨터의 그래픽 카드 분해 방법입니다. 그래픽 카드는 제품 파생코드에 따라 장착여부가 다릅니다.
1) 덮개가 열린 상태에서 ① 슬롯 커버를 고정하고 있는 나사를 분리한 다음 ② 슬롯 커버를 위로 올리세요.

2) 분리된 그래픽카드에 금박 접촉 부위를 지우개 등으로 깨끗이 지우고 지우개 이물질을 깨끗이 제거 후 재 장착합니다.
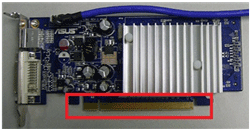
4. 메모리/그래픽카드 이물제거 후 재 장착하여 다시 컴퓨터 전원을 켜서 정상적으로 Windows 화면이 나오는지 확인합니다.
5. 위 조치사항 점검 하였으나 정상적인 부팅이 되지 않는다면 전문 엔지니어를 통해 점검을 받아보시기 바랍니다.
■ 데스크탑 컴퓨터에 그래픽카드 교체 후 화면이 안 나올 경우(부팅안됨)
증상 1. Secure Boot 지원 제품에 그래픽카드 교체 후 화면이 안나와요.(부팅안됨)
Windows 8/8.1/10 사용하는 제품에 GTX650 그래픽카드 교체 장착 후 전원을 켜면 화면이 안나옴(부팅안됨) 현상이 발생합니다. 이는 UEFI를 지원하기 위하여 그래픽카드는 VBIOS가 아닌 GOP Driver를 사용해야 하나, 교체한 그래픽카드가 GOP Driver 미지원으로 UEFI Mode에서 작동 안됨 상태가 됩니다.
[조치방법] VBIOS를 사용하기 위하여 BIOS Setup 메뉴를 설정해야 합니다. 그래픽카드 교체 장착 전에 Bios에서 Secure Boot 항목을 아래와 같이 설정하시기 바랍니다.
1) Secure Boot 항목의 값을 'Disable' 로 설정하세요.
2) OS Mode Selection 항목의 값을 'CSM and UEFI OS'로 설정 변경 후 Bios 저장하여 시스템 종료하세요.
3) 그래픽카드 교체 장착 후 시스템을 켜서 동작 상태를 확인합니다.
증상 2. CFL(Coffee Lake) Platform 이후 제품에 구형 그래픽카드 장착 시 모니터로 화면 출력 안됨
CFL(Coffee Lake) Platform [UEFI 만 지원] 이후 제품에 구형 그래픽카드 장착 시 모니터로 화면이 안나옵니다.(부팅안됨)
이는 구형 그래픽카드가 CSM 전용으로 UEFI를 지원하지 않기 때문입니다. 그래픽카드가 Graphics Output Protocol(GOP)를 지원해야 UEFI만을 지원하는 PC에 사용할 수 있습니다.
[확인방법] UEFI와 CSM을 지원하는 PC에 그래픽카드를 장착한 후 그래픽카드가 UEFI를 지원하는지 확인할 수 있는 S/W를 통하여 확인하거나, 또는 그래픽카드 제조사에 UEFI 지원 여부를 확인해보시기 바랍니다.
안내해드린 방법으로 해결이 안된다면 전문 엔지니어를 통해 점검을 받아보시기 바랍니다.