특정 웹사이트에 접속이 안되거나 오류가 발생합니다.
- 날짜 2024-01-30
- 조회수 217,555
- 저장된 임시파일, 쿠키, 액티브X 충돌 등 웹 브라우저 설정에 문제가 있는 경우
- 바이러스 또는 악성코드에 감염된 경우
- 일시적인 인터넷 통신 서비스 오류(공유기 리셋 점검 필요)
■ 다른 컴퓨터(스마트폰)에서 사이트 접속되는지 확인
특정 웹사이트 접속 오류가 발생할 경우에 해당 사이트에 오류가 있는지 확인하기 위해 다른 컴퓨터에서 해당 사이트 주소를 입력하여 동일하게 사이트 접속이 안되는지 확인이 필요합니다.
[ 다른 컴퓨터(스마트폰)에서도 동일하게 접속이 안되는 경우 ]
다른 컴퓨터나 상담용 컴퓨터로 웹사이트 접속을 시도하여 동일하게 접속이 되지 않는다면 컴퓨터에는 문제가 없습니다.
해당 웹사이트의 서버에 이상이 있을 수 있으니, 해당 사이트의 고객센터로 문의하여 답변을 받으셔야 합니다.
[ 다른 컴퓨터(스마트폰)에서 정상적인 접속이 되는 경우 ]
다른 컴퓨터에서 해당 웹사이트가 정상적으로 접속이 된다면 여러 원인이 있을 수 있습니다.
1) 웹 브라우저 설정 초기화 점검하기
2) 바이러스 또는 악성코드 감염 치료하기
4) 일시적인 인터넷 통신 서비스 오류 (공유기 리셋 점검) 확인하기
■ 웹 브라우저 초기화 방법
열려 있는 인터넷 창을 모두 닫고 진행하세요.
1. 엣지(Edge) 브라우저 설정 초기화
설정 초기화 진행 시 시작 페이지, 검색 엔진, 확장 기능 등 별도 설정된 환경은 모두 초기화 되며 쿠기와 같은 임시 데이터를 삭제합니다.
1) 작업표시줄에서 Edge 브라우저를 실행 합니다.
( 또는 키보드에서 Windows 로고 키 + Q 키를 누른 후 Edge 검색 후 실행 )

2) 오른쪽위 [더 보기… ①]를 클릭한 후 [설정 ②]을 클릭하세요.
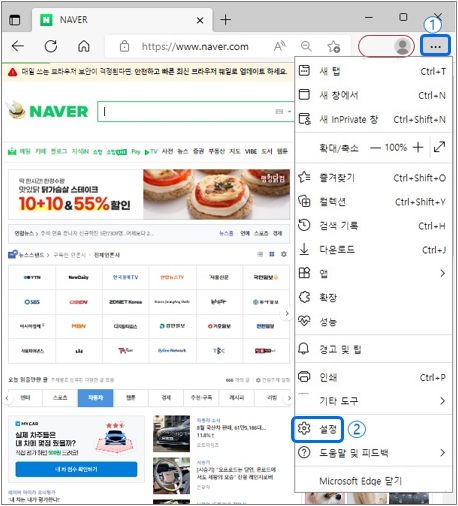
3) 설정 화면이 나타나면 왼쪽 아래 [원래대로 설정①]를 클릭하세요.
4) [설정을 기본값으로 복원②]을 클릭하세요.
5) 원래대로 설정 팝업창에서 [초기화③]를 클릭하세요.
6) 웹브라우저를 닫고 다시 실행하여 문제가 해결되는지 확인합니다.
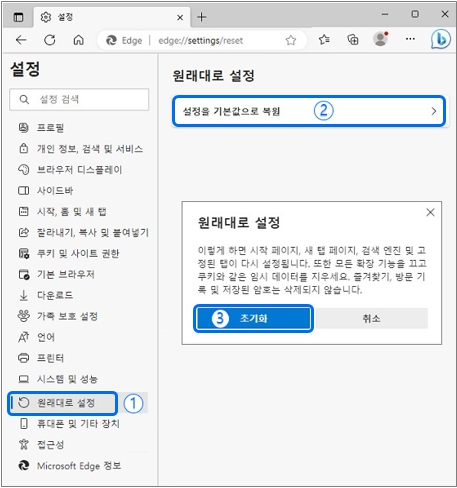
2. 크롬(Chrome) 브라우저 설정 초기화
1) Chrome 브라우저를 실행 합니다.
2) 오른쪽위 [더 보기… ①]를 클릭한 후 [설정 ②]을 클릭하세요.
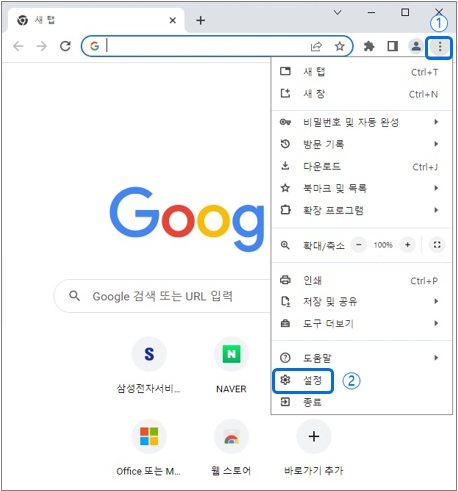
3) 설정 화면이 나타나면 왼쪽 아래 [원래대로 설정①]를 클릭하세요.
4) [설정을 기본값으로 복원②]을 클릭하세요.
5) 원래대로 설정 팝업창에서 [초기화③]를 클릭하세요.
6) 웹브라우저를 닫고 다시 실행하여 문제가 해결되는지 확인합니다.
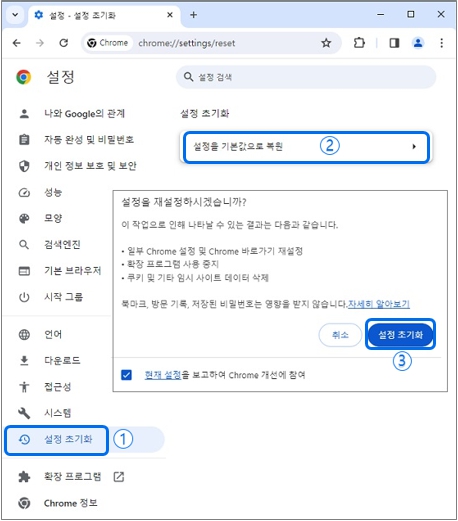
■ 바이러스 악성코드 검사, 치료
※ 악성프로그램 제거 및 Virus 치료 후 자료 손실, 부팅 안됨 증상이 발생 될 수 있으니, 삭제되서는 안되는 중요데이터 (문서, 사진 등)가 있다면 외장형 저장장치에 우선 백업 후 진행해주세요
1. 백신 프로그램 설치
윈도우 10, 11 운영체제는 Windows Defender 백신 프로그램이 기본 탑재되어 있기 때문에 별도의 백신 프로그램 설치 없이 바이러스 검사, 치료가 가능 합니다.
※ Windows Defender는 기본적으로 실시간 감시 기능이 켜져 있지만, 다른 백신 프로그램 (V3, 알약 등) 이 설치되면 자동으로 바활성화 됩니다.
※ 백신프로그램이 없거나 필요한 경우, 무료 백신을 사용할 수 있습니다.
☞ 알약 전용 백신 설치 방법 : https://www.estsecurity.com/public/product/alyac 접속 → [알약 무료 다운로드]를 클릭하여 설치하세요.
☞ V3 전용 백신 설치 방법 : https://www.ahnlab.com/kr/site/main.do 접속 → [다운로드] → [무료다운로드] → [V3 lite]를 선택하여 다운로드 설치하세요.
2. 윈도우 10, 11 Windows Defender를 통한 바이러스 검사
1) 키보드에서 Windows 로고 키 + i 키를 누른 후 [개인정보 및 보안]을 클릭하세요.
2) [Windows 보안]을 클릭하세요.
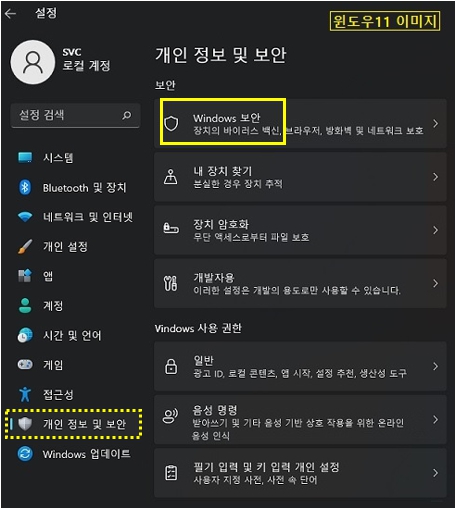
3) [바이러스 및 위협방지]를 클릭하세요.
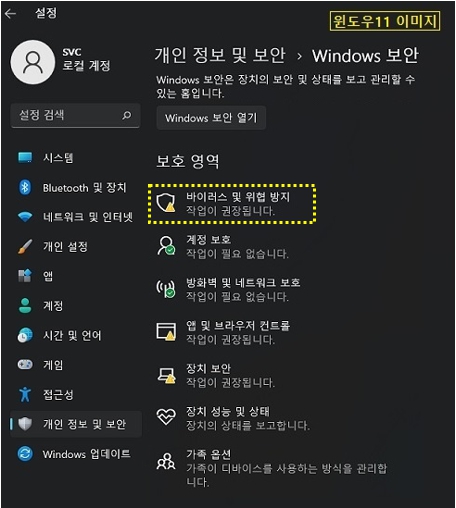
※ 윈도우10의 경우 [업데이트 및 보안]클릭 → [Windows 보안] → [바이러스 및 위협방지]를 클릭하세요.
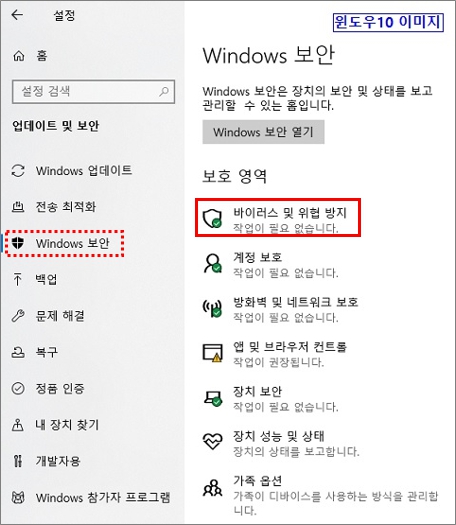
4) [바이러스 및 위협방지] 창이 팝업되면 [빠른 검사]를 클릭하여 바이러스 검사를 진행할 수 있습니다.
※ 검사 옵션 클릭 시 검사 유형을 선택하여 바이러스 검사가 가능합니다.
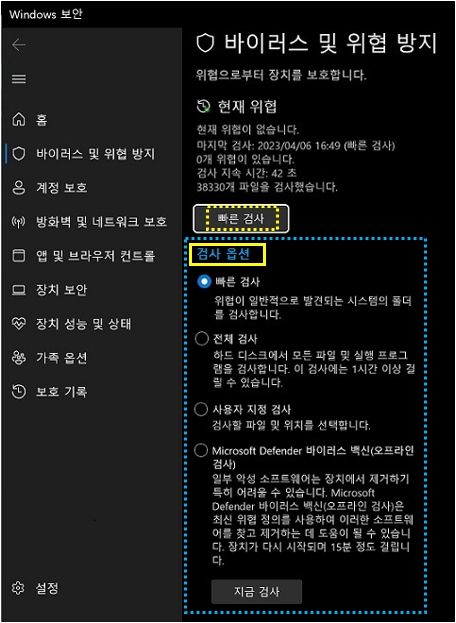
전체 검사 선택 시 1시간 이상 소요될 수 있습니다.
사용자 지정 검사 선택 시 탐색기 창이 팝업되며 검사하고자 하는 드라이브 또는 폴더를 지정하여 검사할 수 있습니다.
Microsoft Defender 바이러스 백신(오프라인) 선택 후 [지금 검사] 클릭 시 윈도우가 실행되지 않은 상태에서 바이러스 검사를 진행합니다.
① [작업 저장] 창에서 [스캔]을 클릭하세요.
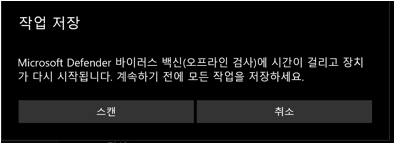
② [로그오프하려고 합니다.] 창에서 [닫기]를 클릭하세요.
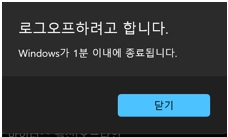
③ 컴퓨터가 다시 시작되고 바이러스 검사가 진행됩니다.
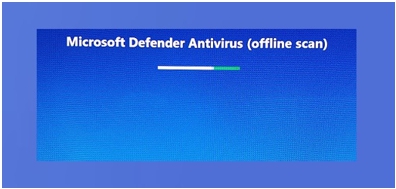
④ 검사가 완료되면 윈도우 화면으로 부팅이 됩니다.
※ 별도의 백신 프로그램을 사용하신다면 Windows Defender 는 자동으로 비활성화 되기 때문에 별도의 백신으로 검사를 진행하시기 바랍니다.
☞ V3 Lite를 통한 바이러스 검사 (예시)
V3 Lite 실행 후 [PC 보안] → [전체 검사] → [검사 시작]를 클릭하여 악성코드 및 바이러스 검사를 진행하세요.
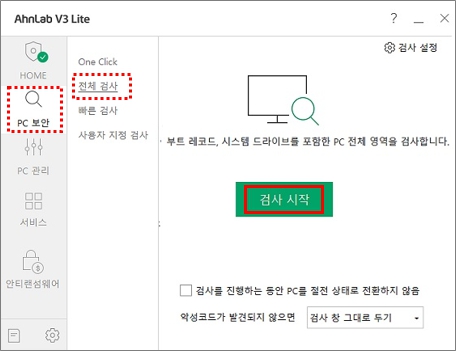
☞ 알약 백신을 통한 바이러스 검사 (예시)
알약 실행 후 [검사하기] → [정밀검사] → [검사 시작]를 클릭하여 악성코드 및 바이러스 검사를 진행하세요.
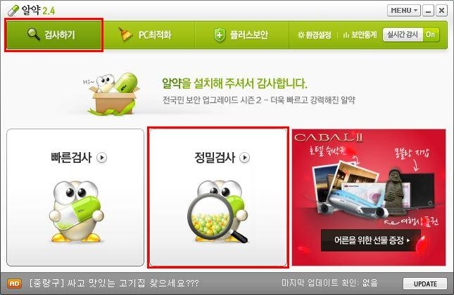
■ 공유기 리셋 점검
공유기 전원 케이블을 분리하여 점검하거나 공유기 리셋을 통해 점검합니다.
※ 공유기 리셋 진행 시 공유기에 연결된 유/무선 장치의 연결이 모두 끊어집니다. 리셋을 해도 되는 환경인지 확인 후 진행하시기 바랍니다.
1) 전원 케이블 분리 리셋 방법
① 공유기 전원 케이블을 분리 후 약 10초 정도 후에 재연결하세요.
② 1분 후 정상 연결되는지 확인합니다.
※ 전원 케이블은 대부분 검정색 선으로 되어있습니다.

2) 공유기 리셋 기능을 이용한 리셋 방법
① 공유기 뒷면에 Reset 홀이 있는 경우 볼펜 등을 이용하여 약 5초간 꾹 눌렀다 띄어 공유기 리셋을 시도합니다.
② 2~3분 정도 후 정상 연결되는지 확인합니다.
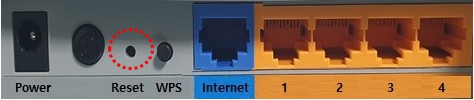
안내해드린 방법으로 조치가 안된다면 전문 엔지니어를 통해 점검을 받아보시기 바랍니다.