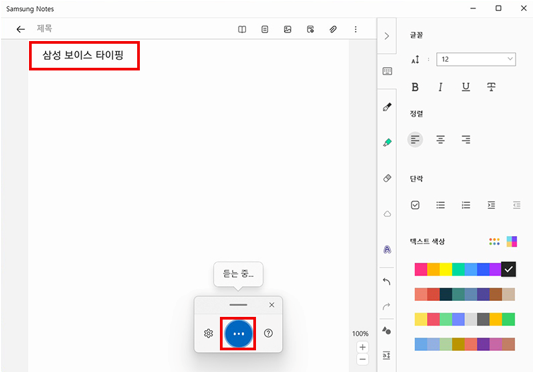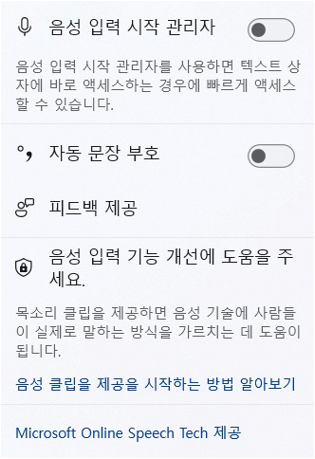보이스 타이핑(Voice Typing) 기능 사용 방법
- 날짜 2023-10-02
- 조회수 18,263
음성 인식 기술이 발달하면서 회의나 강의 때 문서 프로그램을 실행하여 음성을 텍스트로 저장할 수 있게 되었습니다.
Windows 11 에서만 지원하는 Voice Typing 기능은 음성을 텍스트로 변환하여 검색을 하거나 글자를 입력할 수 있는 기능입니다. [Windows 10 미지원]
※ 소음이 들어갈 경우 정상적으로 동작하지 않으므로 주의해 주시기 바랍니다.
※ 키보드 입력을 진행할 경우 마이크 소음 제거 기능이 동작하여 음성이 들어가지 않을 수 있습니다.
■ Voice Typing 알아보기
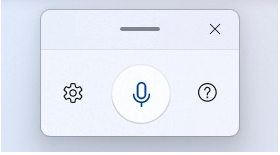
■ Voice Typing 사용하기
1. Windows 검색창에서 보이스 타이핑 사용하기
1. 바탕화면의 작업표시줄에서 [검색] 아이콘을 선택한 후 검색 창을 선택하세요.
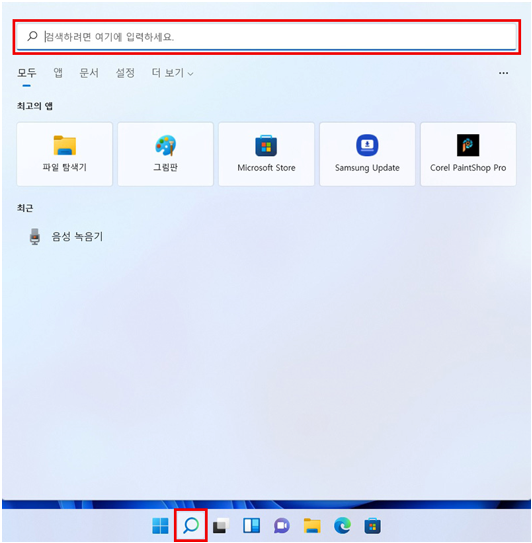
2. 키보드에서 Windows 로고 키 + H 키를 누르거나, 터치 키보드가 실행중이라면 [마이크] 버튼을 선택하여 Voice Typing을 실행하세요.
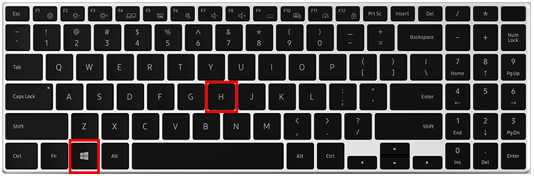
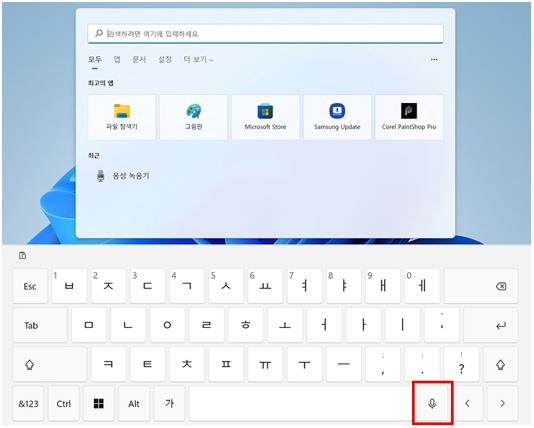
※ 참고 : Windows 10 에서 [Windows 로고 키 + H] 를 누르면 작업표시줄 오른쪽 하단에 아래와 같은 팝업창이 뜨고 한글 입력 시 자음과 모음이 조합되지 않는 현상이 발생합니다.
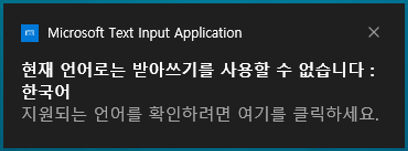
이는 Windows 10 OS가 보이스 타이핑 기능을 지원하지 않기 때문입니다.
정상적인 타이핑을 원하신다면 작업 관리자를 실행하여 "Microsoft Text Input Application" 프로세스를 작업 끝내기 하여 조치하시기 바랍니다.
① 키보드에서 Ctrl + Alt + Del 키를 동시에 눌러 작업관리자 화면을 실행합니다. (또는 작업표시줄 빈 공간에서 마우스 우측 버튼을 클릭하여 메뉴 중 작업 관리자를 클릭합니다.)
② 프로세스 메뉴에서 "Microsoft Text Input Application" 선택 후 작업 끝내기를 클릭하세요.
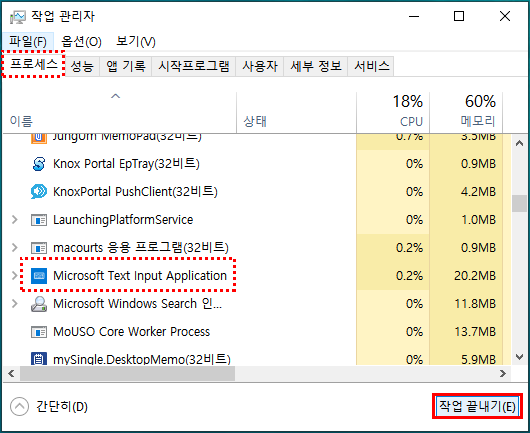
3. Voice Typing 화면에서 마이크 아이콘을 클릭하여 녹음을 실행하세요.
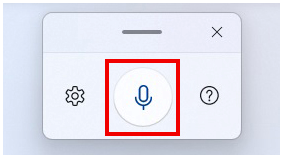
4. 듣는 중이라는 문구가 표시되며 녹음이 시작됩니다.
녹음이 시작되면 원하는 단어를 말하세요.
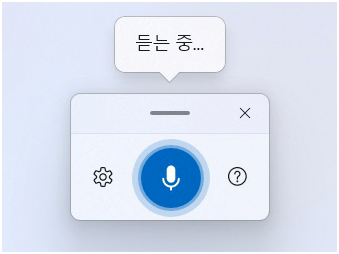
5. 음성으로 이야기한 단어가 텍스트로 표시되며 검색 내용이 나타납니다.
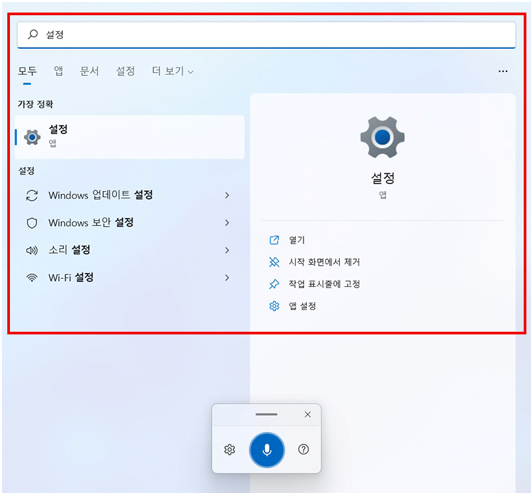
2. 메모장에서 보이스 타이핑 사용하기
1. 바탕화면의 작업표시줄에서 [시작] 버튼을 클릭 후 [모든 앱]을 선택하세요.
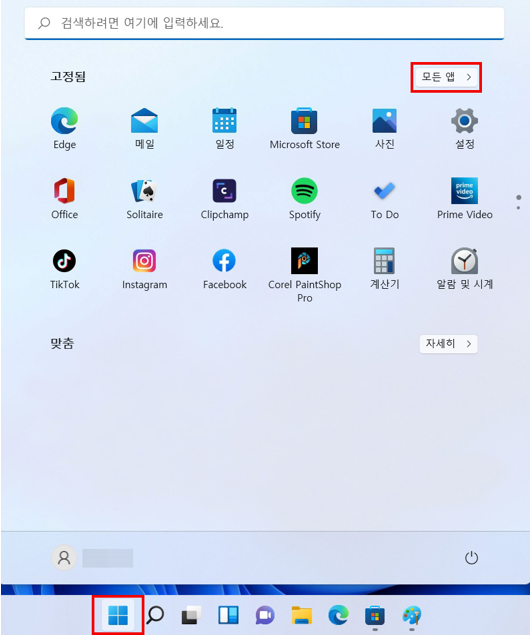
2. [메모장]을 찾아 실행하세요.
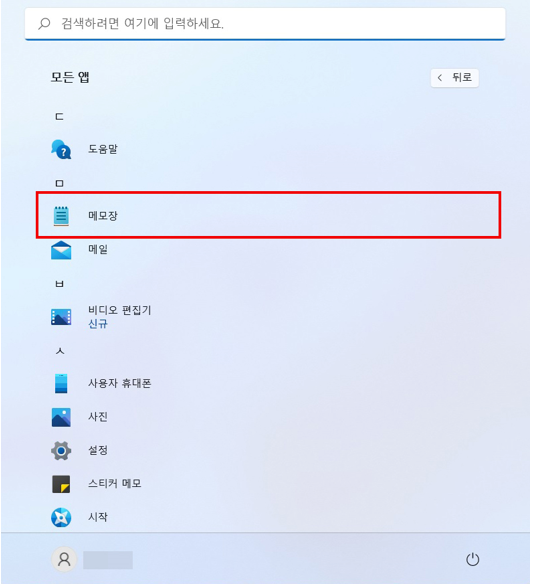
3. 키보드에서 Windows 로고 키 + H 키를 누르거나, 터치 키보드가 실행중이라면 [마이크] 버튼을 선택하여 Voice Typing을 실행하세요.
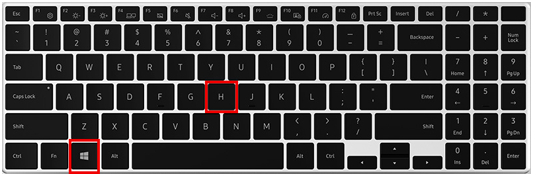
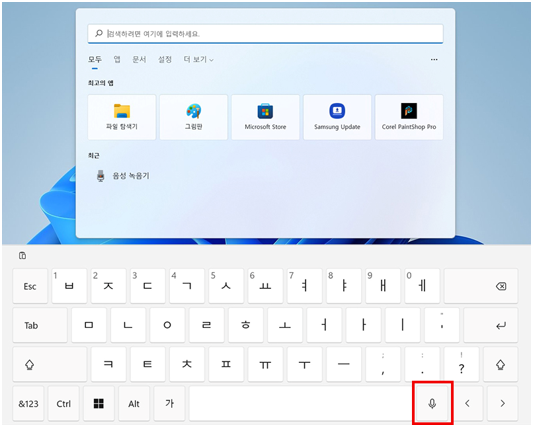
4. 듣는 중이라는 문구가 표시되며 녹음이 시작됩니다.
녹음이 시작되면서 음성이 메모장 텍스트 창에 타이핑 됩니다.
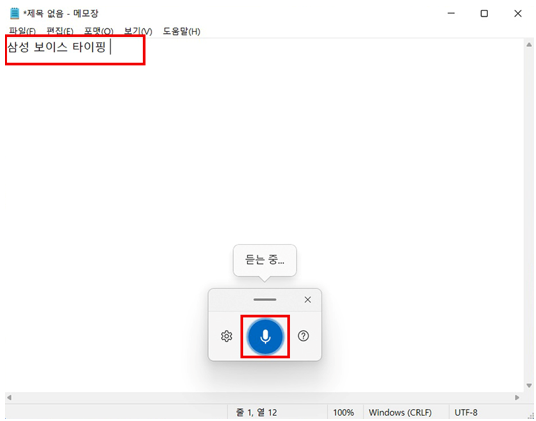
3. 삼성 노트에서 보이스 타이핑 사용하기
1. 바탕화면의 작업표시줄에서 [시작] 버튼을 클릭 후 [모든 앱]을 선택하세요.
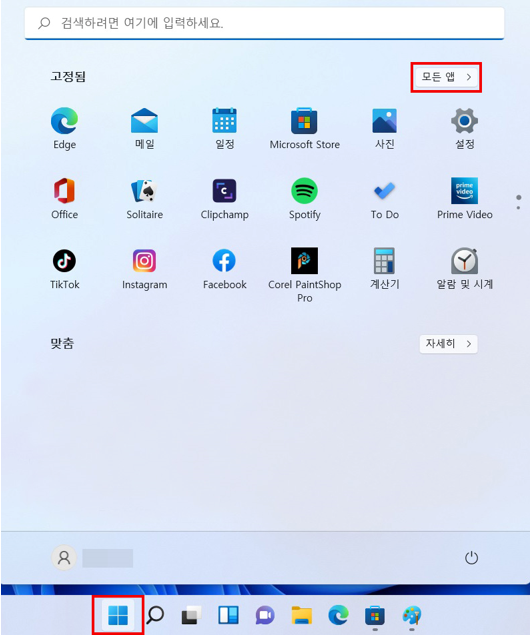
2. [Samsung Notes]을 찾아 실행하세요.
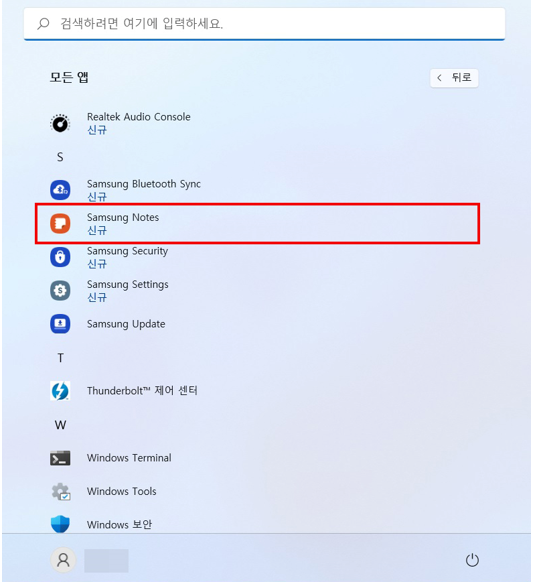
3. 키보드에서 Windows 로고 키 + H 키를 누르거나, 터치 키보드가 실행중이라면 [마이크] 버튼을 선택하여 Voice Typing을 실행하세요.
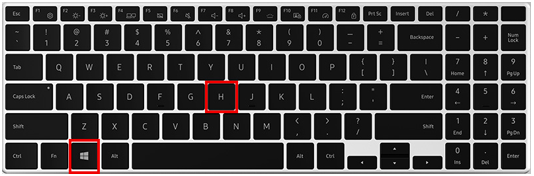
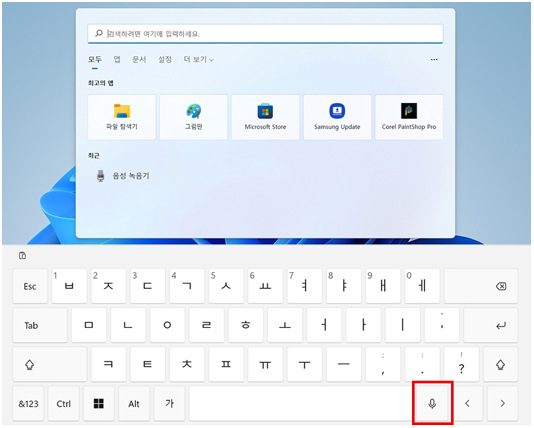
4. 듣는 중이라는 문구가 표시되며 녹음이 시작됩니다.
녹음이 시작되면서 음성이 삼성 노트 텍스트 창에 타이핑 됩니다.