갤럭시, 구글계정 일정 동기화 방법이 궁금합니다.
- 날짜 2025-05-23
- 조회수 71,213
휴대전화에 등록한 일정을 구글 계정과 동기화하여 관리할 수 있습니다.
단, 동기화 시 데이터의 경우 최근 변경된 데이터를 기준으로 동기화되기 때문에 잘못 동기화를 하게 되면 휴대전화 및 구글 계정에 등록된 데이터가 삭제될 수도 있으므로 주의가 필요합니다.
캘린더 구글 계정 일정 저장 방법
캘린더 항목이 ON되어 있는지 확인하고 지금 동기화를 진행하거나, OFF되어 있다면 ON으로 변경 후에 지금 동기화를 진행해 주시기 바랍니다.
1단계) 설정을 실행 후 계정 및 백업으로 진입하여 계정 관리를 선택해 주세요.
2단계) 구글 계정을 선택 후 계정 동기화를 선택해 주세요.
3단계) 옵션 더보기로 진입하여 지금 동기화를 진행해 주시기 바랍니다.
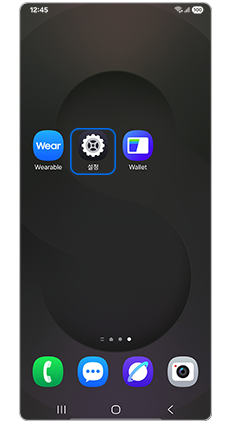
① 계정 및 백업
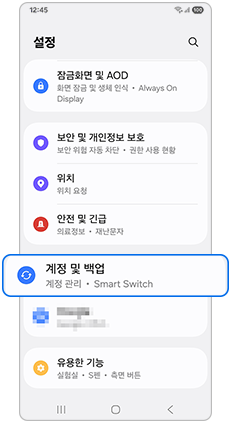
② 계정 및 백업
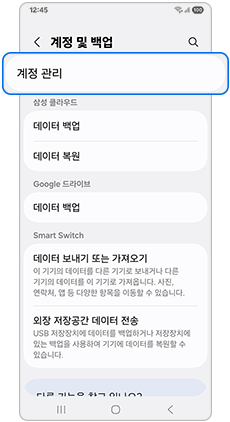
③ 계정 관리
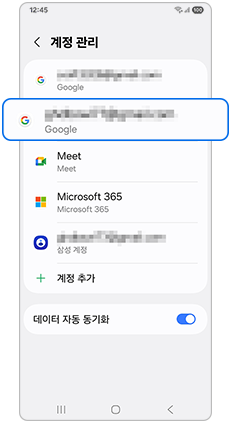
④ 구글 계정 선택
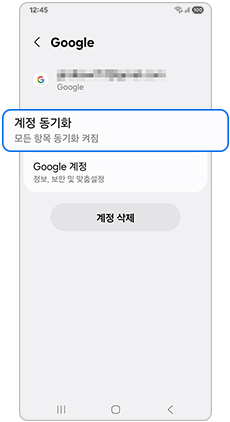
⑤ 계정 동기화
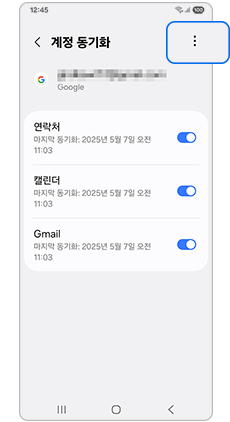
⑥ 옵션 더보기
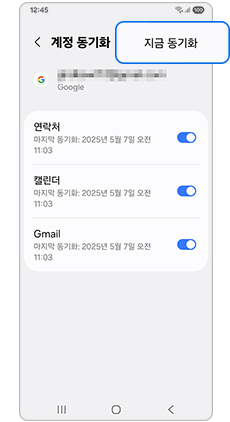
⑦ 지금 동기화
구글 계정에 일정 추가 방법 안내
1단계) 캘린더 앱을 실행 후 상세 일정 추가(+)를 선택해 주세요.
2단계) 일정 상세 입력 후 내 캘린더를 선택해 주세요.
3단계) 일정을 저장할 캘린더 구글 계정 선택 후 저장을 해주세요.
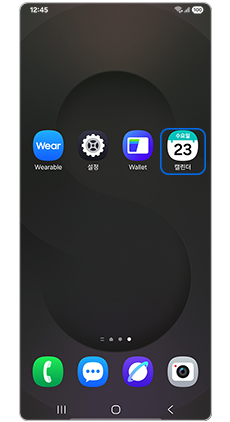
① 캘린더
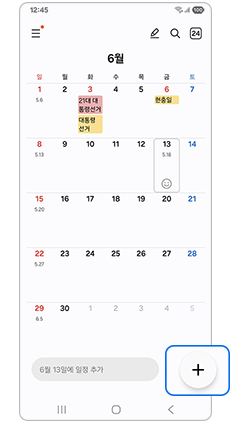
② 상세 일정 추가
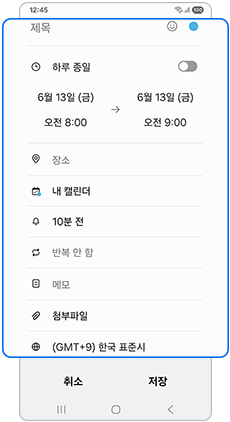
③ 일정 입력
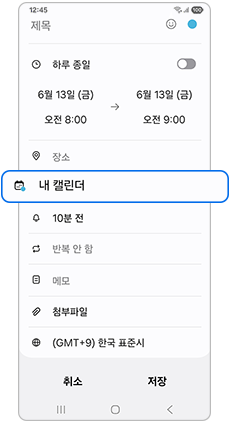
④ 내 캘린더
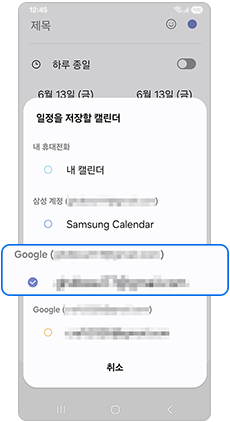
⑤ 구글 계정 선택
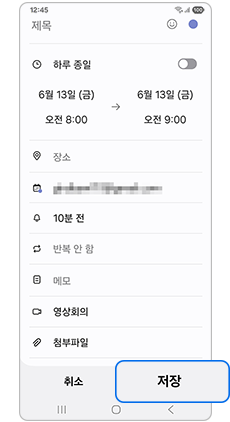
⑥ 저장
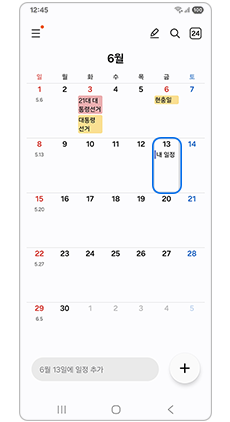
⑦ 등록 완료
※ 설명된 기능 또는 서비스의 명칭과 진입 경로, 화면 구성은 모델 및 적용된 소프트웨어, 앱 버전 등에 따라 다를 수 있습니다.
※ 위 내용으로도 궁금증 또는 불편이 해결되지 않으면 고객센터(1588-3366, 통화요금 : 발신자 부담)를 통해 전문가의 도움을 받아 보시기 바랍니다.