노트북 배터리 충전 사용 방법이 궁금합니다. (충전안됨)
- 날짜 2024-12-05
- 조회수 266,422
아래와 같은 경우에 노트북 배터리 충전이 안될 수 있습니다.
- 어댑터 전원 케이블 연결에 문제가 있을 수 있습니다.
- 배터리 수명이 다했거나 문제가 있을 수 있습니다.
- 배터리 보호 기능이 설정되어 있는 경우 80% 또는 85%만 충전될 수 있습니다.
- 배터리가 100% 충전된 상태에서 자연 방전이 진행될 경우 97 %이하가 될 때 (일부 고용량은 95 %) 다시 충전을 시작합니다.
아래에서 전원 어댑터 연결상태, 전원 램프 상태, 배터리 상태 확인하는 방법을 참조하시기 바랍니다.
■ 윈도우에서 전원 어댑터 연결 상태 확인
1. [윈도우11] 전원 어댑터 연결 상태 확인
① 키보드에서 Windows로고 키 + i키를 눌러 설정창을 실행하세요.
② 왼쪽 메뉴중 [시스템] 클릭 → [전원 및 배터리]를 클릭하세요.
③ 배터리 이미지를 확인, 전원 어댑터가 연결된 상태인지 확인합니다.
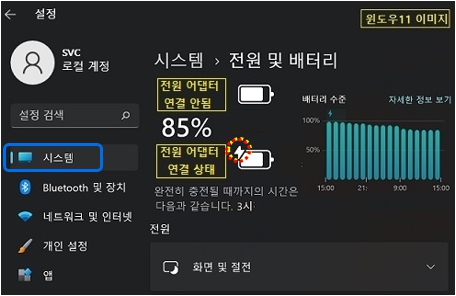
※ 전원 어댑터가 연결된 경우, 작업표시줄 배터리 아이콘에 번개 모양 아이콘이 표시됩니다.
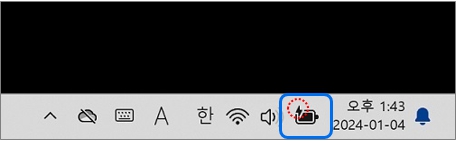
2. [윈도우10이하] 전원 어댑터 연결 상태 확인
① 작업표시줄 배터리 아이콘을 클릭하세요.
② 어댑터가 연결된 경우 배터리 옆에 전원코드 이미지가 표시됩니다.
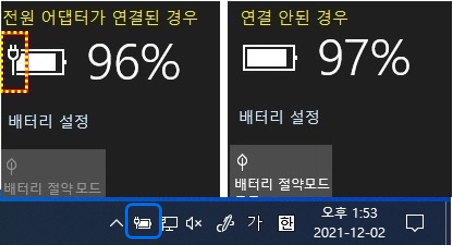
■ 전원 어댑터 램프 상태 확인 (윈도우 상에서 확인 불가 시)
1. 전원 어댑터 동작(형광색 or 파란색) 표시등이 들어오는 경우
노트북에서 전원 입력잭을 분리한 후 재연결 하세요.
연결 시 설삽입되지 않도록 꾹 눌러 재연결 후 전원이 들어 오는지 확인 합니다.
2. 전원 어댑터 동작 표시등에 불이 안 들어 오는 경우
① 전원 어댑터 연결 부위 접촉 불량일 수 있습니다. (연결 부위를 분리한 후 다시 연결하여 확인하세요)

② 다른 콘센터에 연결하여 램프가 켜지는지 확인하세요.
※ 벽면 콘센트에 연결시에도 동작 표시등 램프가 들어오지 않는다면 전원 어댑터 점검이 필요합니다.

3. 전원 어댑터에 동작 표시등이 없는 경우
Type-C 어댑터 중 케이블 분리형 어댑터의 경우, 휴대폰 어댑터와 마찮가지로 동작 표시등이 없습니다.
어댑터에 Type-C를 지원하는 다른 장치(휴대폰 등)를 연결하여 어댑터 이상 유무를 확인합니다.

■ 배터리 상태 확인하기
※ 노트북 LED가 빨간색 또는 녹색으로 깜박거리며 배터리 충전이 안될 경우(충전불가)는 전원 어댑터 이상 또는 배터리 수명이 다한 경우일 수 있으니 전문 엔지니어를 통해 점검을 받아보시기 바랍니다.
※ 배터리 잔량이 80% (85%) 상태에서 LED 램프가 완충(녹색)인 경우라면 배터리 보호가 설정되어 있는지 확인하세요.
[ 노트북 동작 표시등 상태 ]
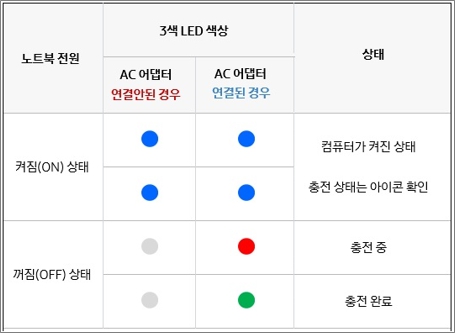
1. 배터리 충전이 95% 이상으로 표시되지만 (100% 충전 안되는 현상)
Windows 7 이상 OS(Windows 7/8/8.1/10/11) 탑재된 노트북의 경우 완전 충전된 상태에서도 충전 수치가 97~100 % 사이로 불규칙하게 표기될 수 있습니다.
어댑터가 연결된 상태이고 배터리가 완충(100 %)된 상태에서 자연 방전으로 인해 배터리(Battery)의 용량이 조금씩 줄어듭니다.
(예시 : 100% → 99% → 98% → 97% → 재충전) 이는 배터리 수명노화 방지 및 안정성을 위해 97% 이하에서 재충전되도록 설계된 것으로 정상적인 동작상태 입니다.
※ 이는 삼성 제품뿐만 아니라, 전세계 모든 노트PC는 안전성 확보를 위해 이와같은 충전 알고리즘을 수행합니다.
2. 충전 속도가 느린 경우
제품 구매 시 제공된 전원 어댑터보다 낮은 전력의 어댑터를 사용할 경우, 충전 속도가 현저하게 느리거나 LCD 화면이 깜박거리는 등의 문제가 발생됩니다.
해당 노트북 구입 시 제공된 정품 어댑터를 사용하여 충전하세요.
3. 배터리 소모(방전)가 빠른 경우
USB Charging(충전) 기능이 설정된 경우 배터리 소모(방전)가 빠를 수 있습니다.
USB 충전(USB Charging) 기능이란?
시스템이 최대 절전모드 상태이거나, 종료 상태일때 충전용 USB 포트에 전원을 공급하여 USB 포트에 연결한 외부 장치를 충전할 수 있도록 하는 기능입니다.
아래의 방법으로 USB Charging(충전) 기능을 끔으로 설정하여 배터리 사용 시간을 늘려주세요.
1) 키보드에서 Windows 로고 키 + Q 키를 누른 후 Settings 검색 후 Samsung Settings 실행하세요.
※ 제품 및 윈도우 버전에 따라 Samsung Settings가 지원하는 기능이 다를 수 있습니다.
2) 배터리 및 성능(또는 시스템) 클릭하세요.
3) USB 충전 항목이 켜져 있는 경우 [끔]으로 변경하세요.
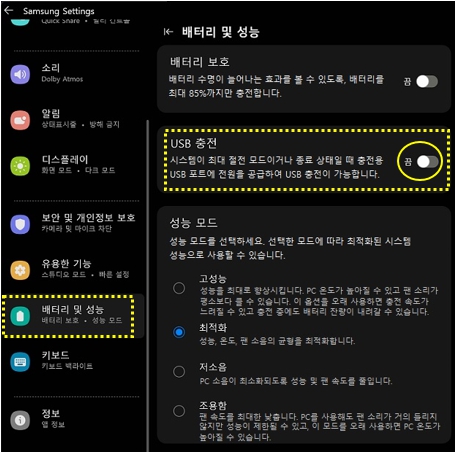

※ Samsung Settings가 아닌 바이오스 환경에서 설정할 수 있는 제품은 바이오스 환경으로 진입하여 기능을 OFF 하시기 바랍니다.
1. 노트북을 시스템 종료합니다.
2. 노트북 전원을 켜자마자부터 키보드에 F2 키를 톡톡톡~ 눌렀다 떼었다하면 바이오스 환경으로 진입이 됩니다.
3. BOOT 또는 Advanced 항목 선택 후 USB Charging 기능을 OFF 후 저장하고 빠져나옵니다.
안내해드린 방법으로 해결이 안된다면 배터리 점검이 필요합니다. 전문 엔지니어를 통해 진단을 받아보시기 바랍니다.