노트북 터치패드(Touchpad) 사용 중지 설정 방법
- 날짜 2020-06-03
- 조회수 85,851
- 노트북 터치패드(Touchpad)는 사용자가 필요에 따라 사용 중지할 수 있습니다.
- Fn 기능키 사용 또는 제어판 설정, 바이오스 설정 변경으로 터치패드 사용을 중지할 수 있습니다.
■ 펑션키로 터치패드 사용 중지하는 방법
키보드의 Fn키를 누른 상태에서 F5키( )를 누르세요.
)를 누르세요.
Fn + F5 버튼을 누를때마다 터치패드가 꺼지고, 켜지고를 반복합니다.
※ 아래의 이미지 및 사용할 수 있는 기능은 컴퓨터 모델, 운영 체제에 따라 다를 수 있습니다.
■ 제어판에서 터치패드 사용 중지하는 방법(Precision Touchpad 미적용 제품)
※ Precision Touchpad 적용된 제품은 제어판에 터치패드 메뉴가 나타나지 않습니다.
제어판 - Touchpad(터치패드) - 메뉴 창 아래의 [외장형 USB 포인팅 장치 장착 시 작동 안 함] 항목을 체크합니다.
외장형 USB 마우스 연결 사용 환경에서 '외장형 USB 포인팅 장치 장착 시 작동 안 함' 박스에 V 체크되어 있으면, 노트북 터치 패드 기능은 사용 중지됩니다.
■ Windows 10, 11 설정에서 터치패드 사용 중지하는 방법
1. 바탕화면에서 시작 버튼을 클릭 후 설정(톱니바퀴 모양) 선택 → 장치 → 터치 패드 메뉴를 클릭합니다.
※ 윈도우 11 버전은 키보드에서 Windows 로고 키 + i 키를 눌러서 설정 화면이 나오면 → Bluetooth 및 장치 → 터치패드 메뉴를 클릭합니다.
2. 터치 패드 값을 끔으로 변경하면 터치 패드 기능을 사용하지 않습니다. (켬으로 변경하여 사용가능)
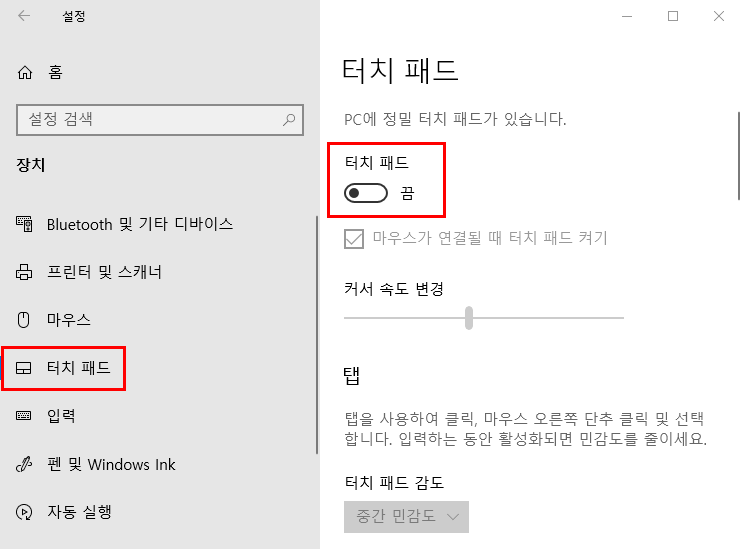
■ 바이오스에서 터치패드 사용 중지하는 방법
1. 노트북 시스템을 종료합니다.
2. 전원을 켜자마자부터 키보드에 F2키를 톡톡톡~ 눌렀다 떼었다 하면 바이오스 화면으로 진입이 됩니다.
※ 2번의 방법으로 바이오스 진입이 안된다면 전원 버튼을 7초이상 길게 눌러서 강제 종료 후 2번 과정을 다시 진행해보시기 바랍니다.
3. Boot 또는 Advanced 탭에 가서 Touch Pad Mouse Disable(Off)로 변경합니다.
아래의 2가지 Bios 화면을 참고하여, Touch Pad Mouse 항목의 값을 비활성화 합니다.
- Text Bios 화면인 경우
Boot 탭으로 이동하여 Touch Pad Mouse 항목의 값이 Enable이면 Disable로 변경합니다.
- GUI Bios 화면인 경우
Advanced 탭으로 이동하여 Touch Pad Mouse 항목의 값이 ON이면 OFF로 변경합니다.
4. 변경한 내용을 저장(Save) 후 Exit 빠져 나옵니다.