마우스 기능(두번 클릭, 스크롤, 제스처) 동작이 안됩니다
- 날짜 2020-03-03
- 조회수 88,128
마우스(터치패드) 단추 설정 상태에 따라 더블 클릭 실행불 , 버튼 오동작, 버튼 눌림 증상 등으로 오해할 수 있으니 아래 항목들을 확인해보세요.
■ USB 또는 무선 마우스 기능 설정 방법
1. 키보드에서 Windows 로고 키 + R 키를 누른 후 실행창에서 Control 입력 후 확인을 누릅니다.
2. 제어판 화면이 나오면 (보기기준 : 큰아이콘) → 마우스 클릭 합니다.
① 단추 구성 : 마우스 오른쪽 단추와 왼쪽 단추 기능 바꾸기
② 두번 클릭 속도 : 마우스 왼쪽 더블 클릭 속도 조절
③ 클릭 잠금 사용 : 버튼에서 손을 떼도 누르고 있는 것 처럼 동작 (기능 활성화를 위해 2초정도 버튼을 눌러야 하고 다시 버튼을 한 번 클릭하면 기능이 해제됨)
④ 휠 → 스크롤 : 스크롤 시 이동되는 줄의 수 변경
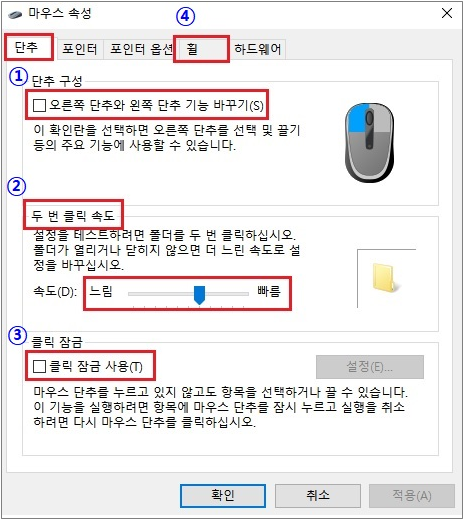
■ 터치패드 기능 및 제스처 설정 방법
- 제스처 란? : 터치패드의 정해진 동작으로 특정 기능을 실행할 수 있습니다.
- 제스처 기능은 지원되는 모델에서만 작동합니다.
- 모델에 따라 지원되는 제스처 기능은 달라질 수 있습니다.
1. 키보드에서 Windows 로고 키 + i 키를 누른 후 설정 화면이 나오면 [장치] 메뉴를 클릭합니다.
2. 터치패드 클릭 후 오른쪽 항목에서 터치패드 및 제스처 기능에 대한 설정을 확인합니다.
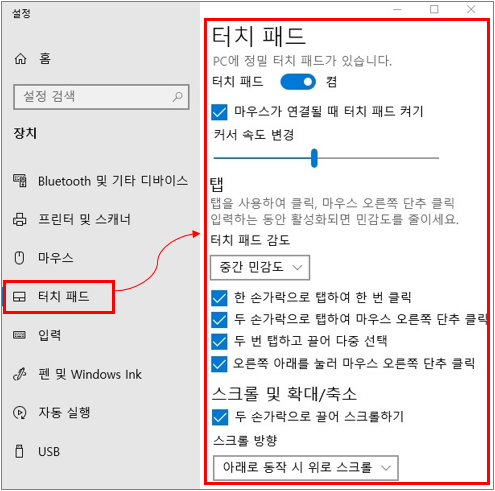
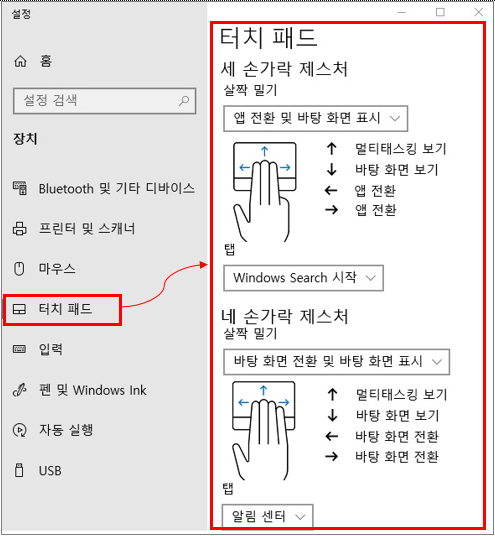
참고 : 윈도우 8 이하 버전의 제스처 기능은 아래 경로를 참고하시고, 정확한 내용은 제품의 사용설명서를 참고하시기 바랍니다.
1) Elan 드라이버를 사용하는 제품 [윈도우 7, 8 기준] : 제어판(보기기준:큰아이콘) → 마우스 → Elan → 옵션 부분을 확인하세요.
2) Synaptics 드라이버를 사용하는 제품 [윈도우 7 기준] : 제어판(보기기준:큰아이콘) → 마우스 → 장치설정 탭 → 설정 부분을 확인하세요.