무선 마우스 인식이 안됩니다.(블루투스 마우스 아님)
- 날짜 2020-05-06
- 조회수 163,598
- 무선 마우스 전원이 꺼져 있는 경우
- 무선 마우스에 장착된 건전지의 수명이 다한 경우
- USB 리시버(수신기)와 무선 마우스가 페어링이 되지 않은 경우
- 장치관리자에서 마우스 장치 인식 오류로 인해 발생될 수 있습니다.
아래의 방법으로 조치 후 정상 동작 여부를 확인해보시기 바랍니다.
■ 무선 마우스 전원 상태 확인
무선마우스는 바닥쪽에 전원을 켜고 끄는 스위치가 있습니다.
ON으로 켜져 있는지 확인 합니다.

■ 무선 마우스 건전지 교체 방법
마우스 커서는 나타나지만 이동 시 버벅거리거나, 잘 안 움직이지 않는다면 건전지를 새것으로 교체해보세요.
건전지 교체시에는 +/- 방향을 정확히 확인 후 장착합니다.
건전지 교체 후 정상 동작하는지 확인합니다.

■ 무선 USB 리시버(수신기) 분리후 재연결 확인
무선 마우스가 제공된 제품의 경우 정확한 페어링 방법은 제품의 사용설명서를 참고하시기 바랍니다.
무선마우스 인식이 안되는 경우 연결(페어링) 방법
1) 마우스 전원 스위치를 OFF로 변경 합니다.

2) 무선 수신기를 컴퓨터 본체에서 뺐다 다시 연결 합니다.
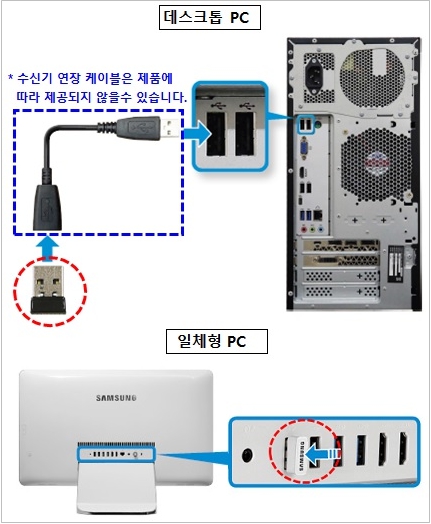
3) 수신기를 뺐다 다시 연결한 후 30초 이내에 마우스 전원 스위치를 ON으로 변경하고 CONNECT(연결) 버튼을 약3초 정도 눌렀다 뗍니다.
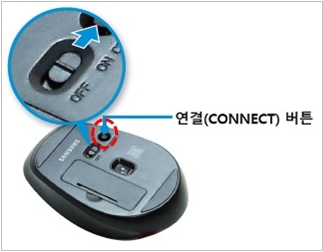
4) 마우스가 정상 동작되는지 확인 합니다.
[참조 : 올인원 PC 모델별 무선 마우스 페어링 방법 ]
■ 장치관리자에서 장치 인식 상태 확인
장치관리자에서 오인식 하여 인식 안되는 현상이 발생할 수 있습니다.
무선 마우스 인식이 안되는 경우는 다른 유선 마우스를 이용하거나 노트북의 경우 터치패드를 사용하여 조치해볼수 있습니다.
유선 마우스 준비가 불가능한 경우라면 ※ 표시된 키보드 조작 방법을 이용하여 진행해보세요.
장치관리자 상태 확인 및 조치 방법
1) 키보드에서 Windows 로고 키 + R 키를 누른 후 실행창에 devmgmt.msc 입력 후 엔터를 치세요.
2) 휴먼 인터페이스 장치를 선택합니다.
※ 키보드에서 TAB키를 한번 누르고 아래쪽 화살표(↓)로 휴먼 인터페이스 장치로 이동한 후 오른쪽 화살표(→)를 누르면 열립니다.
3) 느낌표가 붙어 있는 장치가 있는 경우 마우스 오른쪽 버튼 클릭 후 제거합니다.
※ 느낌표가 붙어 있는 장치로 키보드 방향키를 통해 이동 후 Delete 키를 누르고 장치 제거 확인에서 Enter 입력시 제거 됩니다.
4) 느낌표 붙어 있는 장치가 모두 제거되면 목록 중 아무 장치에나 마우스 우 클릭하여 하드웨어 변경사항 검색을 클릭하여 새로 설정하고 무선마우스가 동작 되는지 확인합니다.
※ Alt 키를 누르고 있는 상태에서 A키 를 누릅니다. 한번더 A키를 눌러 주면 하드웨어 변경사항 검색이 진행 됩니다.
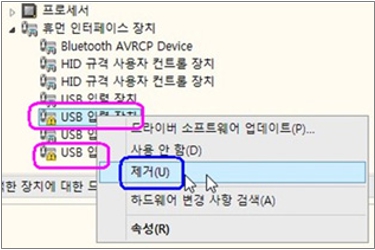
안내해드린 방법으로도 조치가 안된다면 전문 엔지니어를 통해 점검을 받아보시기 바랍니다.