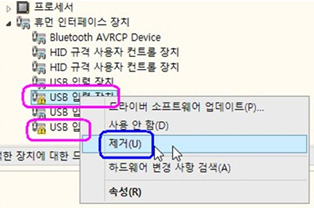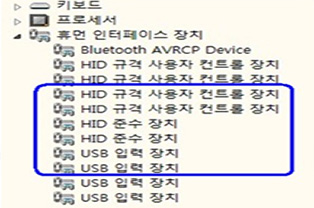올인원 PC 무선 키보드 작동 안됨(블루투스 키보드 아님)
- 날짜 2020-05-15
- 조회수 76,450
- 무선 키보드에 장착된 건전지(배터리)의 수명이 다한 경우에 발생될 수 있습니다.
- USB 무선 수신기와 무선 키보드간의 페어링이 되지 못한 경우에 인식이 되지 않을 수 있습니다.
- 장치 관리자에서 키보드 장치 오류로 인해 인식하지 못할 수 있습니다.
※ 아래 내용은 DM700A4J 올인원 PC 계열의 무선 키보드로 설명 드립니다. (블루투스 키보드는 해당되지 않습니다)
※ 올인원 PC 모델에 따라 제공되는 무선 키보드 정보는 다를수 있으니 해당 제품의 사용설명서를 반드시 참조하시기 바랍니다.
무선 키보드 건전지(배터리) 교체 방법
1. 배터리의 수명이 다 되었는지 확인합니다.
키보드의 경우 앞면 오른쪽 상단의 배터리 교체 표시등  에 불이 깜빡이는지 확인하세요.
에 불이 깜빡이는지 확인하세요.
표시등에 불이 깜빡이고 있으면 배터리를 교체해야 합니다.
2. 배터리 교체 방법
※ 제품에 따라 무선키보드 모양이 다릅니다. 반드시 해당 모델의 사용설명서를 참조 바랍니다.
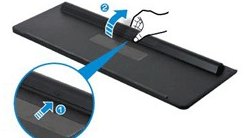
① 키보드 밑면 가운데 부분에 있는
배터리 커버의 아래쪽에 손을 대고 위로
밀어 엽니다.

② 건전지를 끼운후에 배터리 커버를
닫습니다.
※ 건전지의 극성 (+ / -)을 확인하세요.
※ 배터리 잔량이 적은 경우에도 무선 키보드 통신 송수신이 정상적으로 되지 못할 수 있습니다.
USB 리시버(수신기) 페어링 방법
1. 무선 수신기를 본체에서 뺐다가 다시 꽂습니다.
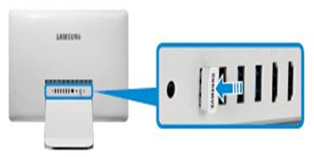
2. 무선 수신기를 꽂은 후 30초 이내에 무선 수신기 근처에서 연결(CONNECT) 버튼을 1초 정도 누른 뒤 뗍니다.

3. 정상 동작하는지 확인합니다.
4. 무선 키보드 인식이 되지 않으면 위 작업을 3~4회 정도 반복하여 동작 확인합니다.
[참고] 올인원PC 모델별 무선 마우스(키보드) 재세팅 방법
장치관리자에서 장치 인식 상태 확인 및 조치 방법
※ 장치관리자에서 오인식하여 인식 안되는 현상이 발생할 수 있습니다. (아래의 과정을 참고하시기 바랍니다)
※ 마우스도 인식 안되는 경우에는 다른 유선 마우스를 이용하거나 터치 제품은 터치를 이용하며 조치해보시기 바랍니다.
1. 내 PC 아이콘을 마우스 오른쪽 버튼으로 한번 클릭하여 관리 메뉴를 클릭합니다.
2. 장치관리자를 클릭합니다.
3. 오른쪽 창에서 휴먼 인터페이스 장치를 선택합니다.
4. 느낌표가 붙어 있는 장치(충돌이 있는 장치)가 있다면 마우스 오른쪽 버튼을 한 번 클릭하여 제거합니다.
※ 사용 안함으로 선택되어 있다면 마우스 오른쪽 버튼을 한 번 클릭하여 사용으로 변경합니다.
5. 느낌표 붙어 있는 장치가 모두 제거되면 목록 중 아무 장치에나 마우스 우 클릭하여 하드웨어 변경사항 검색을 클릭하여 새로 발견한 후 동작할 수 있습니다.
안내해드린 방법으로 해결이 안된다면 제품에 대한 점검이 필요하오니 전문 엔지니어를 통해 진단을 받아보시기 바랍니다.