컴퓨터에 메모리가 부족합니다라는 메시지 나옵니다.
- 날짜 2024-11-15
- 조회수 45,350
컴퓨터 사용 중 “정보 손실을 방지하도록 프로그램을 닫으십시오.” 메시지가 뜨면서 “컴퓨터에 메모리가 부족합니다. 파일을 저장하고 다음 프로그램을 닫으십시오.” 메시지가 발생할 수 있습니다.
저장장치(SSD, HDD) 여유 공간이 부족하거나, 바이러스에 감염되어 나타날 수 있습니다.
■ 가상 메모리 자동 관리하도록 설정하기
1) 키보드에서 Windows로고 키 + Q 키를 누른 후 [고급 시스템 설정]를 검색하여 실행하세요.
(또는 키보드에서 Windows 로고 키 + R 키를 누른 후 실행창에 sysdm.cpl 명령어 입력 후 확인을 클릭하세요.)
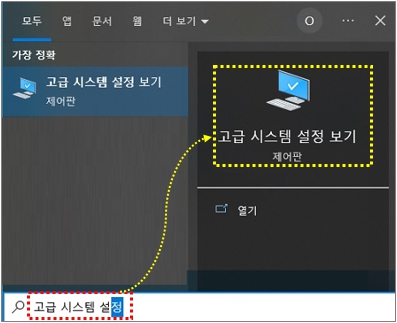
2) [고급]탭 → 성능 항목에서 [설정] 클릭하세요.
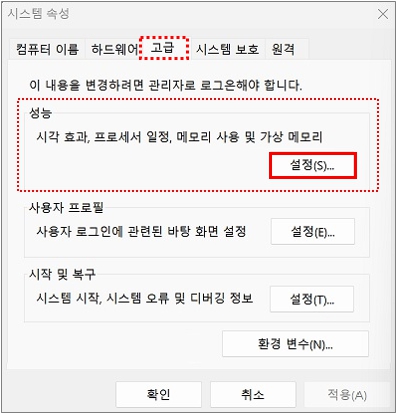
3) 팝업된 창에서 [고급]탭 → 가상 메모리 항목에 [변경]을 클릭하세요.
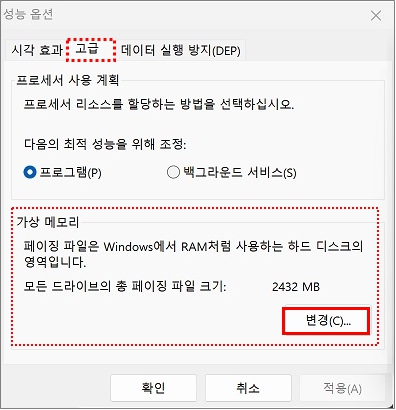
4) [모든 드라이브에 대한 페이징 파일 크기 자동관리(A)] 항목이 선택되어 있지 않은 경우 윈도우가 가상메모리를 자동 관리할 수 있도록 V 체크 후 확인을 눌러 [시스템 설정]창을 종료하세요.
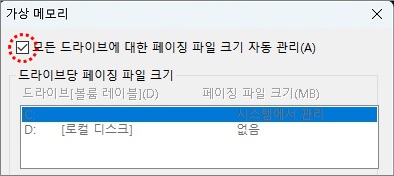
■ 디스크 정리 기능을 통해 저장 공간 확보하기
※ 드라이브(C:)의 최소 여유 공간은 20G 이상으로 권장합니다.
디스크 공간이 부족한 경우 디스크 정리를 통해 공간을 확보하세요.
1) 키보드에서 Windows 로고 키 + R 키를 누른 후 실행창에 cleanmgr.exe 입력 후 확인을 클릭하세요.
(또는 키보드에서 Windows 로고 키 + Q 키를 누른 후 ‘디스크 정리’를 검색하여 실행하세요.)
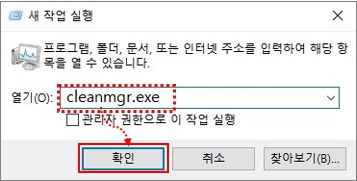
2) 로컬 디스크(C:)가 선택된 상태에서 확인을 클릭하세요.
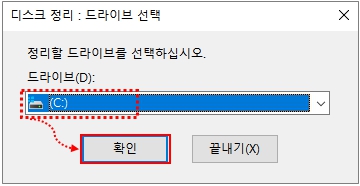
3) 팝업된 창 왼쪽 아래 [시스템 파일 정리] 항목이 있는 경우 클릭하세요.
4) [드라이브 선택]창이 팝업되면 확인을 클릭하세요.
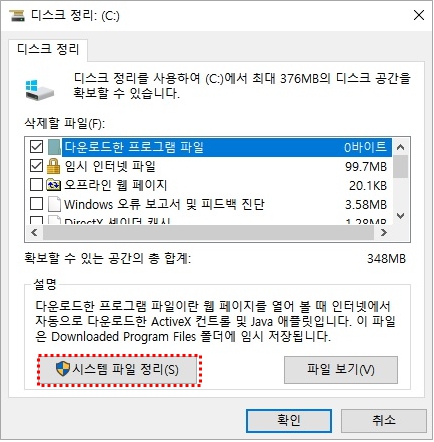
5) 삭제 할 항목 앞에 V체크 후 확인을 클릭하세요.
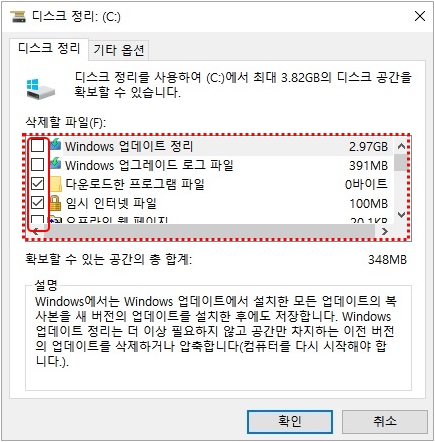
6) 디스크 정리 팝업창에서 [파일삭제] 클릭 시 디스크 정리가 진행되고 정리가 완료되면 창이 사라집니다.
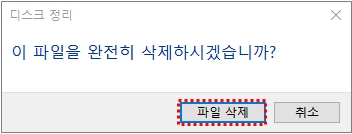
■ 백신 프로그램을 통한 악성코드 바이러스 검사 및 치료
1. 백신 프로그램 설치
윈도우 10, 11 운영체제는 Windows Defender 백신 프로그램이 기본 탑재되어 있기 때문에 별도의 백신 프로그램 설치 없이 바이러스 검사, 치료가 가능 합니다.
※ Windows Defender는 기본적으로 실시간 감시 기능이 켜져 있지만, 다른 백신 프로그램 (V3, 알약 등) 이 설치되면 자동으로 바활성화 됩니다.
※ 백신프로그램이 없거나 필요한 경우, 무료 백신을 사용할 수 있습니다.(윈도우 10 이하 버전 OS)
☞ 알약 전용 백신 설치 방법 : https://www.estsecurity.com/public/product/alyac 접속 → [알약 무료 다운로드]를 클릭하여 설치하세요.
☞ V3 전용 백신 설치 방법 : https://www.ahnlab.com/kr/site/main.do 접속 → [다운로드] → [무료다운로드] → [V3 lite]를 선택하여 다운로드 설치하세요.
2. 윈도우 10, 11 Windows Defender를 통한 바이러스 검사
1) 키보드에서 Windows 로고 키 + i 키를 누른 후 [개인정보 및 보안]을 클릭하세요.
2) [Windows 보안]을 클릭하세요.
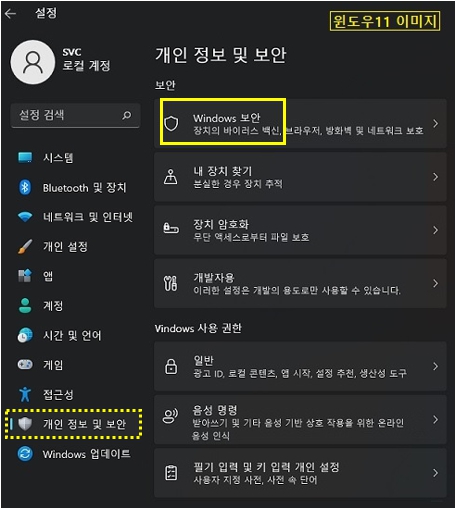
3) [바이러스 및 위협방지]를 클릭하세요.
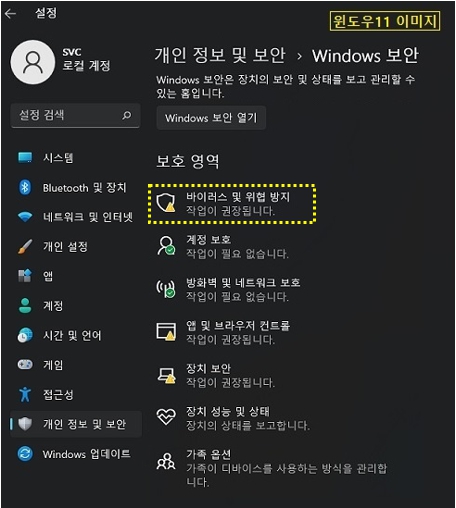
※ 윈도우10의 경우 [업데이트 및 보안]클릭 → [Windows 보안] → [바이러스 및 위협방지]를 클릭하세요.
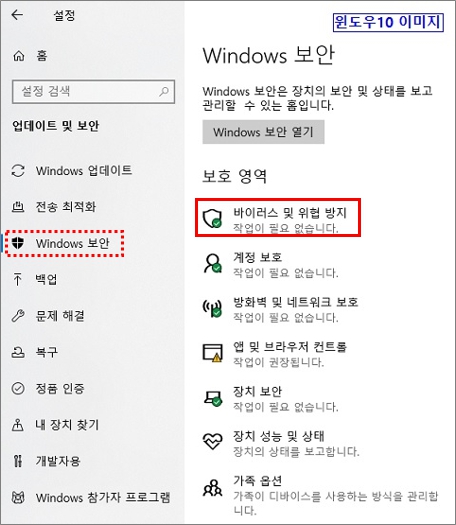
4) [바이러스 및 위협방지] 창이 팝업되면 [빠른 검사]를 클릭하여 바이러스 검사를 진행할 수 있습니다.
※ 검사 옵션 클릭 시 검사 유형을 선택하여 바이러스 검사가 가능합니다.
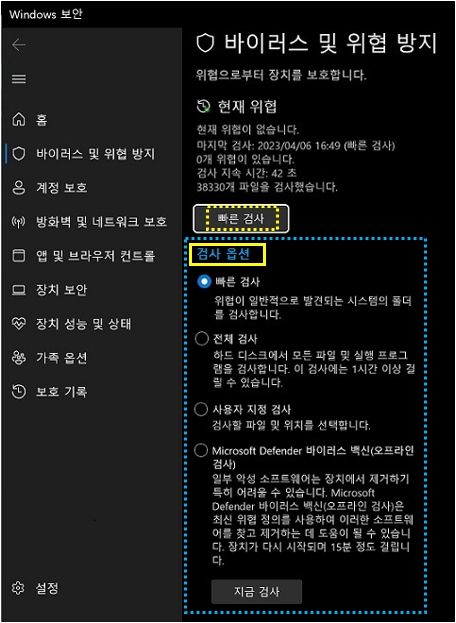
- 전체 검사 선택 시 1시간 이상 소요될 수 있습니다.
- 사용자 지정 검사 선택 시 탐색기 창이 팝업되며 검사하고자 하는 드라이브 또는 폴더를 지정하여 검사할 수 있습니다.
- Microsoft Defender 바이러스 백신(오프라인) 선택 후 [지금 검사] 클릭 시 윈도우가 실행되지 않은 상태에서 바이러스 검사를 진행합니다.
① [작업 저장] 창에서 [스캔]을 클릭하세요.
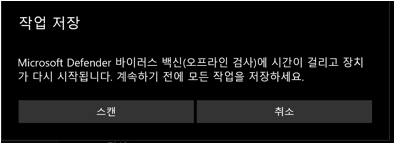
② [로그오프하려고 합니다.] 창에서 [닫기]를 클릭하세요.
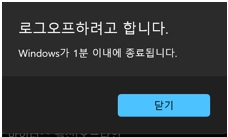
③ 컴퓨터가 다시 시작되고 바이러스 검사가 진행됩니다.
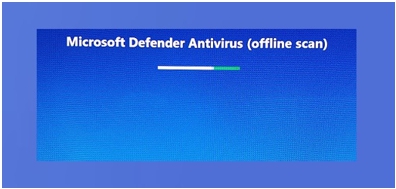
④ 검사가 완료되면 윈도우 화면으로 부팅이 됩니다.
※ 참고로 시작프로그램(서비스) 및 작업스케줄러 정리 를 통해 메모리 부족 현상을 해결하려면 여기를 클릭하여 확인해보시기 바랍니다.