덱스 사용하는 방법이 궁금합니다.
- 날짜 2022-02-28
- 조회수 206,178
EE-MG950Samsung DeX는 덱스 스테이션, 덱스 패드, 덱스 케이블, HDMI 어댑터를 이용하여 모니터 또는 TV와 연결 시 휴대폰 화면이 윈도우 화면과 같이 변환되는 기능입니다.
덱스 패드/스테이션/덱스 케이블 연결 지원 안내
덱스 패드, 덱스 스테이션 연결하여 사용하는 Samsung Dex 기능은 폴드 제품 구조상 커넥터 연결이 불안정할 수 있어 공식적으로 지원하지 않고 있으며, 이에 폴드 제품에서 Dex 사용 시 액세서리로 사용은 권장하지 않습니다. 그래도 사용하시려면 폴드 제품을 펼친 상태로 연결하시기 바랍니다.
‣ 갤럭시 폴드, Z 폴드2 은 DeX 케이블 외 HDMI 또는 멀티포트 어댑터를 통해서 Samsung DeX를 사용할 수 있습니다.
당사 정품 외 타사 HDMI 어댑터로 Samsung DeX를 실행 가능하나 동작을 보장하지 않습니다.
‣ 갤럭시 폴드 (SM-F907N), 갤럭시 Z 폴드2 (SM-F916N) , 갤럭시 Z 폴드3(SM-F926N)에서 지원되며, 갤럭시 Z 플립 (SM-F700N, SM-F707N), 갤럭시 Z플립3(SM-F711N) 은 삼성 덱스를 지원하지 않습니다.
DeX 액세서리 별 지원 모델 안내
※ HDMI 어댑터 (EE-HG950, EEP5000, EE-I3100, EE-P3200) 를 통해 Dex 이용이 가능하며, 지원단말은 노트9, Tab S4 이후 덱스 지원 단말과 안드로이드 P OS로 업데이트한 갤럭시 S8, S9 단말에서 지원됩니다.
□ DeX Pad/ DeX Station
- DeX Pad/Station 지원 단자
ㆍUSB포트 2개, HDMI 포트, 충전기 커넥터 연결잭(USB Type-C)로 구성
□ DeX Pad/Station 연결 방법
- DeX Pad의 연결잭(USB Type-C)포트에 충전기를 연결하세요.
※ 고속충전기(9 V/1.67A, 9V/2A, 12V/2.1A)로만 충전 및 Samsung DeX 사용
- HDMI케이블을 DeX Pad HDMI 포트에 연결한 후 TV나 모니터의 HDMI 포트에 연결하세요.
(HDMI 케이블은 구성품에 제공되는 케이블 이용하면 됩니다.) (DeX Pad는유선랜미지원)
- DeX Pad에 스마트폰을 거치합니다.
- (최초 실행 시) 스마트폰 화면에 'Samsung DeX 시작하기'를 선택합니다.
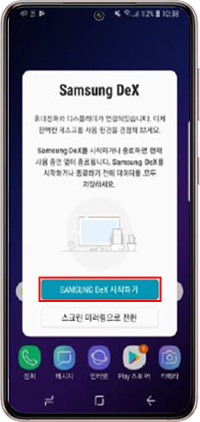
Samsung DeX 시작하기
※ 최초 실행 시 Samsung DeX모드를 선택한 경우, 이후 Samsung DeX 연결 시 자동으로 Samsung DeX로 실행됩니다.
삼성 덱스가 연결이 되면 스마트폰의 화면이 꺼지고 연결안 TV나 모니터에 Samsung DeX 화면이 표시됩니다.
만약 마우스가 연결이 되어 있지 않을 경우 스마트폰의 화면을 터치패드로 사용할 수 있습니다.
[스마트폰을 장착한 삼성 덱스를 데스크탑 연결 화면 ]

[삼성 덱스 연결 화면]
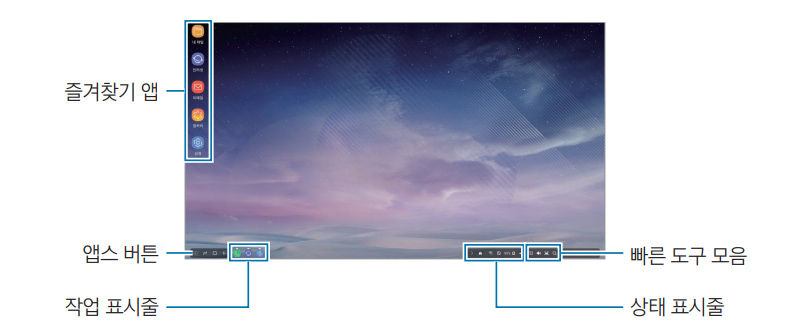
• 즐겨찾기 앱: 자주 사용하는 앱의 바로가기를 홈 화면에 추가하여 빠르게 실행할 수 있습니다.
• 앱스 버튼: 모바일 기기에 설치된 앱을 확인하거나 실행할 수 있습니다.
• 작업 표시줄: 현재 실행 중인 앱을 확인할 수 있습니다.
• 상태 표시줄: 모바일 기기의 상태 및 알림을 확인할 수 있습니다. 현재 모바일 기기의 상태에 따라 나타나는 아이콘이 다를 수 있습니다.  눌러 빠른 설정 목록에서 모바일 기기의 다양한 기능을 켜고 끌 수도 있습니다.
눌러 빠른 설정 목록에서 모바일 기기의 다양한 기능을 켜고 끌 수도 있습니다.
• 빠른 도구 모음: 스크린 키보드, 음량, 스크린샷, 파인더 기능을 빠르게 실행할 수 있습니다.
□ Samsung DeX
- 앱 관리 (설치 삭제/사용 중지)
- 앱스내 삭제 및 사용 중지할 앱에 마우스 우클릭
- 앱별 제공되는 “설치 삭제/사용 중지” 메뉴 중 선택 (여러 개 앱을 동시에 선택하려면 '여러 항목 선택' 을 클릭)
앱관리(실행되는 앱 형태)
전화 수신
- 삼성 덱스 사용 중 스마트폰으로 걸려온 전화 수신시 알림이 제공됩니다.
- 수신 버튼을 클릭하여 전화 수신을 하세요
- 스마트폰 스피커 또는 블루투스 헤드셋으로 통화가 가능합니다. (기본적으로 수신 시 스피커폰 상태로 통화)
- 전화 앱을 사용하여 발신은 가능하나, 통화 시 소리는 스마트폰 스피커 또는 연결된 블루투스헤드셋으로만 가능합니다. (연결된 모니터 또는 TV로는 통화 음성이 나가지 않습니다.)
1. 삼성 덱스 사용 중 스마트폰으로 걸려온 전화 수신시 알림이 제공됩니다.
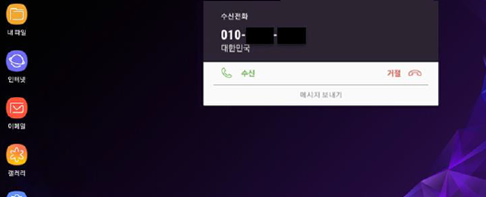
2. 수신버튼을 클릭하여 전화 수신을하세요.
3. 스마트폰 스피커 혹은 스마트폰에 연결된 블루투스헤드셋으로 통화가 가능합니다. (기본수신시 스피커폰 상태로 통화)
※DeX Pad로 연결된 경우, 스마트폰에 연결된 이어잭으로도 통화 가능합니다.
4. 전화앱을 사용하여 발신은 가능하나 통화시 소리는 스마트폰 스피커혹은 연결된 블루투스헤드셋으로만 가능합니다.
(연결된 모니터 혹은TV로는 통화음성이 나가지 않습니다.)
Samsung DeX 화면모드 변경하기
1. 스마트폰 설정내 설정 → 연결 → 기타 연결 설정 → HDMI 모드에서 [SamsungDex 또는 Screen Mirroring] 선택
2. 우측하단 노티영역에서 시스템 노티인 [스크린 미러링으로 전환] 클릭하세요. ※ 스크린 미러링 사용중 위 방법으로 Samsung DeX로 변경 가능합니다.
PC에서 덱스 사용 방법 안내
지원 모델
갤럭시 Z 폴드3(SM-F926N), 갤럭시 Z 폴드2 (SM-F916N), 갤럭시 폴드 (SM-F907N)
※ 갤럭시 Z 플립 (SM-F700N, SM-F707N) 모델은 지원하지 않습니다.
DeX for PC
• 기존 모델은 Dex 사용 시 PC/Mac 연결 지원은 하지 않았으나, USB 케이블 (A to C 또는 C to C)로 노트북 연결 시 PC 화면에 DeX를 실행할 수 있으며 노트북의 마우스, 키보드를 이용 DeX 사용이 가능하고, PC or MAC-DeX 간 콘텐츠 이동(Drag & Drop)이 가능합니다.
• Windows 7, 10 OS 및 Mac OS(10.13 High Sierra 이상) 지원
• 기존 16:9(HD+, FHD, WQHD) 지원에서 21:9 (UWFHD, UWQHD)와 16:10 (WUXGA, WQXGA) 해상도 추가 지원
Samsung DeX (삼성 덱스) USB로 연결 방법
Samsung DeX 공식웹사이트 (www.samsungdex.com)에서 PC용 설치 프로그램 다운로드 및 설치해야 합니다.
설치 후 USB 케이블로 스마트폰을 연결한 후 PC에 스마트폰이 정상적으로 인식되면, 휴대폰 상단 알림 영역에 'Samsung Dex 연결됨' 메시지가 표시되고 PC 화면에는 Samsung DeX 홈 화면이 나타납니다.
※ USB 케이블로 DeX 이용 시 휴대폰 단말을 터치패드로 이용할 수 없습니다.
※ PC에 스마트폰이 인식되려면 USB 드라이버가 정상적으로 설치되어야 합니다.
무선 덱스 사용 방법 안내
무선 덱스 지원 모델
- 갤럭시 Z 폴드3(SM-F926N), 갤럭시 Z 폴드2 (SM-F916N)
- 갤럭시 폴드 (SM-F907N) 제품은 One UI 2.5 업데이트 시 적용 예정입니다.
유선으로 연결하던 기존의 DeX와 달리 갤럭시 노트20 모델은 별도의 케이블 없이도 무선으로 편리하게 미리링이 지원되는 TV에 연결할 수 있습니다.
기존 DeX 대비 유선 케이블을 들고 다니지 않아도 된다는 점에서 사용성 측면의 개선이 있으며, 무선으로 Samsung Dex를 사용하는 것과 스마트뷰 기능 간에는 하기와 같은 차이점 있습니다.
1. Smart View : 폰을 TV에 그대로 미러링, 미러링 중 폰 단독 사용 불가능 합니다.
2. 무선 Samsung DeX : TV에서 Samsung Dex 화면 제공, DeX 화면을 통해 다수의 앱을 멀티 태스킹하면서 별도의 폰 사용이 가능 합니다.
3. 강화된 터치패드 (3 finger 제스처 지원)
※ 무선 덱스 연결 가능한 TV는 스마트폰 스크린 미러링(미라캐스트 호환)을 지원하는 TV와 연결 가능합니다.
무선 덱스 사용 방법
퀵패널에서 DeX 선택 > 연결할 TV 모델 선택 > 지금 시작 > 시작 > 확인 > 터치패드 실행
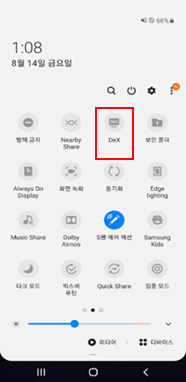
① 퀵패널에서 DeX 선택
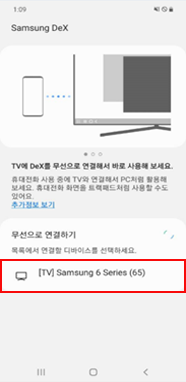
② 연결할 TV 모델 선택
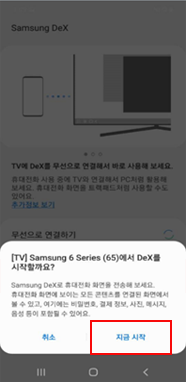
③ 지금 시작
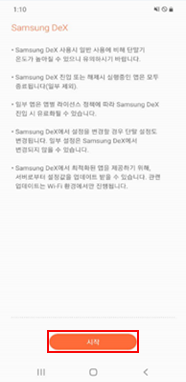
④ 시작
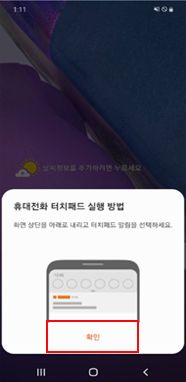
⑤ 확인
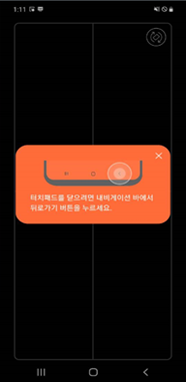
⑥ 터치패드 실행
※ 터치패드를 닫으려면 내비게이션 바에서 뒤로가기 버튼을 누르면 됩니다.
※ 무선으로 Samsung DeX 사용 시 화면 깨짐이나 버벅임이 발생할 수 있습니다.
무선 DeX 사용 시 스마트 TV의 성능이나 네트워크 환경에 따라 연결 상태가 좋지 않을 수 있습니다.
※ 무선 DeX는 '2019년 이후 출시된 삼성 스마트 TV와 연결하여 사용하시는 것을 권장합니다. 또 타사 TV, 동글 또는 '2019년 이전 출시된 삼성 스마트 TV의 경우 무선 DeX 연결 품질을 보증할 수 없습니다.
※ 무선 DeX는 TV와의 연결을 무선으로 할 수 있는 기능입니다.
연결 시 표준 스펙(Miracast)에 기반한 프로토콜을 사용하여 동글 사용 시 연결 가능한 기기가 더 있을 수 있으나, 저희가 공식적으로 지원하는 기능이 아니므로 TV 연결을 통한 DeX 사용을 권장합니다.



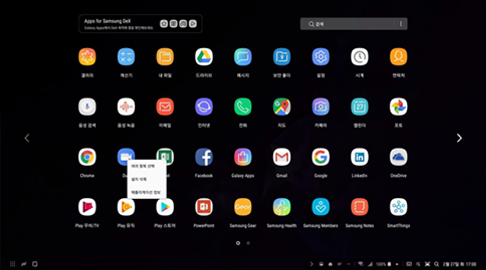
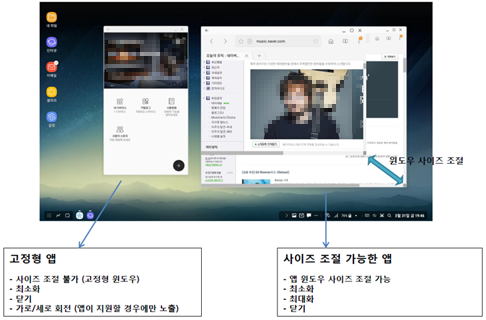
![스마트폰 설정내 설정 → 연결 → 기타 연결 설정 → HDMI 모드에서 [SamsungDex 또는 Screen Mirroring] 선택](https://api.samsungsvc.co.kr/hpFaqContentFile/thumbnail/202404/02/dec99836-1e91-4f36-8578-04b6e49be733.png)
![우측하단 노티영역에서 시스템 노티인 [스크린 미러링으로 전환] 클릭하세요](https://api.samsungsvc.co.kr/hpFaqContentFile/thumbnail/202402/29/d7af1d28-ea18-4b93-935c-5596b9290063.png)