보안 폴더, SD 카드 암호화 방법이 궁금합니다.
- 날짜 2022-04-05
- 조회수 56,009
보안 폴더 및 SD 카드 암호화 방법을 확인하시기 바랍니다.
□ 보안 폴더란?
보안 폴더는 사진, 메모 등의 개인 콘텐츠나 애플리케이션을 다른 사람에게 보이지 않도록 독립된 보안 공간에 저장해 안전하게 보호합니다.
보안 폴더에 저장된 데이터는 USB 와 같이 보안 폴더에서 내보내기 와 같이 다른 방식으로는 다른 기기로 전송되지 않습니다. 임의로 운영 체제를 수정하거나 소프트웨어를 변경하면 보안 폴더가 자동으로 잠기고 보안 폴더 내의 데이터에 접근할 수 없습니다 . 이와 같은 경우를 대비해 보안 폴더에 데이터를 저장하기 전에 반드시 백업 사본을 다른 저장 공간에 저장해 두세요 .
보안 폴더를 삭제했거나, 보안 폴더 표시를 해제한 경우 앱스 화면에 앱 아이콘이 보이지 않습니다.
보안 폴더를 삭제한 경우 설정 > 잠금 화면 및 보안 > 보안 폴더 에서 삼성 계정을 입력하여 보안 폴더를 생성하고, 보안 폴더 표시를 해제한 경우 설정 > 잠금 화면 및 보안 > 보안 폴더 > 보안 폴더 표시를 설정하세요.
보안 폴더의 잠금 해제 방법을 잊어버린 경우 삼성계정을 사용해 잠금 설정을 초기화 할 수 있습니다.
보안 폴더 사용법 안내
안드로이드 12 OS
설정 > 생체 인식 및 보안 > 보안 폴더 > 계속 > 계속 > 보안 폴더 잠금 방식 선택 > 보안 폴더 생성 완료
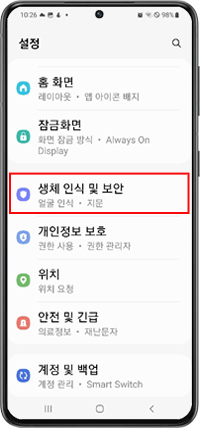
① 생체 인식 및 보안
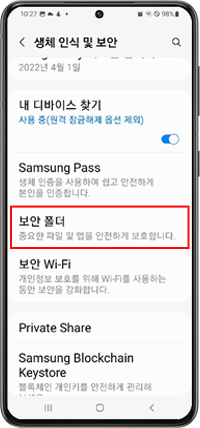
② 보안 폴더
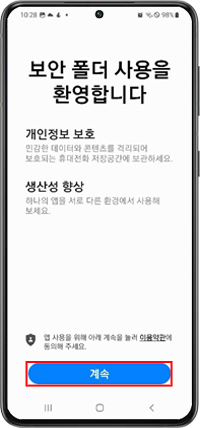
③ 계속
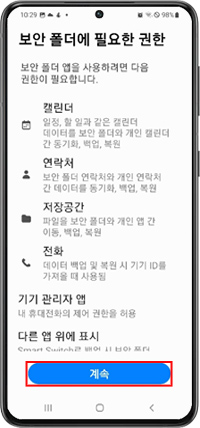
④ 계속
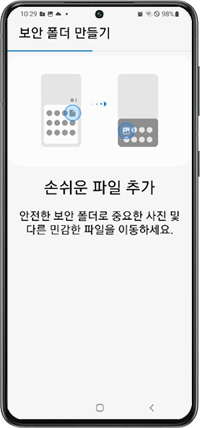
⑤ 보안 폴더 생성 중
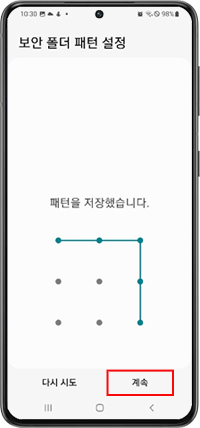
⑥ 보안 폴더 패턴 설정
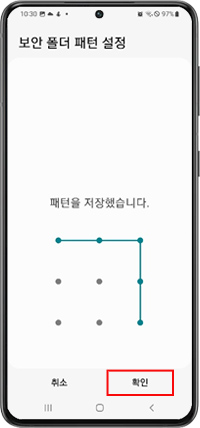
⑦ 동일한 패턴 재설정
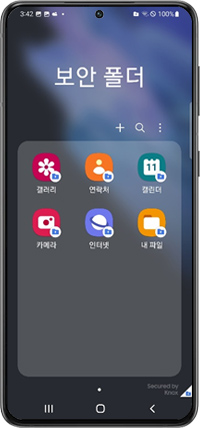
⑧ 보안 폴더 생성 완료
안드로이드 11/ 10 OS
생체 인식 및 보안 > 보안 폴더 > 동의 > 삼성 계정 비밀번호 > 잠금 방식(패턴/PIN/비밀번호) 선택 > 잠금 설정 > 보안 폴더 생성
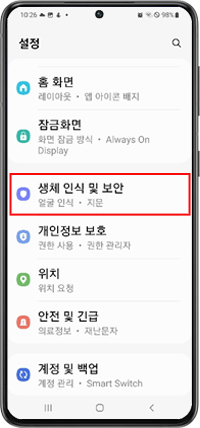
① 생체 인식 및 보안
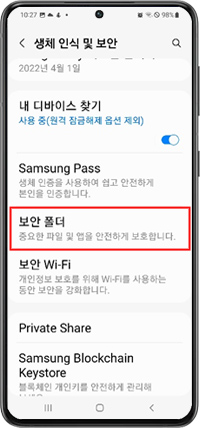
② 보안 폴더
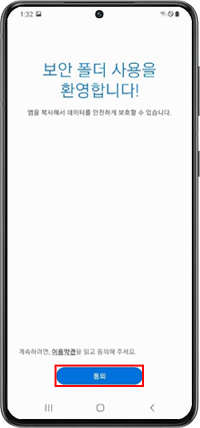
③ 동의
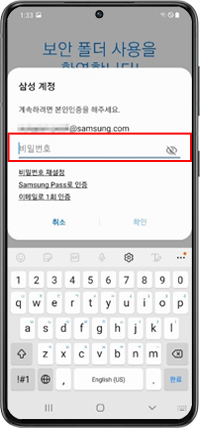
④ 삼성 계정 로그인
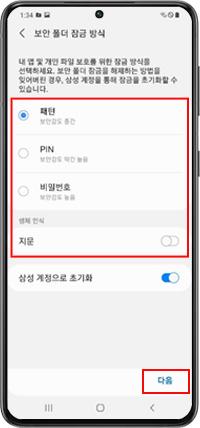
⑤ 잠금 방식 선택 > 다음
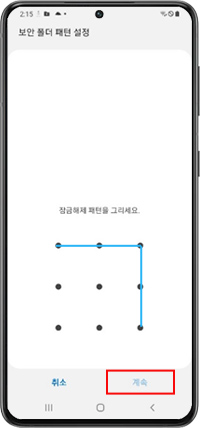
⑥ 패턴 생성후 계속
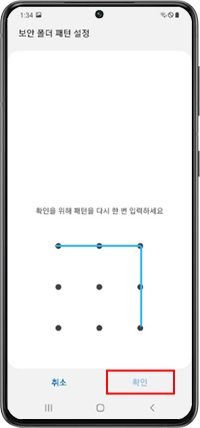
⑦ 패턴 그리기 후 확인
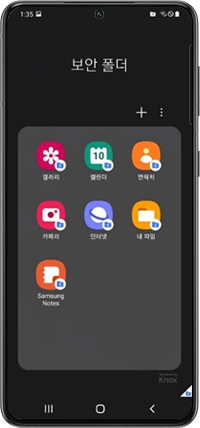
⑧ 보안 폴더 생성 완료
※ 보안 폴더 설정 후 앱스 화면에 보안 폴더가 보이지 않을 경우 아래의 방법으로 조치해 보시기 바랍니다.
설정→ 생채 인식 및 보안→ 보안 폴더→ 앱스 화면에 보안 폴더 추가
SD 카드 암호화 사용법 안내
SD카드의 데이터를 암호화하여 SD 카드를 보호하는 기능입니다.
※ 주의사항
SD카드 암호화 해제는 암호화를 진행한 스마트폰에서 해제가 가능하기 때문에 스마트폰 교체, 메인보드 교체, 스마트폰 초기화를 할 경우 필히 암호화를 먼저 해제하고 수리 및 교체 해야합니다.
안드로이드 12 OS
생채 인식 및 보안 > SD 카드 암호화 > 모든 데이터 삭제 및 SD카드 암호화 > SD카드 포멧 > SD 카드 암호화 > 완료
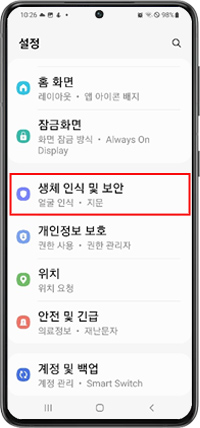
① 생체 인식 및 보안
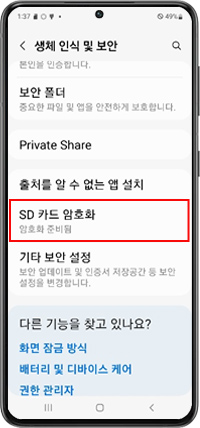
② SD 카드 암호화
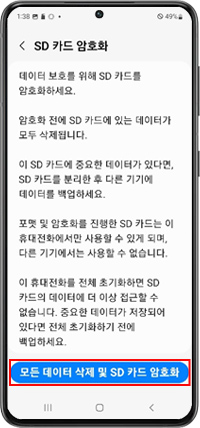
③ 모든 데이터 삭제 및
SD카드 암호화
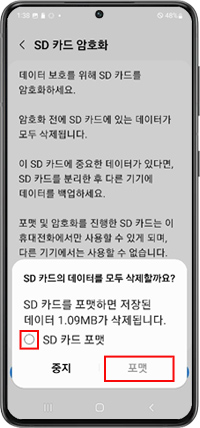
④ SD카드 포멧
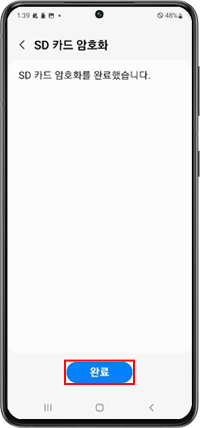
⑤ 완료
안드로이드 11/ 10 OS
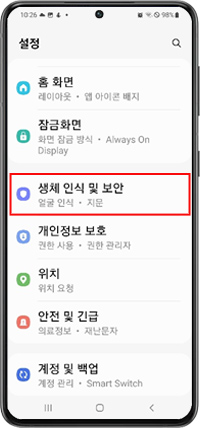
① 생체 인식 및 보안
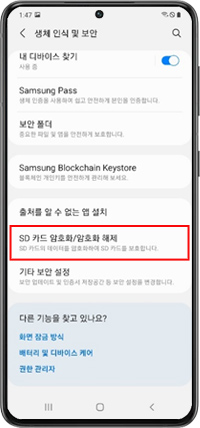
② SD 카드 암호화/
암호화 해제
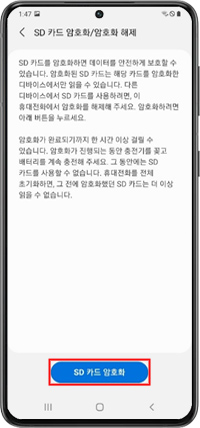
③ SD 카드 암호화
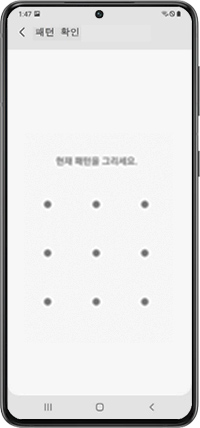
④ 잠금 설정 확인
(잠금이 없는 경우 안나옴)
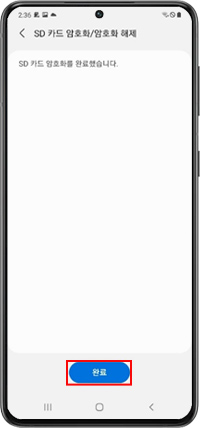
⑤ 완료
※ 주의 사항
SD카드 암호화 해제는 필히 암호화를 진행한 단말기에서 해제가 가능하기 때문에 단말기를 교체한다든지 할 경우 필히 암호화를 해제하고 교체해야 합니다.