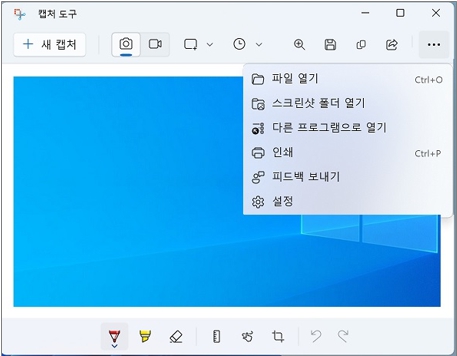윈도우 스크린샷(화면 캡처) 기능 사용 방법이 궁금합니다.
- 날짜 2022-05-18
- 조회수 824,631
컴퓨터 화면을 스크린샷 (캡처도구) 기능을 이용하여 이미지 파일로 저장 할 수 있습니다.
Windows 10, 11 스크린샷 사용방법
1. 기본적인 스크린샷 찍기
1) 키보드에서 ① Prt Sc 키를 누르면 모니터에 보여지는 전체 화면이 클립보드로 복사됩니다.
(노트북의 경우 ② Fn 키를 누른 상태에서 ① Prt SC 키를 누르세요.)
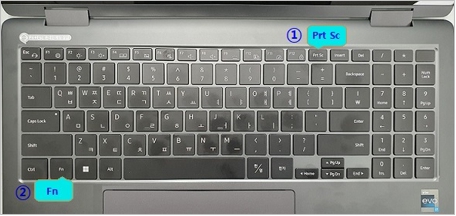
2) 윈도우에서 제공하는 그림판을 실행하여 붙여넣기(Ctrl + V) 하세요.
2. 활성화된 창만 스크린샷 찍기
1) 키보드에서 Alt 키를 누른 상태에서 Prt Sc 키를 누르면 현재 활성화된 창(또는 프로그램)의 이미지가 클립보드에 복사됩니다.
(노트북의 경우 Fn 키 + Alt + Prt Sc 세개의 키를 동시에 누르세요.)
2) 이미지 편집 프로그램(그림판, 포토샵) 등을 실행하여 붙여넣기(Ctrl + V) 하세요.
3. 윈도우8 이상 스크린샷 자동 저장하기
Windows 로고 키 + Prt Sc 키를 동시에 누르면 화면이 1초정도 깜박인 후 내PC→ 사진 → 스크린샷 폴더에 이미지가 자동으로 저장됩니다.
(노트북의 경우 Fn 키 + Windows 로고 키 + + Prt Sc 키를 동시에 누르세요.)
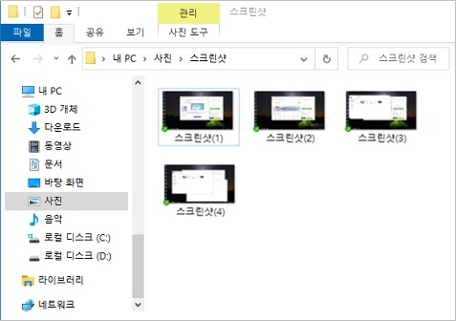
캡처 도구(캡처 및 스케치) 활용 방법
1. Windows 로고 키 + Shift 키 + S 키를 동시에 눌러 캡처 도구를 실행합니다.
2. ① 사각형캡처 /자유형캡처 / 창캡처 /전체화면 캡처를 선택하여 ② 마우스 오른쪽 버튼을 누른 상태로 드레그(끌기)하여 캡처할 범위를 지정하세요.
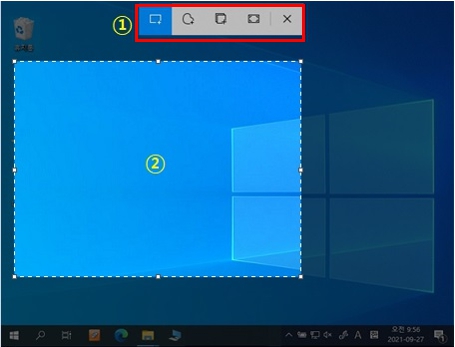
3. 화면 오른쪽 아래에 캡처 도구 편집 연결창이 팝업되고 ‘이미지에 마크업을 추가하고 공유하려면 여기를 선택하세요’ 클릭 시 캡처 도구 프로그램이 실행 됩니다.
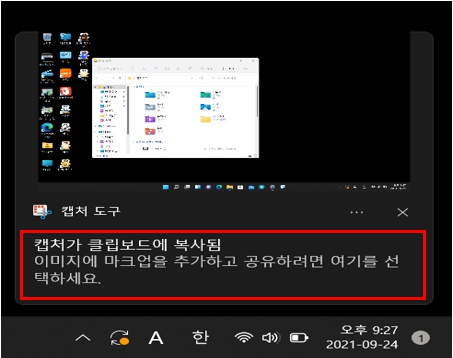
4. 캡처한 이미지가 캡처 도구 편집 화면이 실행되고 캡처한 이미지가 보여집니다.
편집 도구를 통해 편집하거나 저장, 인쇄, 공유 등을 할 수 있습니다.