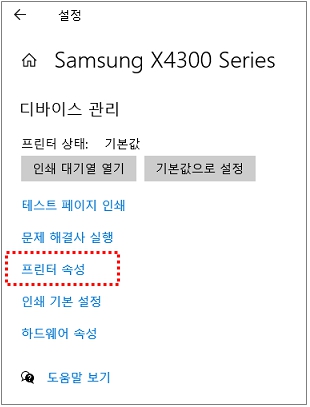컴퓨터에서 인쇄 시 파일로 저장 메시지가 나타납니다.
- 날짜 2020-06-05
- 조회수 10,949
프린터 드라이버 설치가 안되어 있거나, 인쇄 포트가 File 설정되어 있는 경우 발생할 수 있습니다.
■ 제어판에서 프린터 드라이버 설치여부 확인하기
1. 키보드에서 Windows 로고 키 + R 키를 누른 후 실행창에 Control 입력 후 확인을 클릭합니다.
2. 제어판(보기기준 : 큰아이콘) → 장치 및 프린터 클릭 합니다.
3. 목록에 사용중인 프린터 모델명이 있는지 확인합니다.
※ 목록에 없을 경우 프린터 드라이버를 설치해야 합니다.
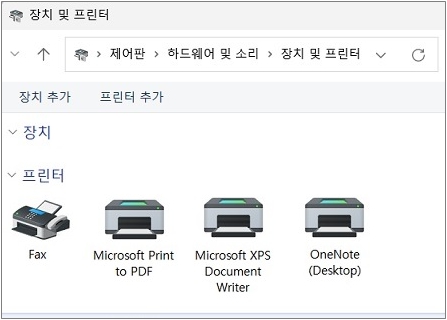
※ 프린터 드라이버 설치 방법은 여기를 클릭하여 확인해보세요.
※ 제어판의 장치 및 프린터 클릭 시 Windows 설정창으로 실행되는 경우 아래 방법으로 프린터 드라이버 설치 여부를 확인해보세요.
1) Windows 11 설정창에서 프린터 설치 여부 확인 하기
① Bluetooth 및 장치 → 프린터 및 스캐너 클릭
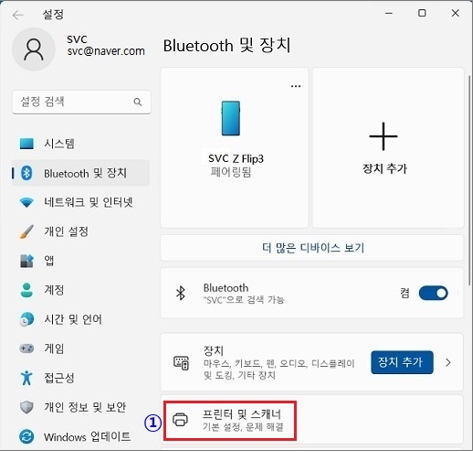
② 사용하고자 하는 프린터가 설치되어 있는지 확인 합니다.
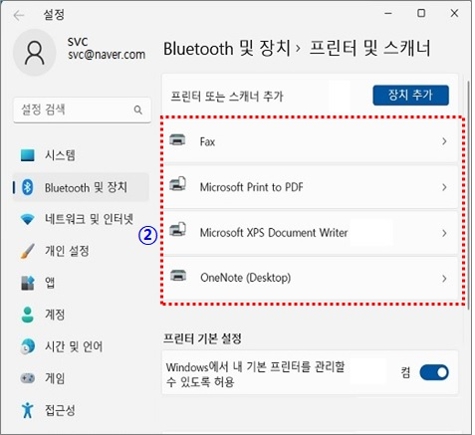
2) Windows 10 설정창에서 프린터 설치 여부 확인하기
① 장치 → 왼쪽에서 프린터 및 스캐너 클릭
② 사용하고자 하는 프린터가 설치되어 있는지 확인 합니다.
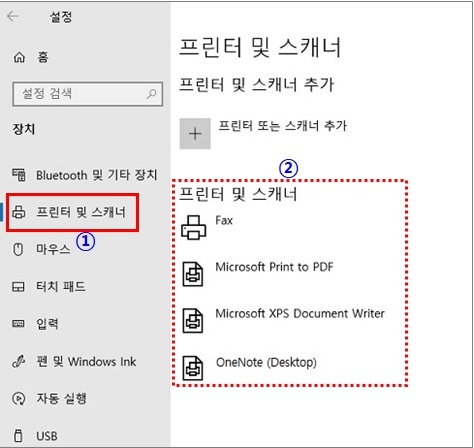
■ 프린터 인쇄 포트 설정 상태 확인
1) Windows 로고 키 + R 키를 누른 후 실행창에 Control 입력 후 확인을 클릭합니다.
2) 제어판(보기기준 : 큰아이콘) → 장치 및 프린터 클릭 합니다.
① 사용하는 프린터에서 마우스 오른쪽 클릭 후 프린터 속성 클릭
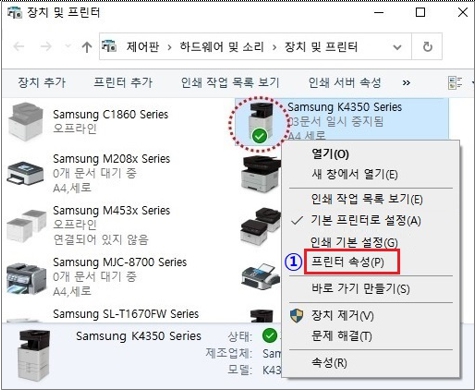
3) 프린터 포트가 File로 되어 있는 경우 실제 사용하는 USB 또는 네트워크 포트로 변경 합니다.
※ 프린터 포트가 File로 되어 있는 경우 인쇄시 "파일로 저장" 메시지가 뜨게 됩니다.
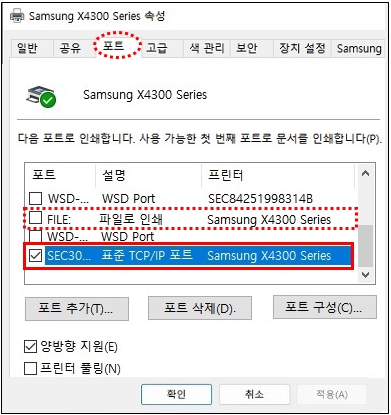
※ 제어판의 장치 및 프린터 클릭 시 Windows 설정창으로 실행되는 경우 아래 방법으로 프린터 인쇄 포트를 확인해보세요.
1) Windows 11 설정에서 프린터 인쇄 포트 확인 방법
① Bluetooth 및 장치 → 프린터 및 스캐너 클릭
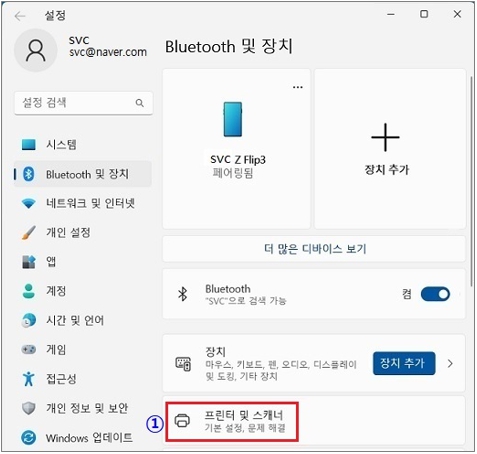
② 사용중인 프린터를 클릭 합니다.
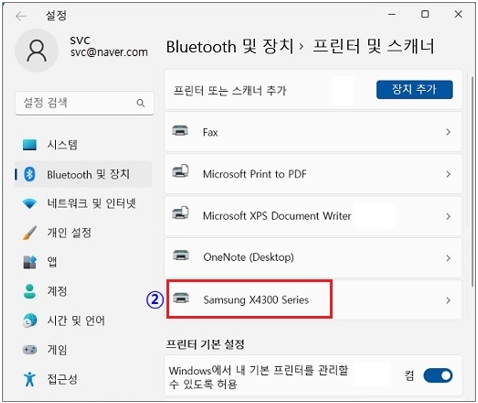
③ 프린터 속성 클릭
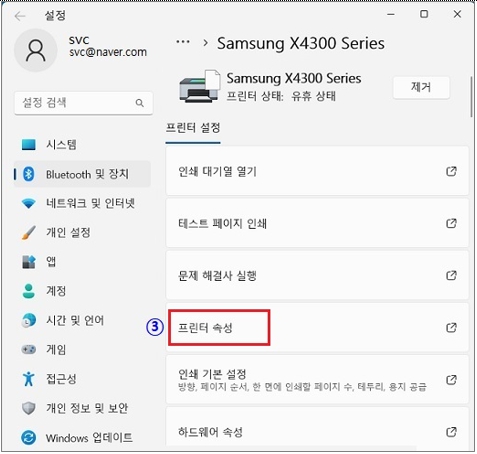
④ 프린터 포트가 File로 되어 있는 경우 실제 사용하는 USB 또는 네트워크 포트로 변경 합니다.
2) Windows 10 설정에서 프린터 인쇄 포트 확인 방법
① Windows 설정 창에서 ‘장치’ 클릭
② 왼쪽 메뉴에서 ‘프린터 및 스캐너’ 클릭
③ 사용하는 프린터를 클릭 후 ‘관리’ 클릭
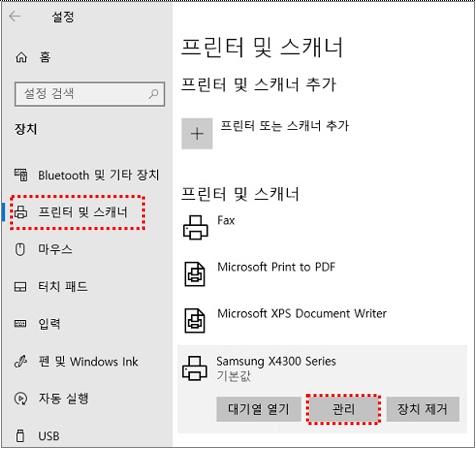
④ ‘프린터 속성’ 클릭 후 포트가 File로 되어 있는 경우 실제 사용하는 USB 또는 네트워크 포트로 변경합니다.