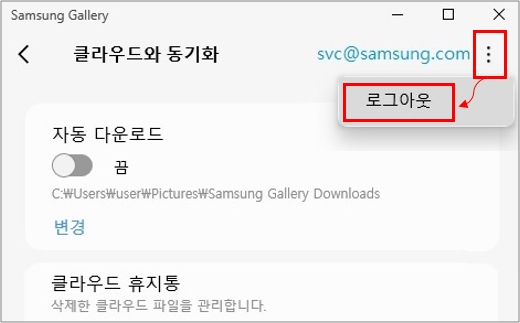Samsung Gallery(삼성 갤러리) 앱 사용 방법
- 날짜 2020-01-10
- 조회수 27,513
■ 휴대폰에서 찍은 사진 및 동영상을 삼성 갤러리 앱 동기화로 PC에서 바로 확인할 수 있습니다.
- 2021년 9월 30일 이후로 삼성 클라우드를 통한 삼성 겔러리 사진/동영상 동기화 기능은 MS의 One Drive를 사용하도록 변경됨
- 휴대폰의 사진과 동영상을 동기화 하려면 휴대폰의 삼성 클라우드 설정에 One Drive에 데이터 백업 및 동기화 진행과 갤러리 설정에서 동기화 기능을 ON 으로 설정해야 합니다.
- 컴퓨터의 삼성 갤러리 앱 설정에서 클라우드와 동기화 항목에 로그인 하여야 합니다
■ 갤럭시폰 카메라의 다양한 효과 및 다양한 사진 편집 기능
- 사진 편집과 검색 기능은 삼성 PC [지원 OS : 윈도우10 버전 RS5(17763) 이상에서만 사용 가능함
■ 스마트 검색 : 이미지 분석을 통해 사진을 자동 분석하여 유사(동일)사진, 내용별 (아기/사람/음식), 얼굴별 그룹핑 제공함
■ 사진 내 텍스트 검색, 어두운/밝은 사진 감지 제공
■ Samsung Gallery 실행 및 사진 편집
1. [시작] 버튼을 클릭 후 Samsung Gallery 앱을 찾아 실행 또는 작업표시줄 검색 창에서 Samsung Gallery 검색하여 실행하세요.
※ Samsung Gallery가 설치되지 않은 경우 Microsoft Store 를 통해 검색하여 설치하실 수 있습니다.
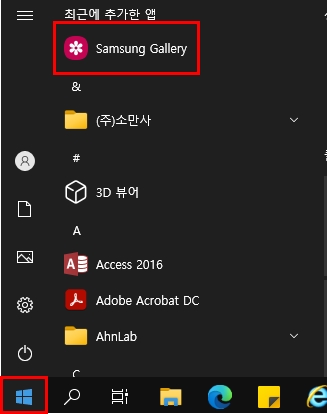
2. Samsung Gallery 앱 실행 후 편집하고자 하는 사진이나 동영상을 더블 클릭하세요.
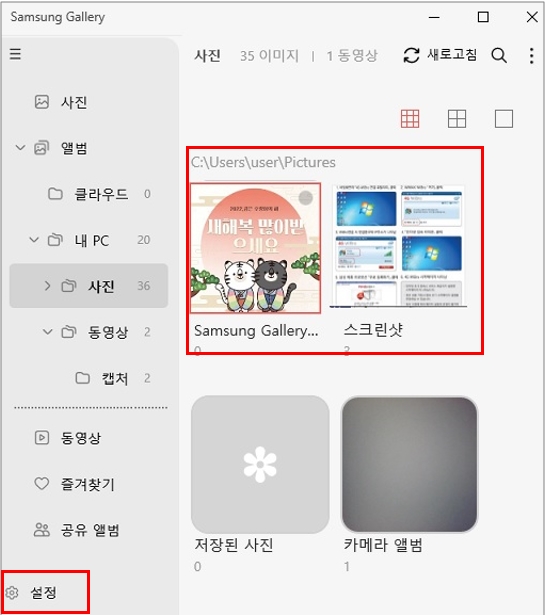
3. 편집 클릭 시 아래쪽에 편집 툴이 나타납니다.
※ 동영상 선택시에는 ‘편집’ 위치에 ‘잘라내기’ 가 보이고 잘라내기를선택하면 Samsung Studio Plus 프로그램으로 전환되어 간단 동영상 편집이 가능함(Samsung Studio Plus 미설치시 설치 필요함)
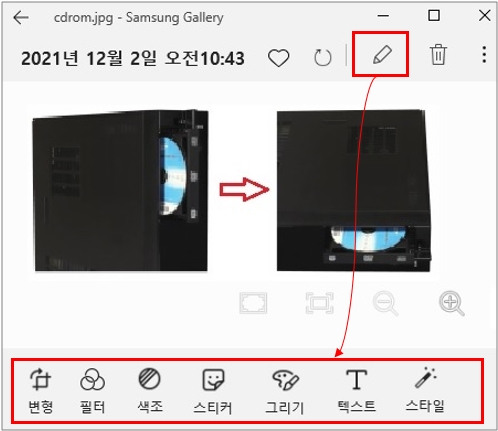
■ Samsung Gallery 환경 설정
왼쪽 메뉴에서 아래쪽에 설정을 클릭하면 클라우드와 동기화 로그인 및 동기화 폴더등 을 설정 할 수 있습니다.
※ 클라우드 동기화시 휴대폰에서 동기화 허용을 하여야 하며 폰과 PC가 다른 계정을 사용하면 동기화 할 수 없습니다.
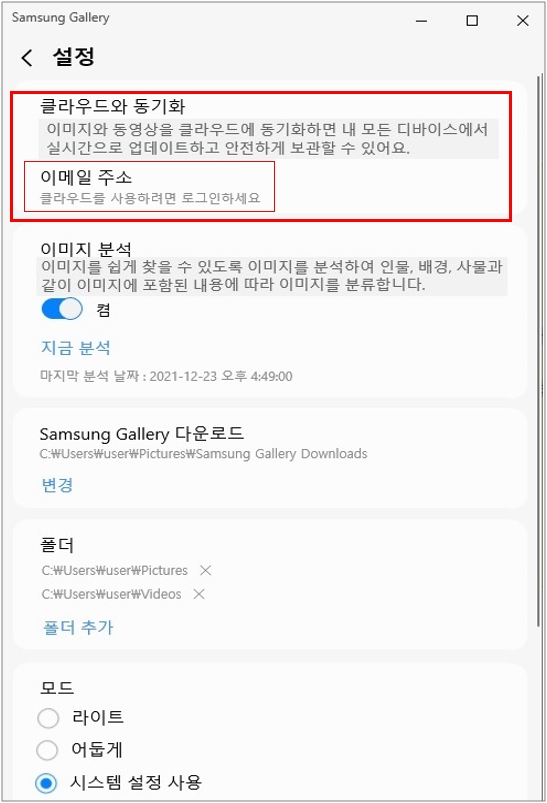
[참조 1] 휴대폰에서 클라우드 동기화 설정
※ 안드로이드 버전에 따라 메뉴 구성은 다를 수 있습니다.
① 휴대폰 화면에서 설정을 선택하세요.
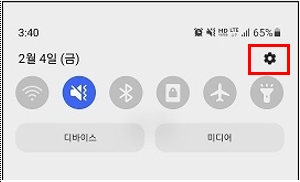
② 본인 계정 선택 → 삼성 클라우드 선택하세요.
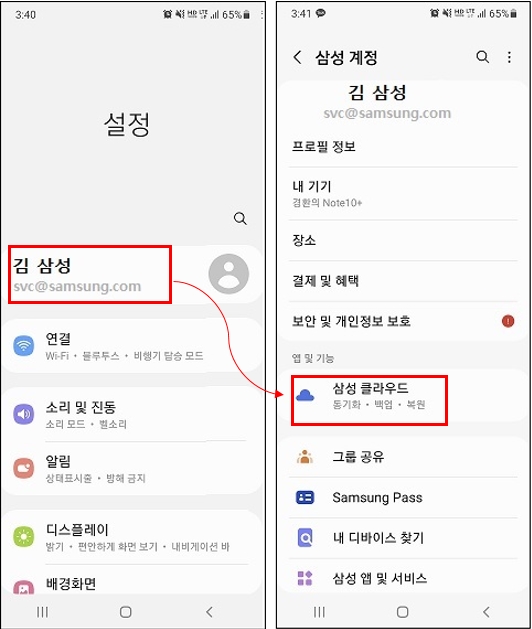
③ 갤러리 선택 → Microsoft OneDrive에 연결에서 동의 체크 후 연결하세요.
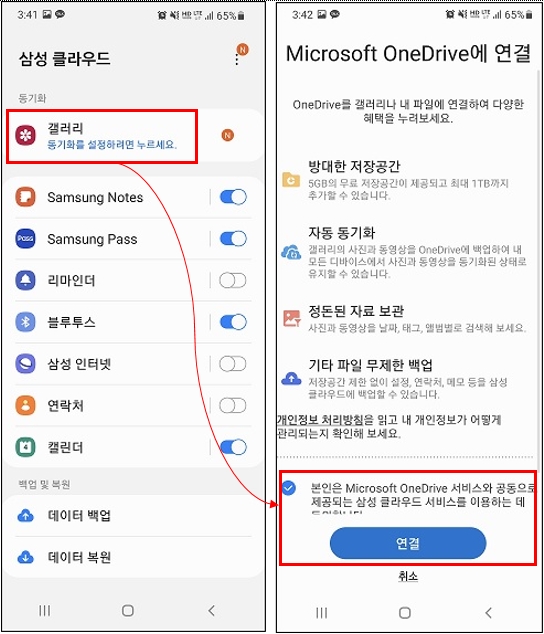
[참조 2] 동기화 설정 해제 방법
① 설정 클릭 후 동기화된 이메일 주소 클릭하세요.
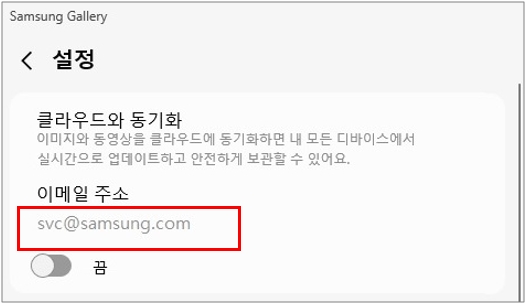
② 오른쪽 상단 메뉴 → 로그아웃 클릭하세요.