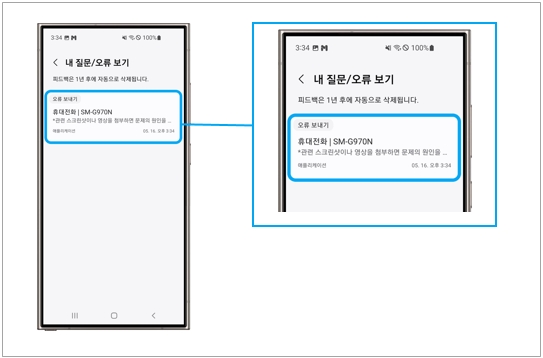SmartThings앱에서 연결 상태가 오프라인으로 나와요
- 날짜 2024-06-25
- 조회수 11,676
SmartThings 앱에서 연결 상태가 오프라인으로 나올 때 TV 제품 연결 상태 확인과 지원 대상 모델을 안내하고 있습니다
SmartThings 앱에 삼성 TV를 추가한 후 오프라인 상태로 표시되는 경우, 이 문제를 해결하기 위해 몇 가지 세부 사항을 확인할 수 있습니다.
예를 들어, 전원 코드 연결과 네트워크 연결을 확인한 다음 SmartThings를 사용하여 진단 테스트를 수행할 수 있습니다.
자세한 내용은 가이드의 지시사항을 따라 확인해 주세요.
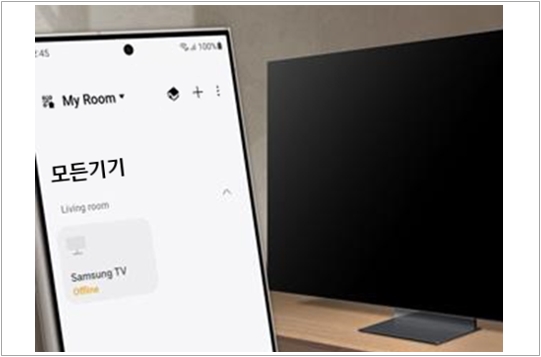
전원 코드 연결 상태를 확인 해 주세요
TV 전원 코드가 연결되어 있지 않은 경우, SmartThings 앱에서 오프라인 상태로 나타날 수 있습니다.
또한, SmartThings 앱에 등록된 TV를 1개월 이상 사용하지 않을 경우, SmartThings 앱에서 오프라인 상태로 나타날 수 있습니다.
SmartThings 앱을 실행하고 TV 카드를 선택하여 다시 연결해 보세요.
- 2019년 이전 모델은 네트워크 연결 방식에 따라 전원이 꺼진 상태일 때 오프라인으로 표시될 수 있으며, SmartThings 앱으로 전원을 켤 수 없습니다.
이 경우 리모컨으로 TV의 전원을 켜시기 바랍니다.
- SmartThings 앱 버전에 따라 디자인이나 선택 위치는 변경될 수 있습니다.
1. TV 전원 코드를 뽑았다가 다시 연결해 보세요.

2. 리모컨으로 TV의 전원을 켜세요.
3. SmartThings 앱을 실행하여 TV 카드에 표시된 TV의 현재 상태를 확인하세요.
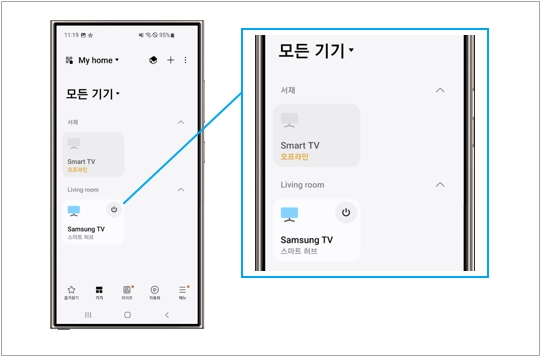
TV 네트워크 연결 상태를 확인해 주세요
TV 설정에서 네트워크 연결을 확인하세요. TV가 네트워크에 연결되어 있지 않으면 SmartThings 앱에서 오프라인 상태로 나타날 수 있습니다.
1. TV 리모컨의 홈 버튼을 누르고, 설정 → 전체 설정 → '연결'을 선택하세요.
2. 네트워크 → '네트워크 상태'를 선택하세요.
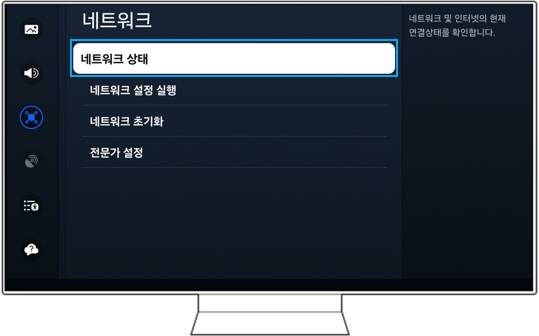
3. 네트워크 및 인터넷의 현재 연결 상태를 확인하세요.
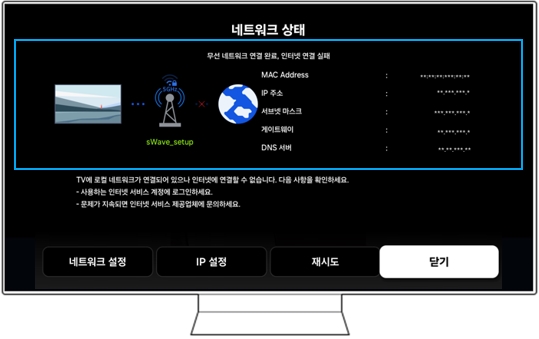
- TV 모델에 따라 네트워크 상태 확인 방법이 다를 수 있습니다.
- TV 리모컨의 홈 버튼을 누르고, 설정 → 일반 → 네트워크에서 네트워크 상태를 확인하세요.
4. TV가 네트워크에 연결되어 있지 않으면 네트워크 → 네트워크 초기화를 통해 네트워크를 재설정하세요.
※ '네트워크 초기화' 메뉴가 없는 경우, '네트워크 설정 실행'을 선택하여 네트워크를 다시 설정하세요.
5. TV 리모컨의 홈 버튼을 누르고, 설정 → 전체 설정 → 연결 → 네트워크 → '네트워크 설정 실행'을 선택한 다음 '무선'을 선택하세요.
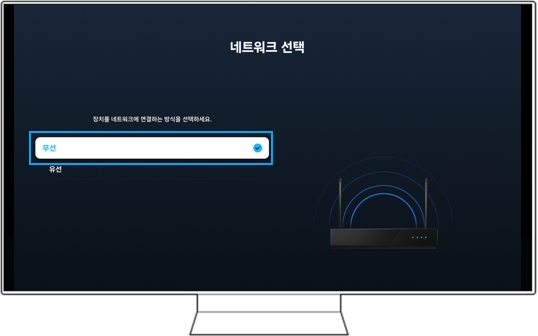
6. ① 연결하려는 무선 네트워크를 선택한 후 ② 비밀 번호를 입력하세요.
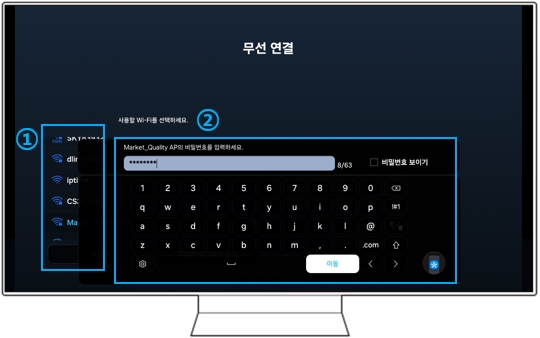
※ TV와 모바일 기기가 동일한 네트워크에 연결되어 있는지 확인하세요.
7. 만약 네트워크를 재설정한 후에도 문제가 지속된다면, Wi-Fi 공유기를 껐다가 다시 켜 보세요.
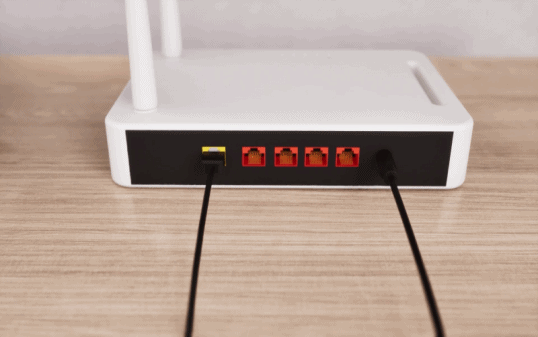
TV의 모바일로 전원 켜기가 설정되어 있는지 확인 해 주세요
'모바일로 전원 켜기' 설정이 켜짐으로 설정되어 있는지 확인하세요. 만약, 이 설정이 꺼짐으로 되어 있으면 SmartThings 앱을 사용하여 TV를 켤 수 없습니다.
1. TV 리모컨의 홈 버튼을 누르고, 설정 → 전체 설정 → '연결'을 선택하세요.
2. 네트워크 → '전문가 설정'을 선택하세요.
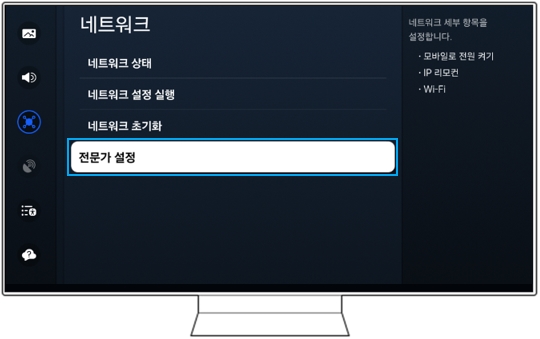
※ 이 기능은 모델에 따라 지원하지 않을 수 있으며, 기능 설정 방법이 다를 수 있습니다.
설정 → 일반 → '네트워크'를 선택하여 이 기능이 켜짐으로 설정되어 있는지 확인하세요.
3. '모바일로 전원 켜기'를 선택하여 켜짐으로 설정하세요.
설정 후 SmartThings 앱으로 TV 전원을 켤 수 있습니다.
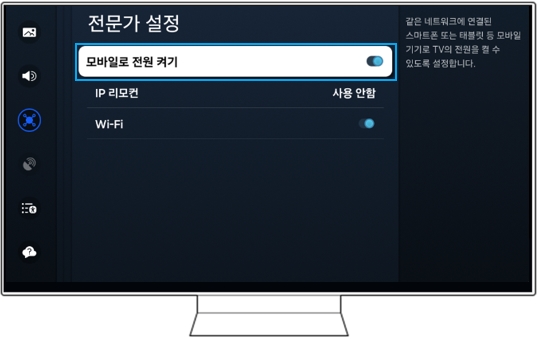
SmartThings 앱을 이용해 오프라인 기기 진단을 실행해 주세요
모바일 기기의 SmartThings 앱에서 오프라인 기기 진단을 실행해 보세요.
진단을 위해서는 모바일 기기와 TV 가 동일한 Wi-Fi 네트워크에 연결되어 있어야 합니다.

1. 모바일 기기에서 SmartThings 앱을 실행한 후, 화면의 오른쪽 아래에 있는 '메뉴(≡)'를 선택 → '오프라인 기기 진단'을 선택하세요.
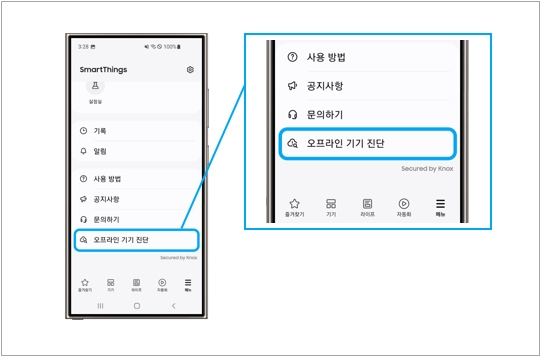
2. 진단을 실행할 기기를 선택하세요.

3. PIN 번호 입력 등 부가적인 동작을 수행할 수도 있습니다.
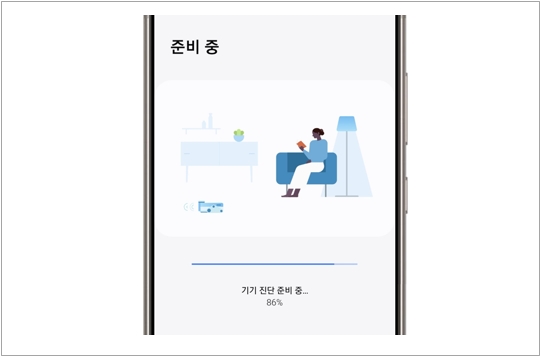
4. 진단 결과에 따라 수행하세요.
SmartThings 앱의 기기 탭에서 TV 기기 삭제 및 다시 등록해 주세요
진단 테스트로도 문제가 해결되지 않는다면, SmartThings 앱에서 TV를 삭제한 후 다시 등록해 보세요.
※ 아래 설명이 보이지 않는다면 PC인 경우 키보드 ' F5 '버튼(새로고침)을 1번 누르고 진행, 모바일인 경우 '새로고침'을 진행해 주세요.
SmartThings 앱에서 TV 삭제 및 재등록하는 방법 안내를 원하신다면 여기를 클릭해 주세요.
1. 모바일 기기에서 SmartThings 앱을 찾아 열고, '기기' 탭을 선택하세요.
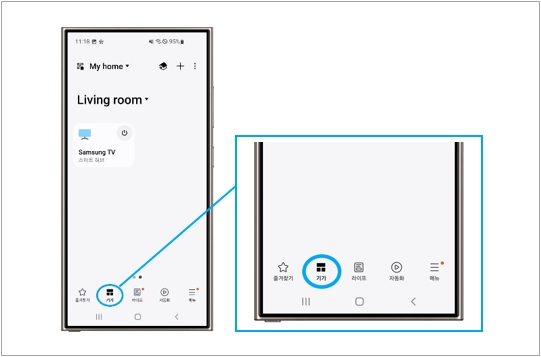
2. 만약 설정 방(예시 : Living room)에 현재 사용 중인 기기가 보이지 않는다면
현재 설정된 방 이름(Living room)을 선택하세요.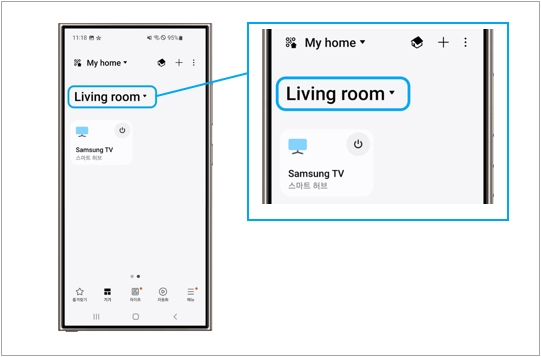
3. '모든 기기'를 선택하세요.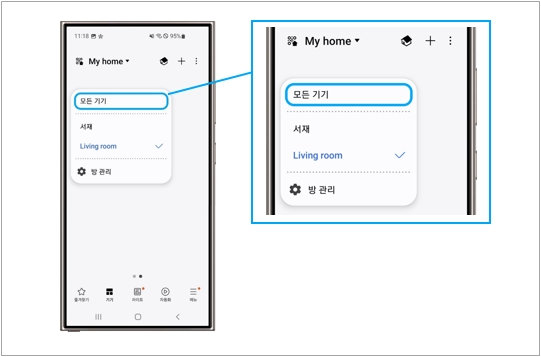
4. 설정된 방 이름이 '모든 기기'로 변경되었다면 사용 중인 기기가 보이는지 확인하세요.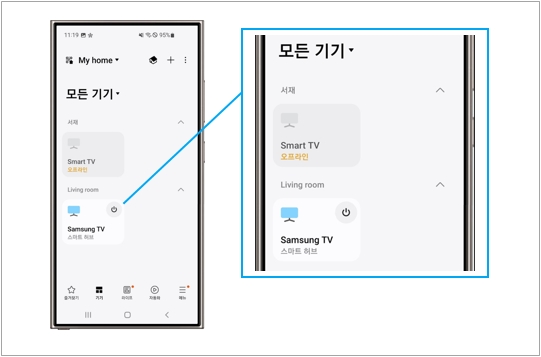
5. TV 카드를 길게 누른 다음, '삭제'를 선택하세요.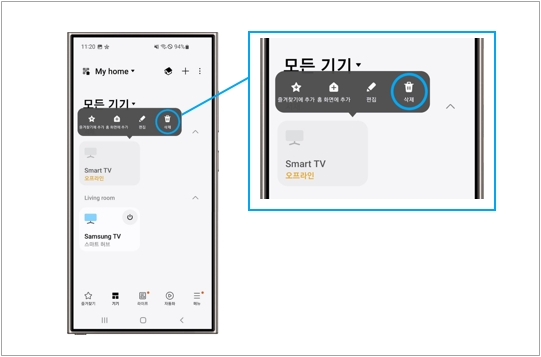
6. 등록된 TV를 삭제하려면 '삭제'를 선택하세요.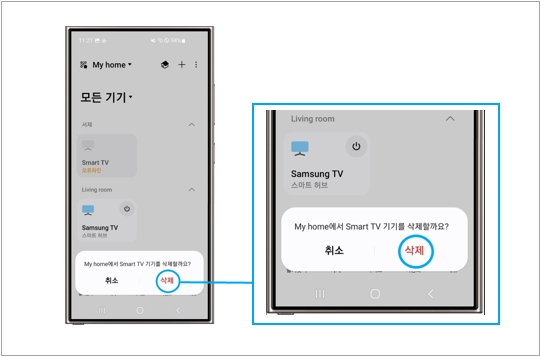
7. '기기' 탭에서 '추가 아이콘(+) '을 선택하세요.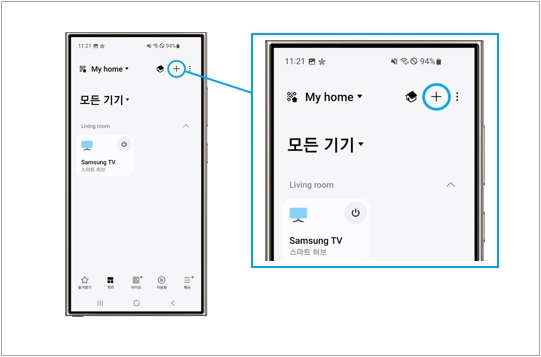
8. 삼성 기기의 '추가' 버튼을 선택하세요.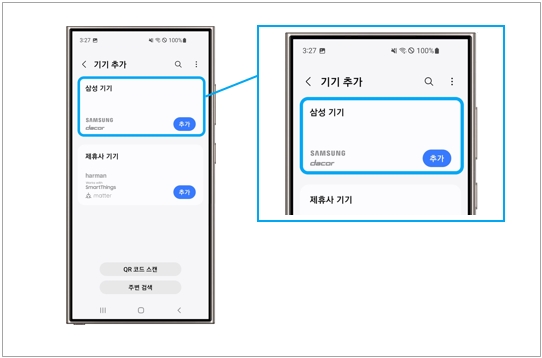
9. 목록에서 TV를 선택하세요. TV 전원이 켜져 있는지 확인하세요.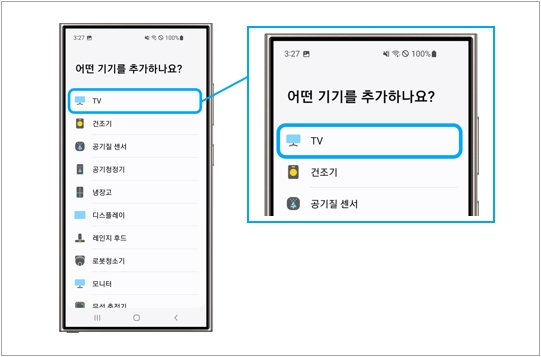
10. 추가할 TV를 찾기 시작합니다. 모바일 기기 화면의 안내에 따라 TV를 등록하세요.
SmartThings 앱으로 오류 보내기 를 실행해 주세요
여전히 문제가 해결되지 않는다면, 마지막으로 오류 보내기를 통해 문제를 해결해 보세요.
※ 2019년 이전 TV 모델에서 오류 보내기를 할 때는 TV 기기의 장치 고유 번호와 모델명을 직접 입력해야 합니다.
자동으로 이 정보들이 전송되지 않습니다.
※ 아래 설명이 보이지 않는다면 PC인 경우 키보드 ' F5 '버튼(새로고침)을 1번 누르고 진행, 모바일인 경우 '새로고침'을 진행해 주세요.
SmartThings 앱으로 오류 보내는 방법 안내를 원하신다면 여기를 클릭해 주세요.
1. 모바일 기기에서 SmartThings 앱을 선택하여 실행한 후, 화면의 오른쪽 아래에 있는 '메뉴(≡)'를 선택하세요.
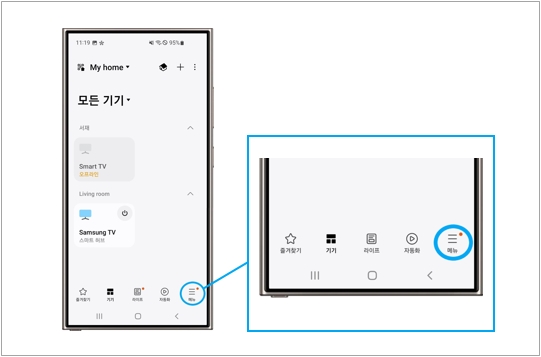
2. '문의하기'를 선택하세요.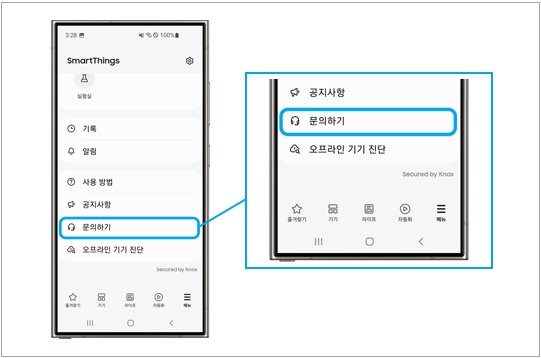
3. 질문/오류 보내기에서 '오류 보내기'를 선택하세요.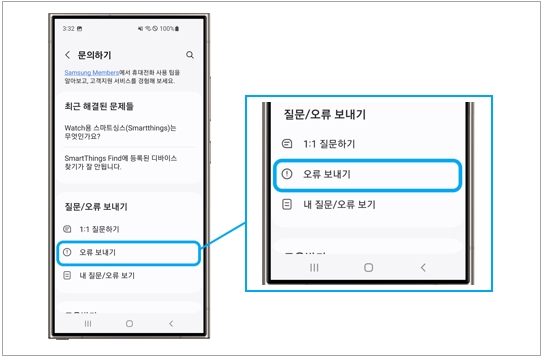
4. 오류 항목에서 '기기가 오프라인 상태'를 선택하세요.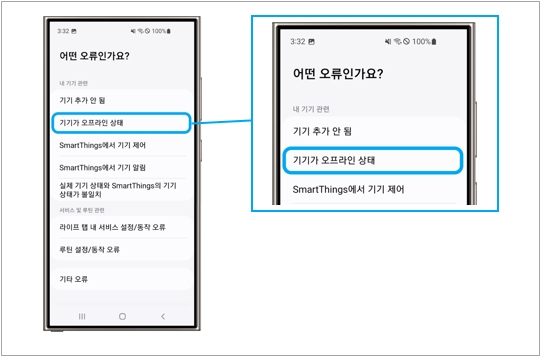
5. '진단 없이 보내기'를 선택하세요.
오프라인 기기 진단을 다시 진행하신다면 '오프라인 기기 진단으로 이동'을 선택하세요.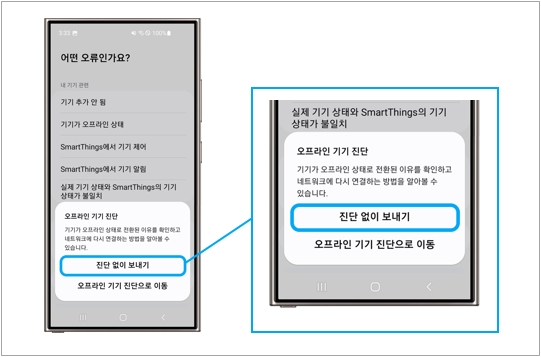
6. 오류 보내기를 실행할 ① TV를 선택하고, ② '계속'을 선택하세요.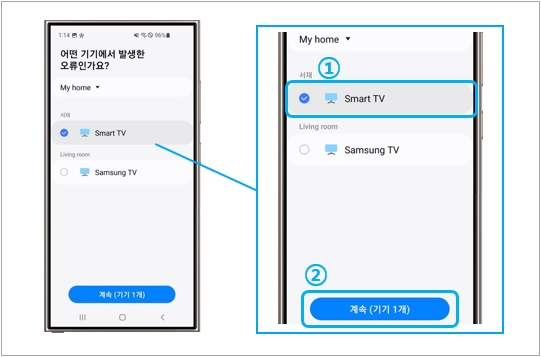
7. '문제 발생 빈도'를 선택하고 관련 스크린 샷이나 영상을 첨부한 다음 상세 내용을 적어주세요.
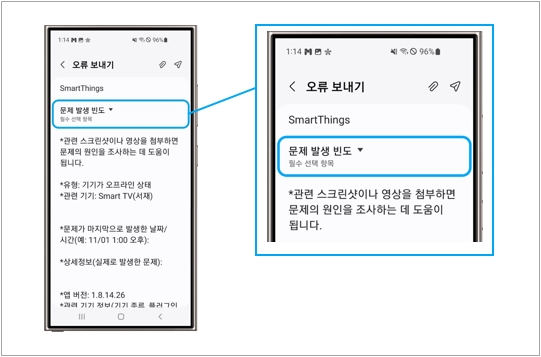
8. '시스템 로그 데이터 보내기'를 선택하세요.
시스템 로그 데이터를 보내면, 문제를 해결하는데 도움이 됩니다.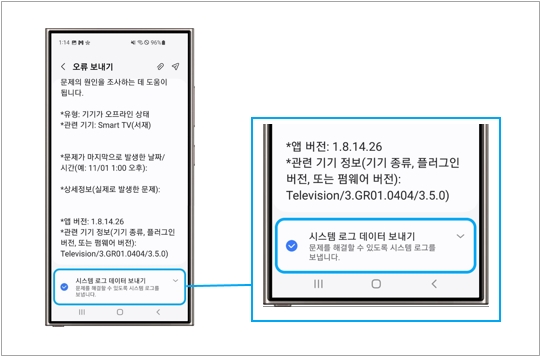
9. 오른쪽 상단에 있는 보내기 아이콘을 선택하세요.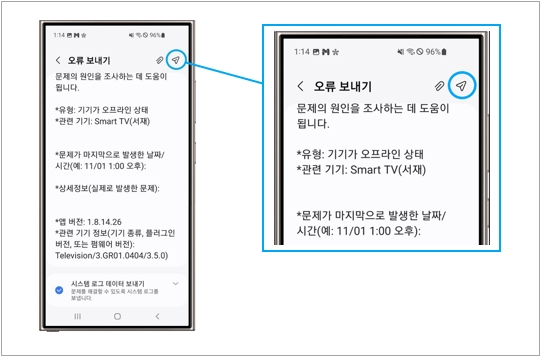
10. '내 질문/오류 보기'를 선택하세요.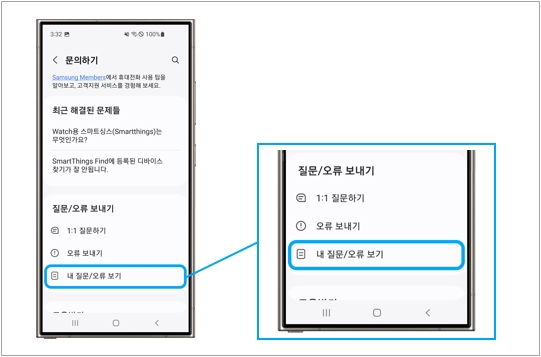
11. 내 질문/오류 보기에서 오류 보낸 내용에 대한 답변을 확인할 수 있습니다.