PC를 켜면 NTLDR IS MISSING 메시지 나타남
- 날짜 2019-07-03
- 조회수 3,972
전원을 켰을때 윈도우로 부팅이 안되고 아래의 에러가 나타난다면 Windows 시스템 파일이 손상되어 발생하는 현상입니다.
예) NTLDR is missing Press Ctrl+Alt+Del to restart.
아래의 방법으로 조치 후 증상을 확인해보시기 바랍니다.
■ 기본 복원 실행 방법
※ Recovery(삼성복원솔루션) 6.x, 7.x, 8.x 적용된 Windows 8/ 8.1/10/ 11 제품은 기본 복원 메뉴는 없으며, 윈도우가 손상된 상태일 경우 자동으로 복구 모드가 실행됩니다.
- 기본복원은 부팅파일 또는 시스템 파일을 빠르게 복원을 시킵니다.
- 기본복원 기능은 저장된 데이터에 영향을 주지 않으며 Windows 시스템의 주요파일을 빠르게 복원시킵니다.
- 부팅이 되지 않고 검은 화면에 영문 오류 "C:\Windows\System32\ 폴더의 파일손상 에러 메시지가 나타나는 경우 이용하시면 됩니다.
[참고]
※ F4 키를 눌렀을때 Recovery(삼성복원솔루션) 화면으로 진입이 안된다면 복원 이미지 또는 파티션이 손상된 경우이오니 전문 엔지니어를 통해 점검 후 조치를 받아주시기 바랍니다.
※ 프리도스(Linux Only) 제품은 Recovery(삼성복원솔루션) 기능이 제공되지 않기 때문에 고객님께서 별도로 윈도우를 설치하여 사용해주셔야 합니다.
윈도우 7 버전 기본 복원 하기
1. 초기 메뉴 화면이 나타나면 [복원]을 클릭합니다.
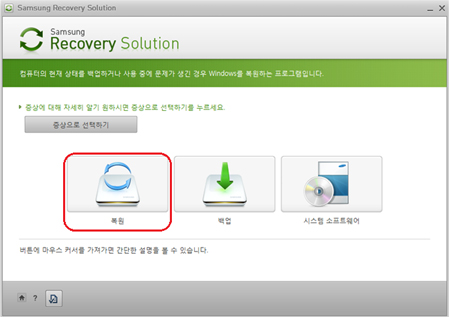
2. 복원 메뉴 중 [기본 복원]을 클릭합니다.
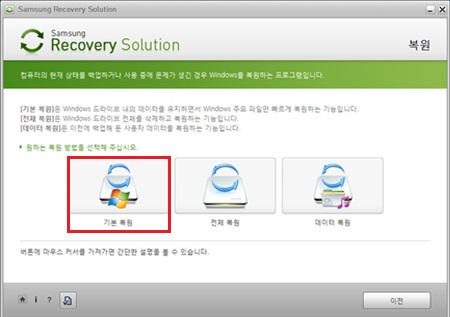
3. 다음을 클릭하면 기본 복원은 2~3분 내에 완료됩니다. 완료 후 시스템이 정상적인 부팅이 되면 사용하시면 됩니다.
※ 만약 기본 복원이 완료되어도 컴퓨터가 제대로 동작하지 않을 경우 전체 복원을 실행하셔야 합니다.
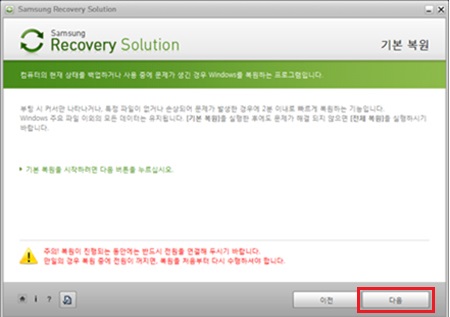
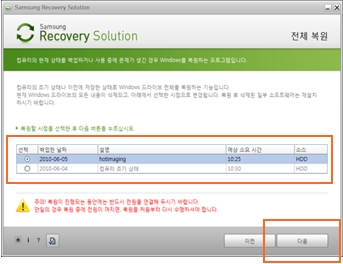
■ 전체 복원 실행 방법
Recovery( 삼성복원솔루션)의 전체 복원은 사용자 컴퓨터의 OS를 빠르게 공장 출하 상태로 재설치하는 기능입니다.
※ 윈도우가 설치된 C 드라이브에 모든 파일과 프로그램이 삭제되기 때문에 중요한 데이터는 외장 USB 장치에 저장 후 진행하시기 바랍니다.
[참고]
※ F4 키를 눌렀을때 Recovery(삼성복원솔루션) 화면으로 진입이 안된다면 복원 이미지 또는 파티션이 손상된 경우이오니 전문 엔지니어를 통해 점검 후 조치를 받아주시기 바랍니다.
※ 프리도스(Linux Only) 제품은 Recovery(삼성복원솔루션) 기능이 제공되지 않기 때문에 고객님께서 별도로 윈도우를 설치하여 사용해주셔야 합니다.
전체 복원은 컴퓨터 초기 상태 또는 사용자가 직접 백업한 이미지를 선택하시면 됩니다. 전체 복원 시간은 사용자 PC의 환경 또는 복원 솔루션 버전에 따라 달라질 수 있습니다.
Recovery 8.x (Windows 10, 11 탑재 출시된 제품) 전체 복원
- Recovery(삼성복원솔루션)는 모델에 따라 제공하지 않거나 버전이 다를 수 있습니다.
- 하드 디스크나 SSD의 용량이 64GB 이하인 모델은 Recovery 프로그램이 제공되지 않습니다.
1. 컴퓨터 전원을 켜자마자 삼성 로고가 나타나기 전에 F4 키를 여러 번 톡톡톡~ 눌러 Samsung Recovery로 진입하세요.
2. [PC 초기화]를 선택하세요.
3. [초기화 시작] 버튼을 클릭하세요.
4. [복원 시작] 확인 창에서 [확인] 버튼을 클릭하세요.
5. PC 초기화가 진행됩니다.
※ 초기화는 PC의 사양에 따라 다소 시간이 걸릴 수 있습니다.
6. 복원 완료 안내 창이 나타나면 [확인] 버튼을 클릭하면 PC가 재부팅 되고 사용자 환경설정 과정이 진행됩니다.
Recovery 7.x [ 2017년 8월 14일 이전 출시된 Windows 10, 8.1 제품)] 전체복원
1. 컴퓨터 전원을 켜자마자 삼성 로고가 나타나기 전에 F4 키를 여러 번 톡톡톡~ 눌러 Samsung Recovery로 진입하세요.
2. Samsung Recovery 화면에서 백업 관리 선택 후 초기 이미지를 선택해 주세요.
※ 만약 백업한 이미지로 복원하려면 [백업 이미지]를 선택하세요. (미리 백업을 하지 않았다면 [백업 이미지]는 선택할 수 없습니다.)
3. 복원하려는 이미지를 선택하고 복원 버튼을 누르세요.
이미지 설명 창에서 [복원] 버튼을 클릭하세요.
4. 시스템 재 시작 메시지가 나타나고 확인을 클릭하면 시스템이 재 시작되고 사용자 환경설정 과정이 진행됩니다.
Recovery 6 [Windows 8 탑재 출시된 제품] 전체복원
- Recovery(삼성복원솔루션)는 모델에 따라 제공하지 않거나 버전이 다를 수 있습니다.
- 하드 디스크나 SSD의 용량이 64GB 이하인 모델은 Recovery 프로그램이 제공되지 않습니다.
1. 컴퓨터 전원을 켜자마자 "F4" 키를 여러 번 눌렀다 떼었다 하여 Recovery 화면이 나옵니다.
2. 최초 사용 시 사용자 동의란에 동의하세요.
3. Recovery 화면에서 복원을 클릭하고 복원 시점을 가장 왼쪽의 초기 시점으로 선택하세요.
4. 오른쪽 아래에 복원 버튼을 클릭하세요.
5. 복원이 진행되고 설치 준비가 완료되면 시스템 재시작 후 사용자 환경설정 과정이 진행됩니다.
삼성복원솔루션 4, 5(Windows 7 탑재 출시된 제품) 전체 복원
1. 컴퓨터 전원을 켜자 마자 "F4" 키를 여러 번 눌렀다 땠다하여 SAMSUNG 문자가 사라질 때까지 반복하여 누릅니다.
2. 검은 화면에 "Samsung Recovery Solution x [EMS Enabled]" 메시지가 뜨면 "Enter" 키를 누릅니다)
3. 초기 메뉴 화면이 나타나면 "복원"을 클릭합니다.
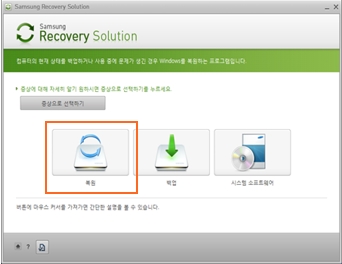
4. 기본 복원, 전체 복원, 데이터 복원 중 "전체 복원"을 클릭합니다.
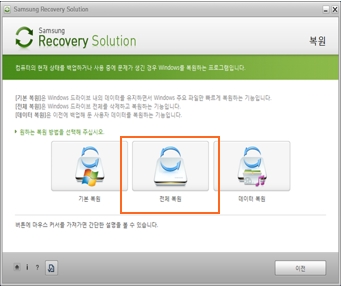
5. 전체 복원을 클릭하면 아래 이미지처럼 컴퓨터 초기 상태 복원 메뉴 1개 또는 컴퓨터 초기 상태 복원과 사용자가 백업한 정보가 2개 나타날 수 있습니다.
사용자가 원하는 지점을 선택 후 "다음" 클릭 → C: 데이터 삭제 관련 메시지 나오면 "예"를 클릭합니다.
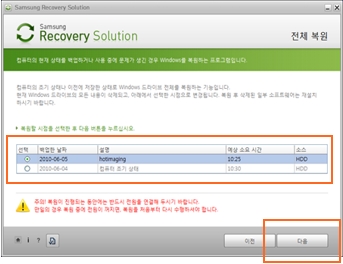
6. 복원 과정 완료 후 시스템 재시작 메시지가 나타나면 "확인" 클릭, 시스템을 재시작하고 사용자 환경설정 과정이 진행됩니다.
안내해드린 방법으로도 문제 해결이 안된다면 전문 엔지니어를 통해 점검을 받아주시기 바랍니다.











