데스크톱 PC 무선랜(Wi-Fi) 사용 중 끊김 현상 발생
- 날짜 2019-07-10
- 조회수 6,419
- 일시적인 윈도우 오류가 있어 증상이 발생할 수 있습니다.
- 무선랜 드라이버 이상으로 인해 나타날 수 있는 현상입니다.
- 공유기(무선 AP) 이상으로 끊김 및 느림 현상이 나타날 수 있습니다.
아래의 방법으로 조치 후 문제가 해결되는지 확인해보시기 바랍니다.
■ Shutdown명령어를 사용하여 재부팅 후 확인하기
Windows OS의 일시적인 오동작으로 발생될 수 있습니다.
실행중인 모든 프로그램을 모두 종료 후 셧다운 후 재부팅하여 증상이 동일한지 확인합니다.
1) 키보드에서 Windows 로고 키 + R 키 누른 후 실행창에서 Shutdown –s –t 0 입력 후 확인을 누릅니다.
(또는 Shift키를 누른 상태에서 전원이 꺼질 때 까지 전원 버튼을 누름)
2) 컴퓨터가 종료된 것을 확인 후 재부팅 하여 정상 여부를 확인합니다.
■ 스마트폰 핫스팟 (테더링) 설정하여 연결되는지 확인하기
스마트폰 핫스팟(테더링) 등을 이용하여 연결이 가능한 경우 연결하여 동일한 증상이 발생하는지 확인합니다.
갤럭시 스마트폰에서 (안드로이드 OS 탑재 ) 핫스팟 설정하기
1) 안드로이드 폰 Wi-Fi 핫스팟 켜기
(휴대폰 모델에 따라 연결 과정이 다를 수 있습니다.)
ⓛ 휴대폰 설정에서 [연결]을 클릭하세요.
② [모바일 핫스팟 및 테더링]을 클릭하세요.
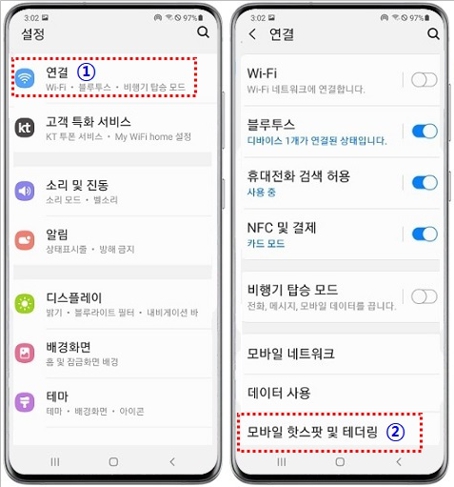
③ [모바일 핫스팟]를 ‘켬’ 으로 변경하세요.
④ 모바일 핫스팟에 암호를 설정하려면 [설정]을 클릭하여 암호를 설정할 수 있습니다.
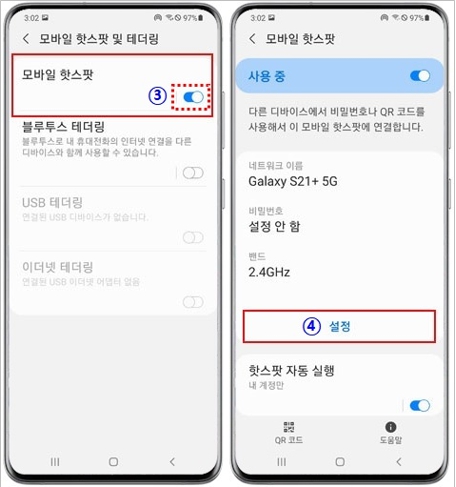
2) 컴퓨터에서 무선 인터넷(핫스팟)을 검색하여 연결 합니다.
애플 아이폰에서 (아이폰6s/iOS 12 기준) 핫스팟 설정하기
1) 아이폰 Wi-Fi 핫스팟 켜기
(아이폰 모델에 따라 다를 수 있음)
ⓛ 설정 → ② 개인용 핫스팟 → ③개인용 핫스팟 켬
개인용 핫스팟 켜짐 상태이면 모바일 핫스팟 사용 가능하며 iOS 모바일 핫스팟에는 Wi-Fi 암호가 기본 설정되어 있습니다.
※ 기본 설정된 Wi-Fi 암호를 변경할 경우
Wi-Fi 암호 탭 클릭 → 암호변경(최소8자리이상) → 완료 클릭
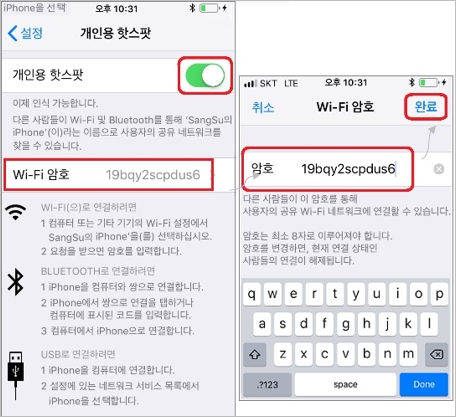
- 스마트폰 핫스팟(테더링) 연결 시 인터넷이 정상인 경우
① 통신사 공유기(모뎀)를 리셋하고 정상 동작되는지 확인합니다.
② 리셋 후에도 문제가 있는 경우 통신사 점검이 필요할 수 있습니다.
- 스마트폰 핫스팟(테더링) 연결 시에도 끊김 현상이 발행하는 경우
무선랜 장치 드라이버 재설치 및 윈도우 문제에 대한 점검이 필요합니다.
■ 공유기(모뎀) 리셋 점검
모뎀 또는 공유기 전원 상태 및 램프 상태 확인
1) 모뎀 또는 공유기 전원 상태 확인
램프가 하나도 안 켜진 경우 전원 케이블 연결 상태 확인 및 멀티탭 전원이 켜져 있는지 확인합니다.
2) 공유기 램프 상태 확인
전원 램프가 있는 경우 최소 3개 이상, 전원 램프가 없는 경우 최소 2개 이상이 켜지고 제품에 따라 LAN과 WAN 동작 램프는 깜빡거리기도 합니다.

공유기(모뎀) 리셋 방법
전원 케이블을 분리하여 리셋하거나 공유기 리셋 방법을 통해 점검 합니다.
※ 공유기 리셋 진행 시 공유기에 연결된 유/무선 장치의 연결이 모두 끊어 집니다. 리셋을 해도 되는 환경인지 확인 후 진행해주세요.
1) 전원케이블 분리 리셋 방법
① 공유기 전원 케이블을 분리 후 약 10초 정도 후에 재연결하세요.
② 1분 후 정상 연결되는지 확인합니다.
※ 전원케이블은 대부분 검정색 선으로 되어 있습니다.

2) 공유기 리셋 기능을 이용한 리셋 방법
① 공유기 뒷면에 Reset 홀이 있는경우 볼펜등을 이용하여 약 5초간 꾹 눌렀다 떼어 공유기 리셋을 시도합니다.
② 2~3분 정도 후 정상 연결되는지 확인 합니다.

■ Samsung Update 실행 후 무선랜 드라이버 업데이트
Samsung Update를 실행하여 무선랜 드라이버 업데이트가 있는지 확인하세요.
윈도우 업데이트를 통해서만 드라이버 설치 및 업데이트 가능한 모델은 윈도우 업데이트를 실행하여 드라이버 업데이트 항목이 있는지 확인하세요.
[대상모델] SM-W737, SM-W767, DM530ABE, DB531ABE, DM530ADA, NT340XLA, NT345XLA, NT545XLA, NT550XDA, NT750XDA, NT755XDA, NT750XED/ NT750XEE
Samsung Update (UWP방식)
※ 2017년 8월 14일 이후에 Windows 10/11 설치되어 출시된 제품에서 사용 가능함.
1) 키보드에서 Windows 로고 키 + Q 키를 누른 후 검색창에 Samsung Update를 검색하고 검색된 Samsung Update를 클릭하여 실행 합니다.
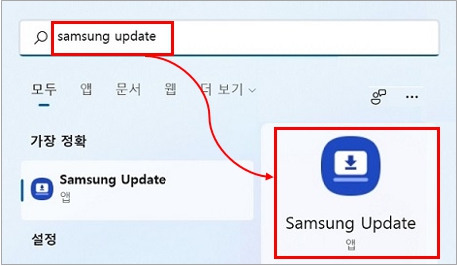
2) 드라이버 업데이트를 확인하세요.
ⓛ 왼쪽 메뉴 중 [드라이버]를 클릭하세요.
② 드라이버 업데이트가 있는 경우 업데이트를 클릭하여 업데이트 하세요.
③ 자동으로 설치가 진행되며 설치가 완료되면 컴퓨터를 재시작하여 정상 동작되는지 확인하세요.
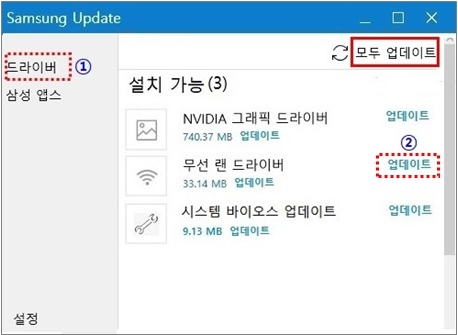
Samsung Update (Win32용)
※ 2017년 8월 14일 이전에 Windows 7/ 8/8.1/10 설치되어 출시된 제품에서 사용 가능함.
ⓛ 키보드에서 Windows 로고 키 + Q 키를 누른 후 Samsung Update를 검색하여 실행 후 홈 화면의 우측 [새로고침] 클릭
② [업데이트]를 클릭하세요.
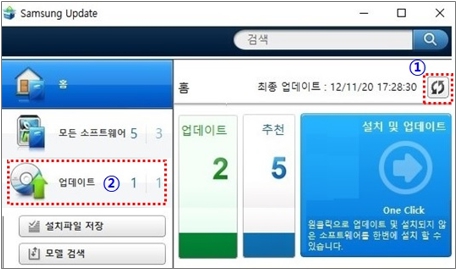
③ 드라이버 업데이트가 있는 경우 업데이트를 클릭하여 업데이트 하세요.
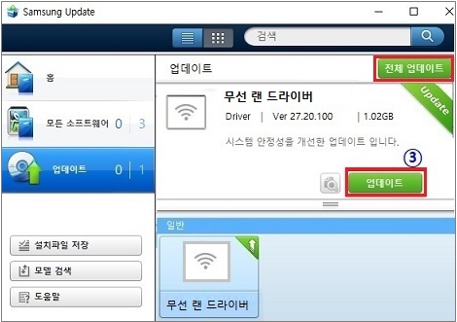
※ 무선랜 연결이 끊어지는 현상이 계속해서 발생한다면 전문 엔지니어를 통해 점검을 받아보시기 바랍니다.