무선랜(Wi-Fi) 속도가 느립니다. (신호 약함)
- 날짜 2024-07-10
- 조회수 16,969
① 윈도우 오류 등 일시적인 증상일 수 있습니다.
② 무선랜(Wi-Fi) 주파수가 겹치는 주변장치의 간섭으로 발생될 수 있습니다.
③ 무선랜(Wi-Fi) 드라이버 이상으로 인해 나타날 수 있는 현상입니다.
④ 무선랜(Wi-Fi) 공유기 이상으로 끊김 및 느림 현상이 나타날 수 있습니다.
아래의 방법으로 조치해보시기 바랍니다.
■ F2 바이오스(bios) 진입 후 재부팅 점검
사용 중 윈도우 오류 증상으로 나타날 수 있으며 Bios 진입 후 재부팅 만으로도 문제가 해결될 수 있습니다.
Bios 진입 후 재부팅 확인
1) 키보드의 Shift키를 누른 상태로 컴퓨터 전원이 꺼질 때 까지 전원 버튼을 동시에 눌러 컴퓨터를 강제 종료합니다.
2) 컴퓨터 전원을 켜자마자부터 키보드에 F2 키를 톡 톡 톡~ 계속 눌렀다 떼었다 합니다.
3) BIOS 화면으로 진입이 되면 키보드에 F10 키를 누른 후 YES 를 선택합니다.
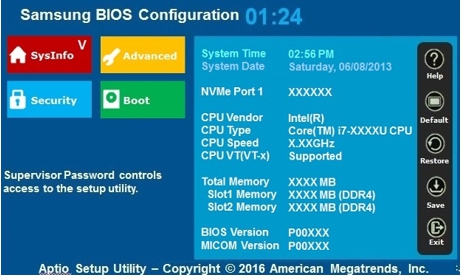
4) 컴퓨터 재시작 후 윈도우로 진입이 되면 무선랜 상태를 확인해봅니다.
■ 무선랜(Wi-Fi) 5G 또는 6G 주파수 대역으로 변경 후 확인 하기
무선랜 장치가 Bluetooth 장치 및 주변장치 신호에 의해 영향을 받는 경우, 무선랜을 통하여 사용 중인 인터넷, 게임 사용 시 대기(호출)가 느려지거나 무선랜 성능이 떨어지는 현상이 생길수 있습니다.
[원인]
Bluetooth 및 주변장치와 무선랜이 동일 주파수 대역에서 사용하는 상황에서 공통적으로 발생할 수 있는 현상으로
무선랜 및 Bluetooth 등 주변장치의 동작 주파수가 2.4Ghz~ 2.48GHz 대역을 사용하는 경우 각각의 신호는 상대방에게 간섭이 될 수 있습니다.
※ Bluetooth 장치 및 주변장치가 무선랜과 같이 사용되는 경우를 대비해 기능을 넣어 간섭을 최소화하고 있으나, 동일 주파수 대역에서는 주파수 간섭에 의해 일부 성능 저하가 되는 현상은 제약사항입니다.
[조치방법]
노트북과 공유기가 5GHz 또는 6GHz 주파수 대역 연결을 지원하는 경우라면, 무선랜 연결을 변경하여 증상 발생 여부를 확인합니다.
※ 5GHz/6GHz의 경우 더 좋은 성능과 빠른 응답 속도를 기대할 수 있습니다.
① 작업표시줄에서 무선랜을 클릭하세요.
② > 표시를 클릭하세요.
③ 검색된 무선랜 목록에서 현재 사용하는 공유기 이름에 5G 또는 6G가 보이는 경우 해당 주파수 대역을 클릭하여 연결을 변경한 후 문제가 해결되는지 확인하세요.
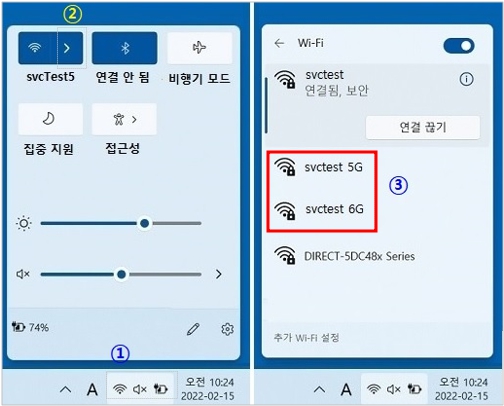
■ 무선랜 어댑터 점검 하기
1. 네트워크 어댑터 초기화하기
Windows 10, 11 버전의 경우 설정창에서 네트워크 초기화 기능을 이용하여 초기화 진행 후 재부팅하여 상태를 확인합니다.
☞ Windows 10, 11 네트워크 초기화 방법 확인하기 클릭
2. 무선랜 장치 드라이버 제거, 재설치하기
1) 키보드에서 Windows 로고 키 + X 키를 누른 후 [장치 관리자(M)] 클릭하여 실행합니다.
또는 제어판(보기기준 : 큰아이콘)→ 장치관리자를 실행합니다.
① [네트워크 어댑터]를 더블 클릭하세요.
②무선랜 장치 드라이버 위에서 마우스 오른쪽 버튼 누른 후 [디바이스 제거(U)]를 클릭하세요.
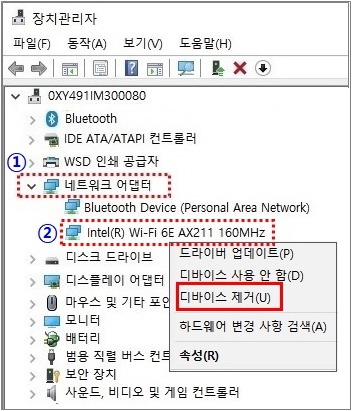
③ [이 장치의 드라이버 소프트웨어를 삭제합니다.] 항목에 체크를 하지 않고 제거를 클릭하세요.
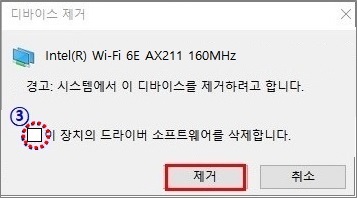
④ 키보드에서 Windows 로고 키 + R 키를 누른 후 실행창에 Shutdown –s –t 0 입력 후 확인을 누르세요.
⑤ 컴퓨터가 종료되면 다시켠 후 문제가 해결되는지 확인하세요.
3. Samsung Update를 통해 무선랜 드라이버 업데이트 하기
※ Samsung Update는 Samsung Update App(UWP 방식) 과 Samsung Update (Win32용) 두가지 버전이 있습니다.
[참고] 윈도우 업데이트를 통해서만 드라이버 설치 및 업데이트 가능한 모델은 윈도우 업데이트를 실행하여 드라이버 업데이트 항목이 있는지 확인하세요.
[대상모델] SM-W737, SM-W767, DM530ABE, DB531ABE, DM530ADA, NT340XLA, NT345XLA, NT545XLA, NT550XDA, NT750XDA, NT755XDA, NT750XED/ NT750XEE
- Samsung Update App(UWP 방식)
※ 2017년 8월 14일 이후에 Windows 10/11 설치되어 출시된 제품에서 사용 가능함.
1) 키보드에서 Windows 로고 키 + Q 키를 누른 후 검색창에 Samsung Update를 검색하고 검색된 Samsung Update를 클릭하여 실행 합니다.
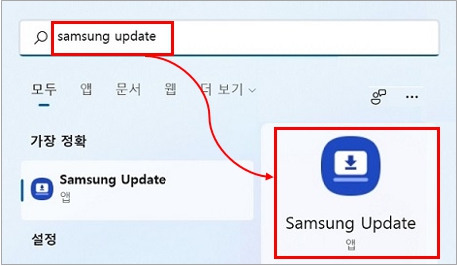
2) 드라이버 업데이트를 확인하세요.
ⓛ 왼쪽 메뉴 중 [드라이버]를 클릭하세요.
② 드라이버 업데이트가 있는 경우 업데이트를 클릭하여 업데이트 하세요.
③ 자동으로 설치가 진행되며 설치가 완료되면 컴퓨터를 재시작하여 정상 동작되는지 확인하세요.
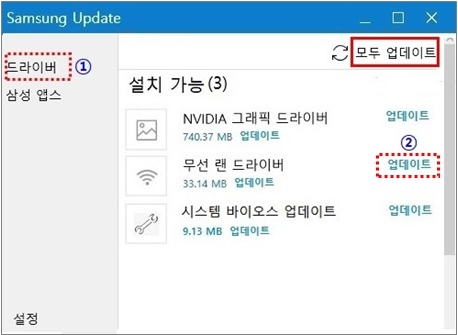
- Samsung Update (Win32용)
※ 2017년 8월 14일 이전에 Windows 7/ 8/8.1/10 설치되어 출시된 제품에서 사용 가능함.
ⓛ 키보드에서 Windows 로고 키 + Q 키를 누른 후 Samsung Update를 검색하여 실행 후 홈 화면의 우측 [새로고침] 클릭
② [업데이트]를 클릭하세요.
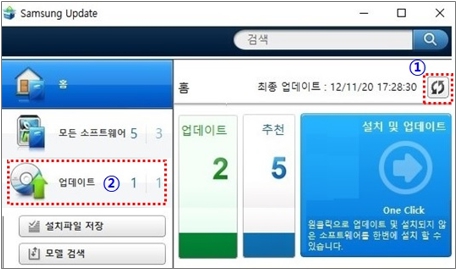
③ 드라이버 업데이트가 있는 경우 업데이트를 클릭하여 업데이트 하세요.
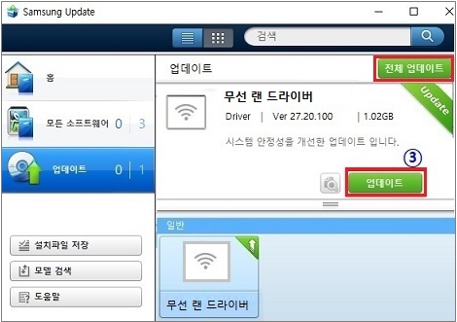
■ 공유기 리셋 점검
전원 케이블을 분리하여 리셋하거나 공유기 리셋 방법을 통해 점검 합니다.
※ 공유기 리셋 진행 시 공유기에 연결된 유/무선 장치의 연결이 모두 끊어 집니다. 리셋을 해도 되는 환경인지 확인 후 진행해주세요.
1) 전원케이블 분리 리셋 방법
① 공유기 전원 케이블을 분리 후 약 10초 정도 후에 재연결하세요.
② 1분 후 정상 연결되는지 확인합니다.
※ 전원케이블은 대부분 검정색 선으로 되어 있습니다.

2) 공유기 리셋 기능을 이용한 리셋 방법
① 공유기 뒷면에 Reset 홀이 있는경우 볼펜등을 이용하여 약 5초간 꾹 눌렀다 떼어 공유기 리셋을 시도합니다.
② 2~3분 정도 후 정상 연결되는지 확인 합니다.

※ 증상이 지속해서 발생한다면 전문 엔지니어를 통해 점검을 받아보시기 바랍니다.