Easy Printer Manager 설치와 실행하기
- 날짜 2024-06-07
- 조회수 218,016
※ Easy Printer Manager는 2011년 이후 레이저 프린터부터 지원하는 응용프로그램이며, 잉크젯 프린터는 지원하지 않습니다.
레이저 프린터 중 SL-M208x, SL-C56x 계열 프린터는 지원하지 않습니다.
- Windows 및 Mac OS X 사용자에게만 사용이 가능합니다.
Easy Printer Manager 다운로드 방법
1. 삼성전자서비스 홈페이지로 접속 합니다.
- 2. 서비스 안내 → 다운로드 자료실 클릭 합니다.
삼성전자서비스 홈페이지의 다운로드 자료실 바로가기 <<< 클릭
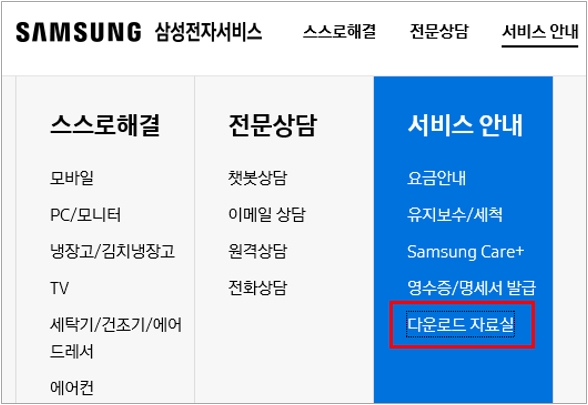
- 3. 모델명 입력 후 검색을 합니다.
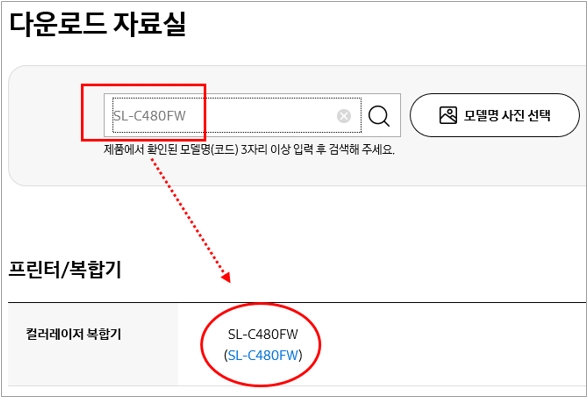
- 4. 검색된 모델명 선택 후 응용프로그램 메뉴에서 현재 사용하는 운영체제에 맞는 'Windows용 혹은 Mac OS용'에 맞는 Easy Printer Manager 파일을 설치 하세요.
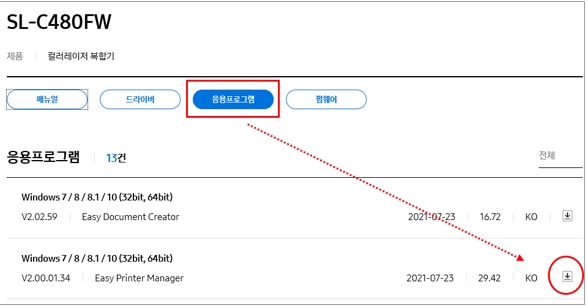
※ Easy Printer Manager 설치시 스캔 동작을 위한 스캔 드라이버나 Easy Document Creator가 아직 설치되지 않았다면 설치 후 사용해 주시기 바랍니다.
Windows용, Mac OS용 Easy Printer Manager 프로그램 다운로드 받기
-
※ 일부 모델에 따라 아래의 프로그램 버전과 다를 수 있으므로 해당 모델에 맞는 프로그램 버전으로 검색하여 설치해주시기 바랍니다.
(Windows용)_V2.00.01.34 Easy Printer Manager 다운로드 받기
Easy Printer Manager 설치 방법
- 5. (Windows 10 기준) 설치파일을 클릭하여 '실행' 버튼을 누릅니다.
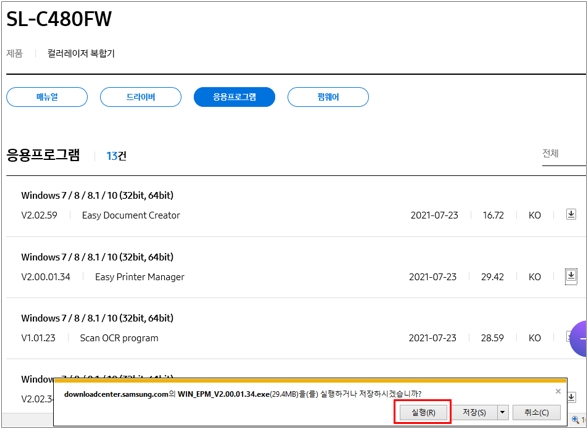
- 6. '다음' 버튼을 누릅니다.
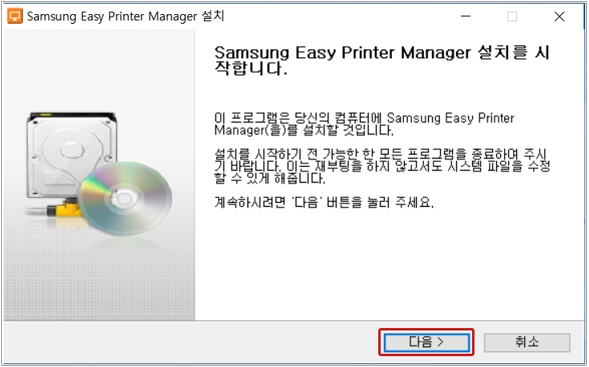
- 7. 사용권 계약을 읽고 동의에 체크 후 '다음' 버튼을 누릅니다.
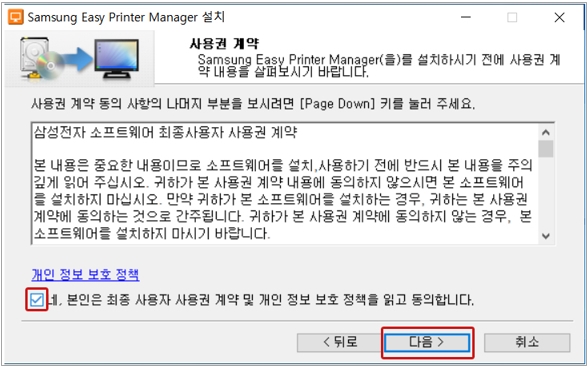
- 8. 설치중으로 진행합니다.
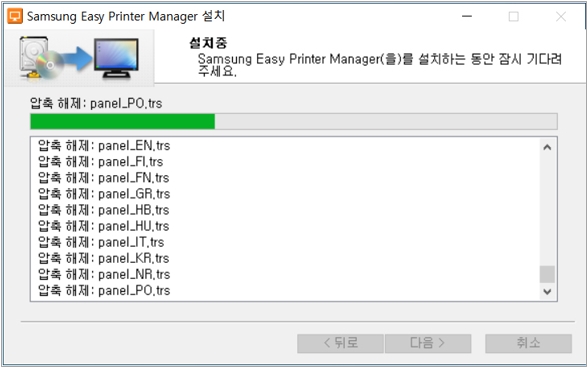
- 9. '마침' 버튼을 누르면 완료되었습니다.
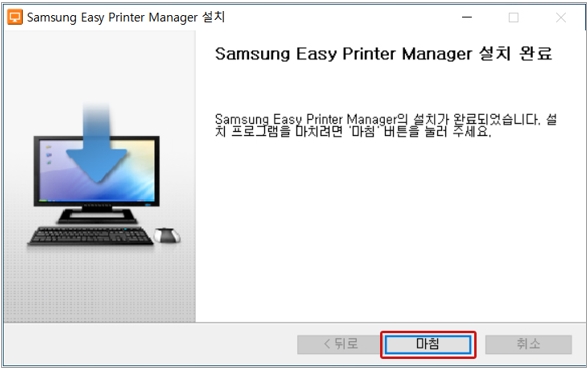
윈도우에서 Easy Printer Manager 실행 방법
- 프로그램을 실행하려면, Windows의 경우, ① 시작 → 프로그램 또는 모든 프로그램 → ② 'Samsung Printers' → ③ 'Samsung Easy Priner Manager'를 선택하세요.
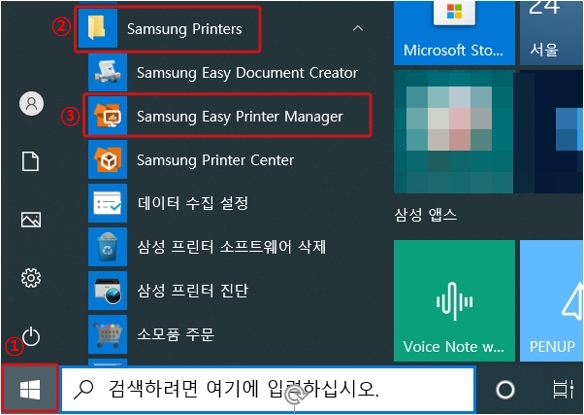
- Macintosh의 경우, 응용 프로그램 폴더 → Samsung 폴더 → Samsung Easy Printer Manager를 선택하세요.
※ 스크린샷은 사용 중인 운영체제에 따라 다를 수 있습니다.
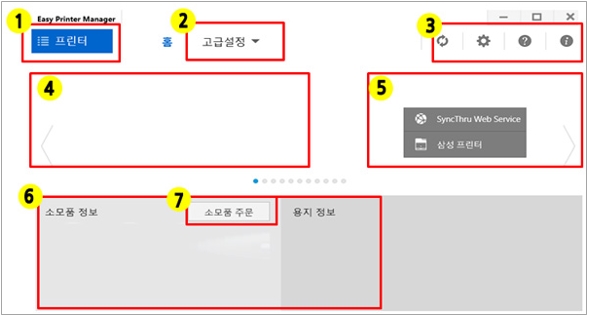
- ① 프린터 목록 : 프린터 목록은 컴퓨터에 설치된 프린터와 네트워크 검색을 통해 추가된 네트워크 프린터를 보여줍니다. (Windows만 해당)
- ②고급설정 선택시 목록
- - 고급설정 : 고급 사용자 인터페이스는 네트워크 및 제품 관리 담당자가 사용할 수 있습니다.
※ 별매품(옵션) 또는 모델에 따라 일부 메뉴가 나타나지 않을 수 있습니다. 표시되지 않는 메뉴는 사용할 수 없습니다.
- 장치 설정: 기기 설정, 용지, 레이아웃, 에뮬레이션, 네트워크, 프린터 정보 등의 제품 설정을 구성할 수 있습니다.
※ 제품을 네트워크에 연결하면 SyncThru Web Service 아이콘이 활성화됩니다.
- PC로 스캔 설정: 이 메뉴에는 PC로 스캔 프로파일을 생성 또는 삭제하기 위한 설정이 포함됩니다.
ㆍ 스캔 활성화: 장치에서 스캔 기능이 사용으로 설정 되어 있는지 확인합니다.
ㆍ 기본 탭: 일반 스캔 관련 설정 및 장치 설정이 포함 됩니다.
- 상태 알림 설정 (Windows만 해당): 이 메뉴에는 오류 경고와 관련된 설정이 포함됩니다.
ㆍ 프린터 상태 알림: 경고가 수신될 때와 관련된 설정을 제공합니다.
ㆍ 이메일 상태 알림: 수신 경고와 관련된 옵션을 이메일로 제공합니다.
ㆍ 상태 내역: 제품과 토너 관련 경고 내역을 제공합니다.
③ 응용 프로그램 정보 : 새로 고침, 기본 설정, 도움말 및 정보로 이동하는 링크를 포함합니다.
- ④ 프린터 정보 : 이 영역은 제품에 대한 전반적인 정보를 제공합니다. 제품 모델명, IP 주소(또는 포트 이름), 제품 상태 등의 정보를 확인할 수 있습니다.
※ 문제가 생기면 이 버튼이 문제해결 가이드로 바뀝니다. 이 사용 설명서의 문제 해결 부분을 바로 열수 있습니다.
- ⑤ 빠른 링크 : 제품 기능과 연결되는 빠른 링크를 표시합니다. 이 영역에는 고급 설정에 포함되는 응용 프로그램의 링크도 포함됩니다.
※ 제품을 네트워크에 연결하면 SyncThru Web Service 아이콘이 활성화됩니다.
- ⑥ 내용 영역 : 선택한 제품, 토너 잔량, 용지 등에 대한 정보를 표시합니다. 이 정보는 선택한 제품에 따라 달라집니다. 이 기능을 지원하지 않는 모델도 있습니다.
- ⑦ 소모품 주문 : 소모품 주문 창에서 주문 버튼을 클릭하세요. 교체할 토너 카트리지를 온라인으로 주문할 수 있습니다.
USB 연결로 프린터 장치 인식 시 사용할 수 있으며, 인식을 하지 못하는 경우 해당 컴퓨터 유지보수 업체를 통해 점검받아주시기 바랍니다.