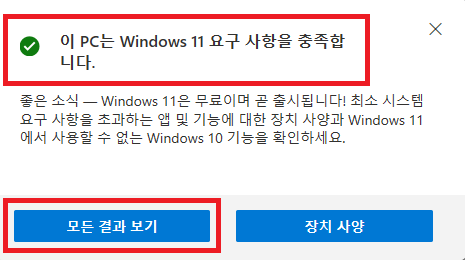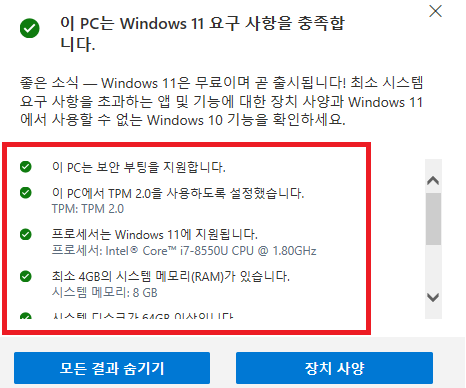TPM 지원여부 및 버전 확인 방법이 궁금합니다.
- 날짜 2022-10-05
- 조회수 36,442
마이크로소프트는 2021년 10월 6일(한국시간) 새로운 운영체제(OS)인 Windows 11을 정식으로 출시하였습니다.
마이크로소프트 Windows 11을 설치하기 위한 사양, 기능 및 컴퓨터 요구사항은 여기를 클릭하여 확인하실 수 있습니다.
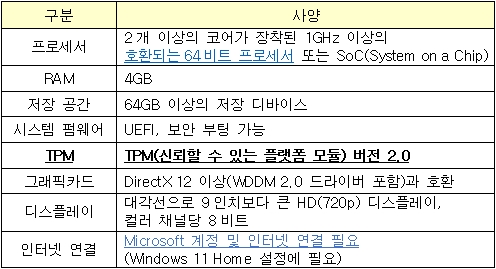
윈도우 11을 설치하기 위한 컴퓨터 요구사항 [MS 사이트 제공 자료]
PC 제품의 TPM 지원여부 및 버전 확인은 아래의 세가지 방법으로 확인이 가능합니다.
■ Windows 설정에서 확인하는 방법
1. 키보드에서 Windows Key + I 키를 눌러 Windows 설정을 실행합니다. [또는 시작에서 설정을 눌러 실행합니다.]
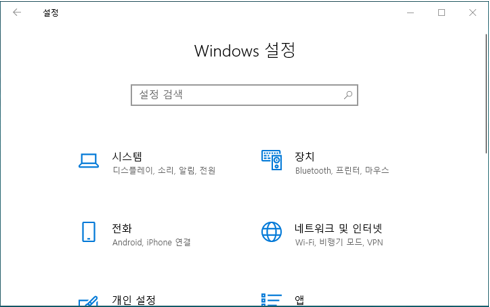
2. 업데이트 및 보안 을 클릭합니다.
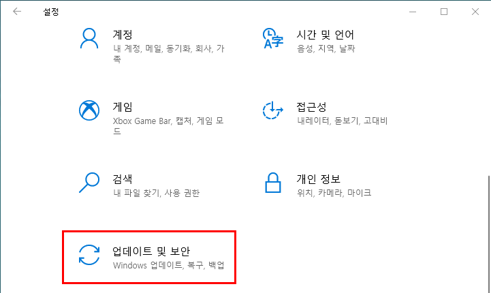
3. Windows 보안 → 장치 보안 을 클릭합니다.
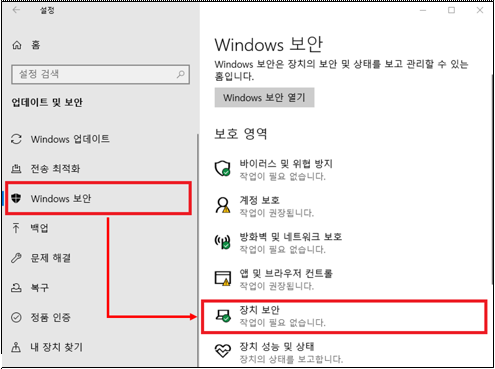
4. 보안 프로세서 정보를 클릭합니다.
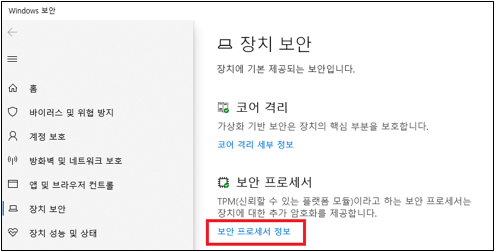
5. 컴퓨터의 보안 프로세서 TPM(신뢰할 수 있는 플랫폼 모듈)에 대한 TPM 지원 여부와 사양 버전을 확인할 수 있습니다.
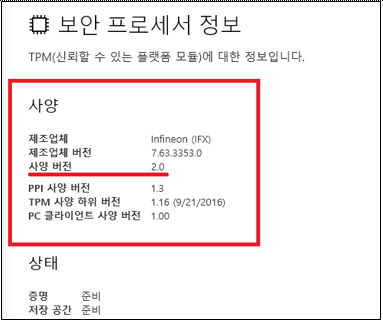
■ tpm.msc 명령어를 입력하여 확인하는 방법
1. 키보드에서 Windows Key + R 키를 눌러서 실행창이 나오면 tpm.msc입력 후 확인을 누릅니다.
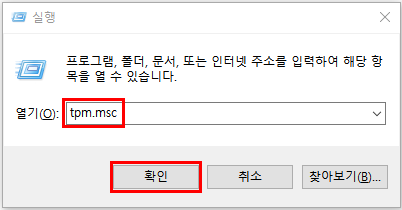
2. TPM 관리창이 실행되면 TPM 제조업체 정보에서 TPM 지원여부 및 사양 버전을 확인할 수 있습니다.
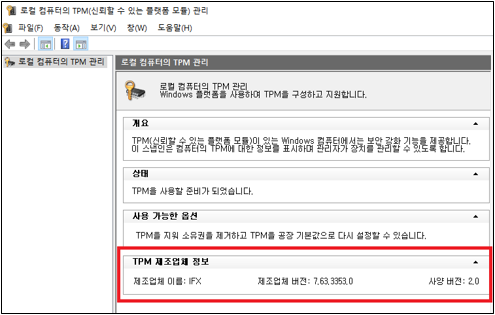
■ PC 상태 검사 앱으로 확인하는 방법
PC 상태 검사 앱을 사용하여 현재 PC가 Windows 11을 실행할 수 있는지 확인할 수 있습니다.
PC 상태 검사 앱 다운로드 바로가기 클릭(MS사 제공)
1. https://www.microsoft.com/ko-kr/windows/windows-11 웹사이트로 접속 후 맨 아래쪽에 "PC 상태 검사 앱 다운로드"를 클릭하세요.
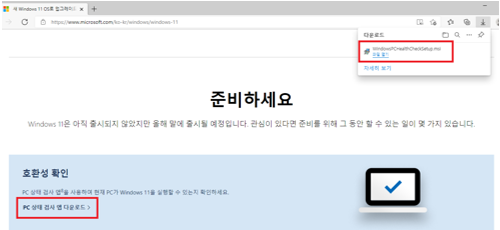
2. Microsoft Edge 창 하단의 다운로드 창에서 다운로드된 파일 목록이 표시되면 파일을 클릭하여 실행하세요.

3. Windows PC 상태 검사 설치] 창이 나타나면 [동의함]에 체크한 뒤 [설치] 버튼을 클릭하세요.
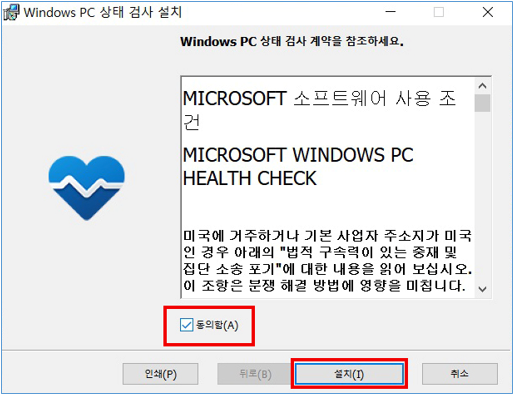
4. 앱 설치가 완료되면 Windows PC 상태 검사 열기에 체크된 상태로 [마침] 버튼을 클릭하여 설치를 마무리하세요.
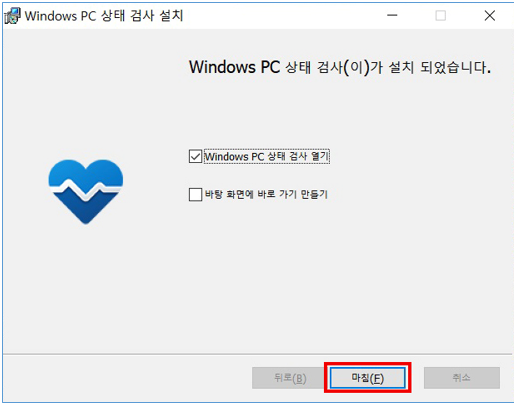
5. Windows PC 상태 검사 창이 나타나면 [Windows 11 소개] 에서 [지금 확인]을 클릭하세요.
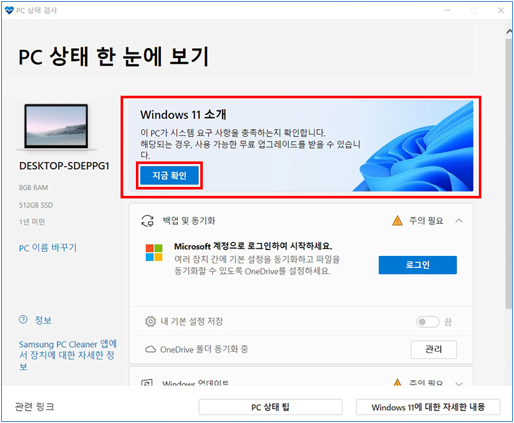
6. 윈도우 11 설치 요구사항에 충족하는지 여부가 표시되고 , 모든 결과 보기 클릭 시 TPM 버전도 확인이 가능합니다.