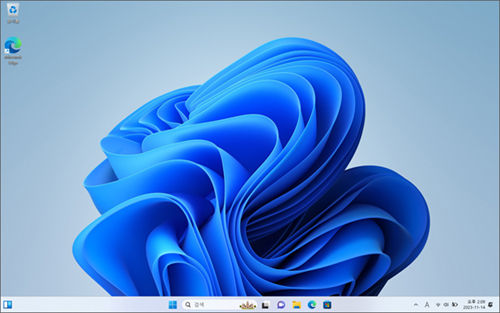Samsung Recovery PC 초기화 방법(Win 11)
- 날짜 2025-01-13
- 조회수 183,589
컴퓨터에 문제가 발생했을 경우 Samsung Recovery(복원/백업 애플리케이션) 로 컴퓨터를 쉽게 초기(출하) 상태 또는 앞서 백업해 두었던 상태로 복원할 수 있습니다.
※ Windows 11이 설치되어 출시된 제품을 구입한 경우에 Samsung Recovery 기능을 이용할 수 있습니다.
※ Windows 미포함(Linux Console Only 또는 FreeDOS) 제품은 Samsung Recovery기능이 제공되지 않기 때문에 Windows를 직접 설치하셔야 합니다.
※ 윈도우가 설치된 C 드라이브에 모든 파일과 프로그램이 삭제되기 때문에 중요한 데이터는 외장 USB 장치에 저장 후 진행하시기 바랍니다.
※ 복구 파티션이 삭제/손상된 경우에는 해당 기능을 사용할 수 없으니 전문 엔지니어를 통해 점검을 받아보시기 바랍니다.
※ Windows 10에서 Windows 11로 업그레이드 후 초기 복원 진행 시 Windows 10으로 초기 복원됩니다.
컴퓨터가 윈도우로 부팅이 되는 경우와 컴퓨터 부팅이 안되는 경우 PC 초기화 진행 방법을 확인해보세요.
■ 윈도우로 부팅이 되는 경우 PC 초기화 방법
1. 바탕화면 작업표시줄의 검색창에서 [Samsung Recovery]를 검색하여 실행하세요.
(또는 키보드에서 Windows 로고 키 + Q 키를 누른 후 검색창에 Samsung Recovery를 검색 후 클릭하여 실행하세요.)
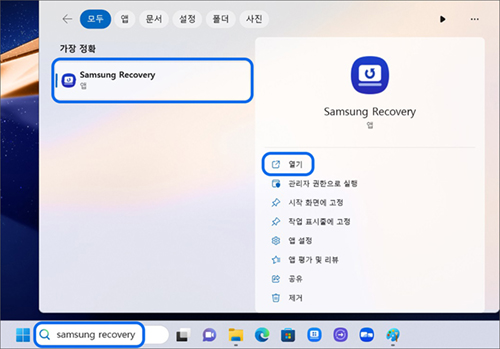
2. [PC 초기화]를 선택하세요.
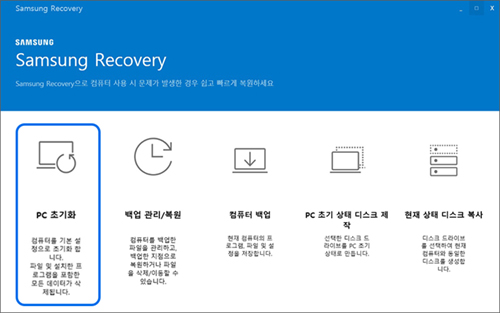
3. [초기화 시작] 버튼을 선택하세요.
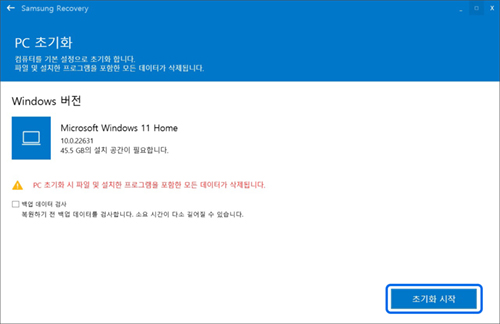
4. [복원을 시작합니다] 창에서 [확인] 버튼을 선택하세요.
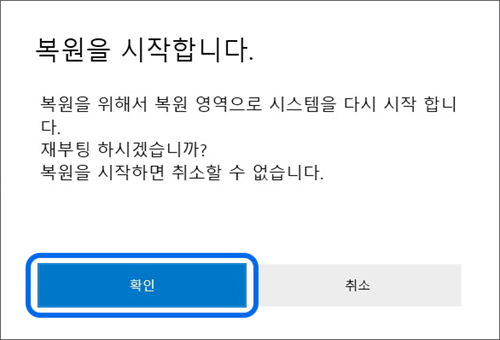
5. PC가 재부팅 되어 Samsung Recovery가 재시작 되면 [복원 시작] 창에서 [확인] 버튼을 선택하세요.
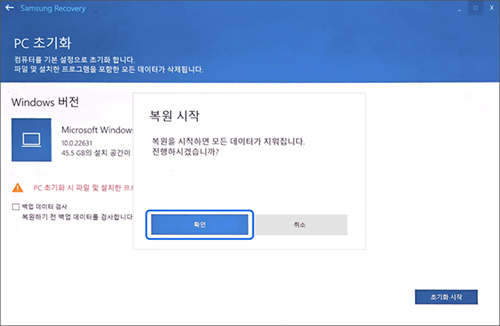
※ 이하의 설치 과정은 아래의 "컴퓨터 부팅이 안 되는 경우 PC 초기화 방법"의 5번 단계부터와 동일합니다.
■ 컴퓨터 부팅이 안 되는 경우 PC 초기화 방법
컴퓨터가 Windows로 부팅되지 않을 경우 F4키를 이용하여 Samsung Recovery를 실행하여 초기 상태로 복원할 수 있습니다.
※ 키보드에 'F4' 키를 사용하여 Samsung Recovery 모드로 진입이 되지 않는다면 복원 영역 파티션이 손상되었거나, 복원 영역이 삭제되어 실행이 안될 수 있습니다.
※ 이 경우 전문 엔지니어를 통해 복원 영역 생성이 가능하며, 복원 영역 생성은 서비스 비용이 청구될 수 있습니다.
1. 컴퓨터 전원을 켜자마자 삼성 로고가 나타나기 전에 F4 키를 여러 번 톡톡톡~ 눌러 Samsung Recovery로 진입하세요.
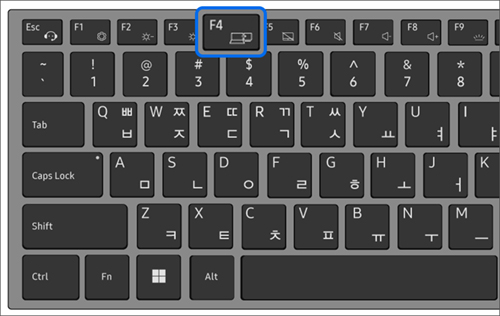
2. [PC 초기화]를 선택하세요.
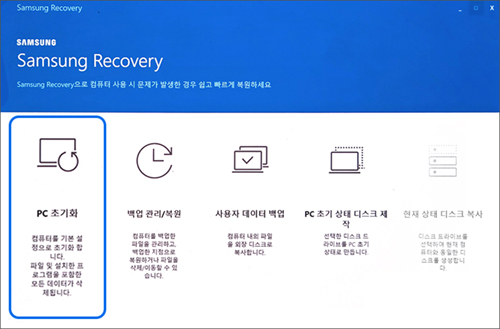
3. [초기화 시작] 버튼을 클릭하세요.
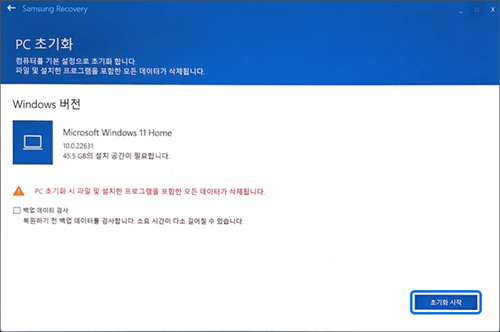
4. [복원 시작] 확인 창에서 [확인] 버튼을 클릭하세요.
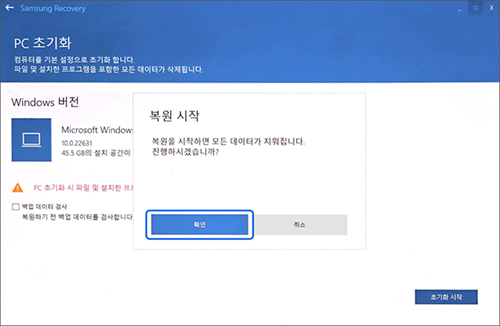
5. PC 초기화가 진행됩니다.
※ 초기화는 PC의 사양에 따라 다소 시간이 걸릴 수 있습니다.
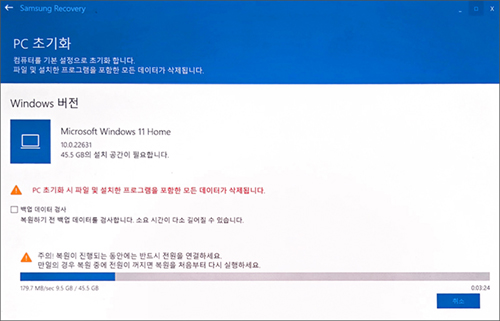
6. 복원 완료 안내 창이 나타나면 [확인] 버튼을 클릭하세요.
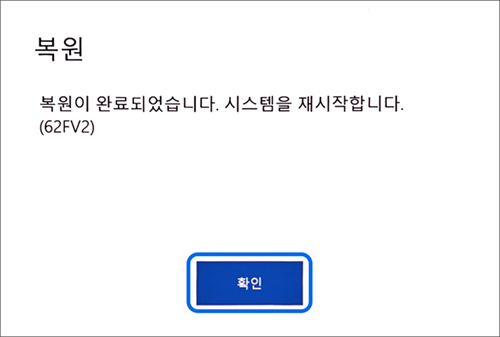
7. PC가 재부팅 됩니다.

8. 사용자 환경 설정 화면이 표시되면 사용하려는 [시스템 언어]를 선택 후 [예]를 클릭하세요.
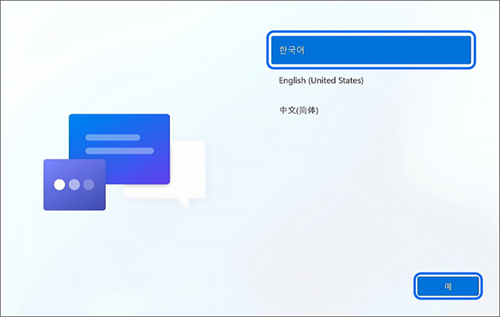
9. 국가 또는 지역 선택에서 해당되는 지역을 선택한 후 [예]를 클릭하세요.
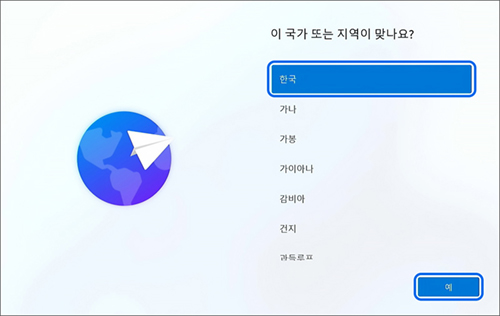
10. 키보드 종류 및 입력 방법 선택 화면에서 [Microsoft 입력기]를 선택한 후 [예]를 클릭하세요.
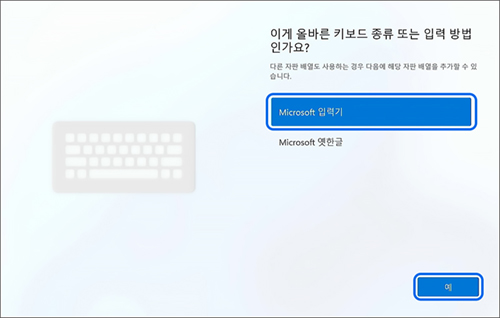
11. 키보드 레이아웃 추가 여부 화면에서 [건너뛰기]를 클릭하세요.
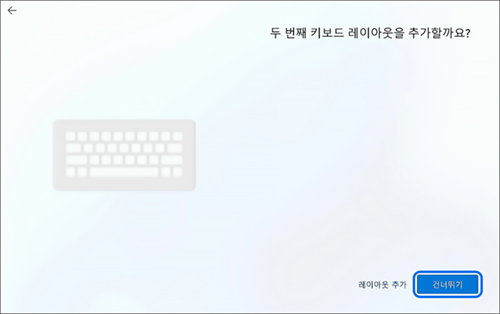
12. [네트워크 연결]에서 사용할 네트워크를 선택하여 연결한 후 [연결]을 클릭하세요.
※ 초기 설정 과정을 진행하기 위해서는 반드시 인터넷 연결을 해야 합니다.
※ 인터넷 연결을 진행하지 않을 경우 다음 단계로의 진행이 불가능합니다.
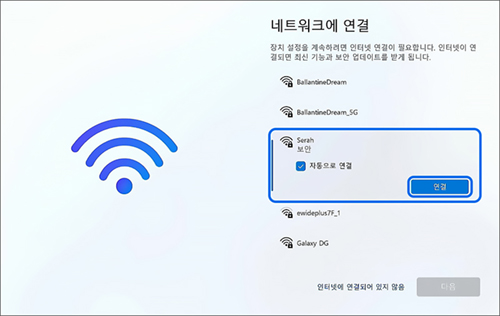
13. 보안 키가 있을 경우 보안 키를 입력하여 네트워크 연결 후 [다음]을 클릭하세요.
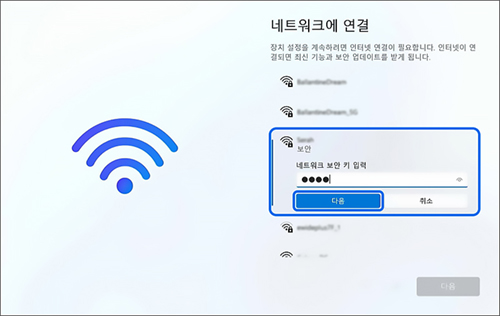
14. [라이선스 계약] 창이 나타나면 [수락]을 클릭하세요.
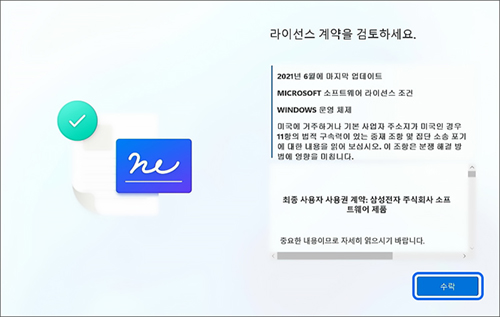
15. Microsoft 로그인 정보 입력 화면에서 계정을 입력 후 화면에서 [다음]을 클릭하세요.
※ 로컬계정 등록은 지원하지 않기 때문에 Microsoft 계정으로 로그인이 필요합니다.
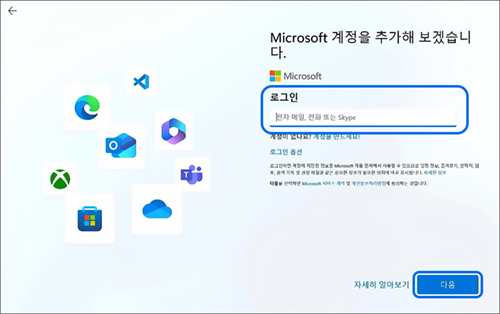
16. 계정 암호를 입력 후 [로그인]을 클릭하세요.
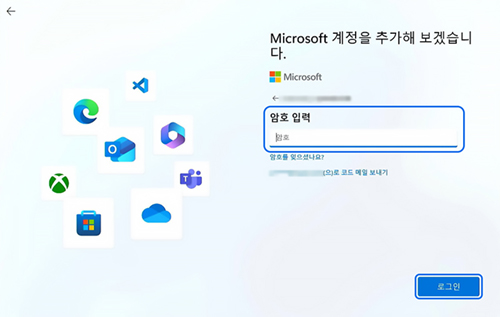
※ 만일 Microsoft 계정이 없다면 계정 만드는 방법은 아래와 같으니 참고하시기 바랍니다.
① Microsoft 로그인 정보 입력 화면에서 Microsoft 계정이 없을 경우 [계정이 없나요? 계정을 만드세요!]를 클릭하세요.
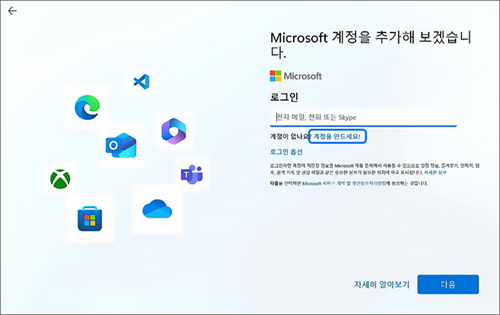
② [계정 만들기] 화면에서 계정을 만들고자하는 이메일을 새로 만들거나, 기존에 있던 이메일 또는 전화번호를 입력한 후 [다음]을 선택하세요.
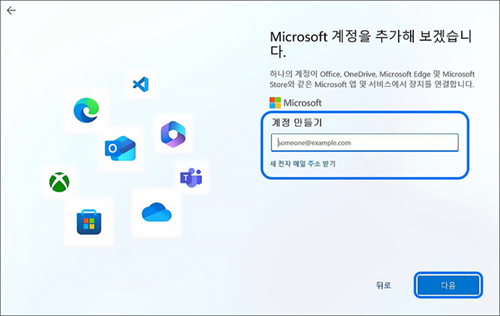
③ [암호 만들기] 화면에서 사용할 암호를 입력 후 [다음] 클릭하세요.
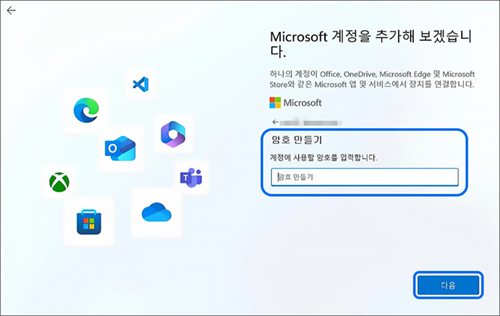
④ [이름을 입력하세요] 화면에서 사용자 이름을 입력 후 [다음]을 클릭하세요.
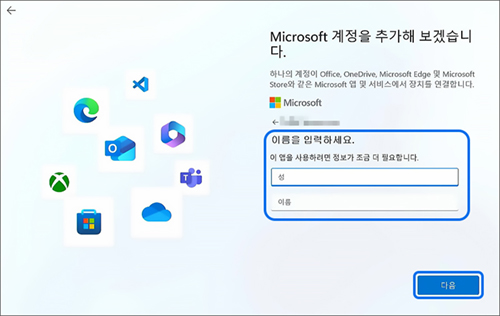
⑤ [생년월일을 입력하세요] 화면에서 사용자의 정보를 입력 후 [다음]을 클릭하세요.
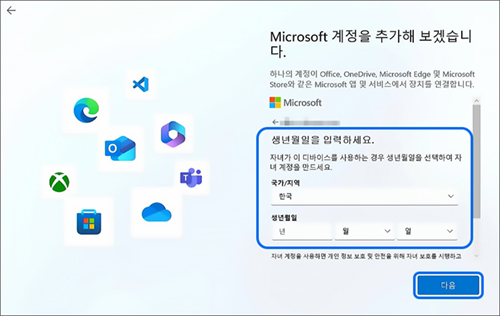
17. [다시 오신 것을 환영합니다. *** 님!] 창이 나타나면 이전 MS 계정으로 로그인하여 사용했던 사용자환경을 동기화할 수 있습니다.
※ 새 PC로 설정을 하려면 [기타 옵션]을 클릭하세요.
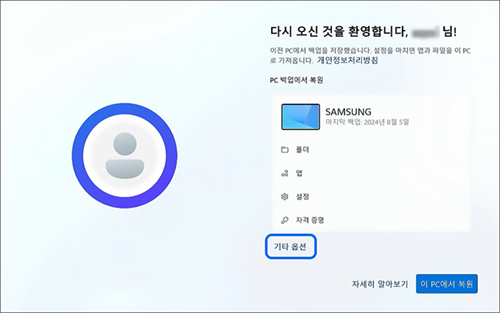
18. 기존에 등록되어 있던 장치를 선택하여 동기화를 하거나 [새 PC로 설정]을 선택하여 새 PC로 설치할 수 있습니다.
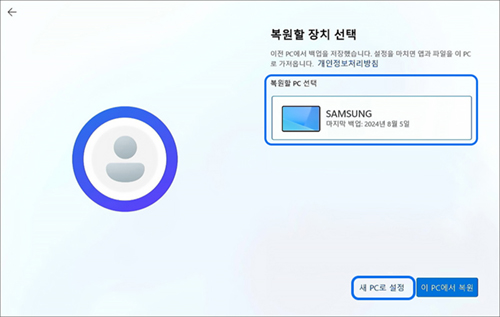
19. 기존에 등록되어 있던 장치를 선택하여 동기화 하기 위해 [이 PC에서 복원]을 선택하세요.
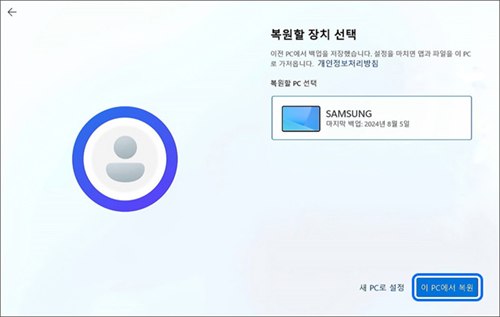
20. 지문 로그인 화면이 나타나면 [지금은 건너뛰기]를 클릭하세요.
※ 지문 로그인은 추후 별도 진행할 수 있으며, 지문 로그인을 설정하고 싶을 경우 [설정]을 선택하세요.

21. PIN 만들기 화면이 나타나면 [PIN 만들기]를 클릭하세요.
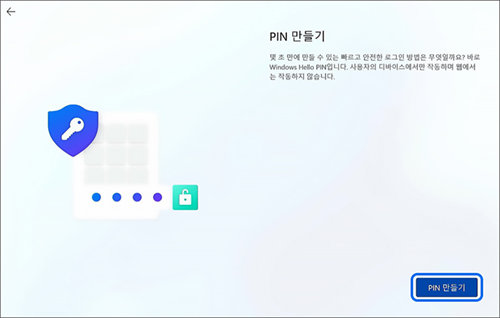
22. 사용할 PIN을 입력하고 [확인]을 클릭하세요.
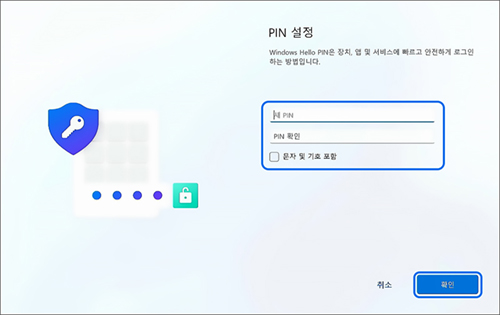
23. [Microsoft 및 앱에서 사용자의 위치를 사용하도록 허용] 화면에서 원하는 항목을 선택 후 [수락]을 클릭하세요.
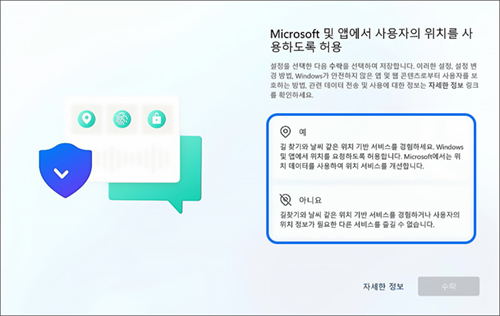
24. [내 장치 찾기]에서 원하는 항목을 선택 후 [수락]을 클릭하세요.
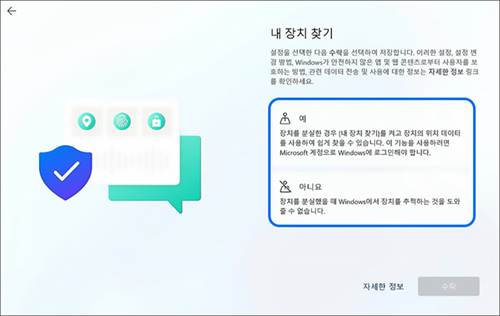
25. [진단 데이터를 Microsoft에 보내기]에서 원하는 항목을 선택 후 [수락]을 클릭하세요.
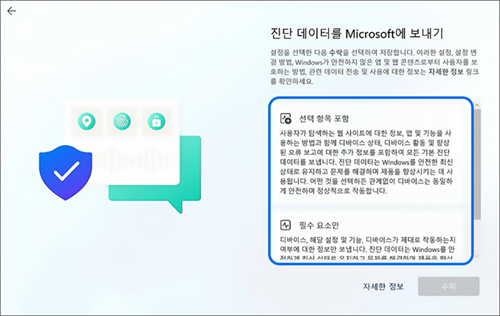
26. [수동 입력 및 타이핑 개선]에서 원하는 항목을 선택 후 [수락]을 클릭하세요.
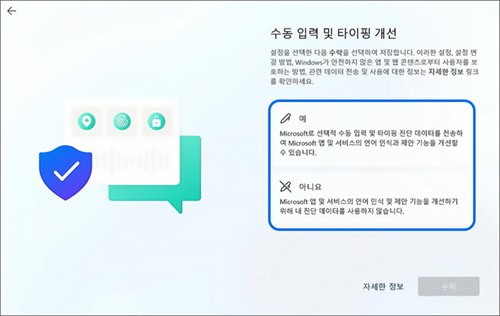
27. [진단 데이터를 사용한 맞춤형 환경 사용]에서 원하는 항목을 선택 후 [수락]을 클릭하세요.
![27. [진단 데이터를 사용한 맞춤형 환경 사용에서 원하는 항목을 선택 후 수락]을 클릭하세요.](https://api.samsungsvc.co.kr/hpFaqContentFile/thumbnail/202409/25/8afe097a-588c-4217-9047-4a89578e56c5.jpg)
28. [앱에서 광고 ID를 사용하도록 허용]에서 원하는 항목을 선택 후 [수락]을 클릭하세요.
![28. [앱에서 광고 ID를 사용하도록 허용]에서 원하는 항목을 선택 후 수락 클릭하세요.](https://api.samsungsvc.co.kr/hpFaqContentFile/thumbnail/202409/25/610a6e9f-75ee-427c-b7c9-e700f0a3f215.jpg)
29. [환경을 사용자 지정하세요]에서 원하는 환경을 선택 후 [적용]을 선택하세요.
※ 환경 설정을 원하지 않을 경우 모두 항목 선택 해제 후 [건너뛰기]를 선택하세요.
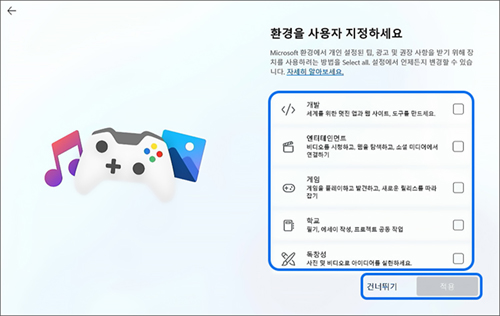
30. [PC에서 휴대폰 사용] 휴대폰을 연결하려면 QR코드를 스캔하거나 [건너뛰기]를 클릭하여 다음으로 진행합니다.
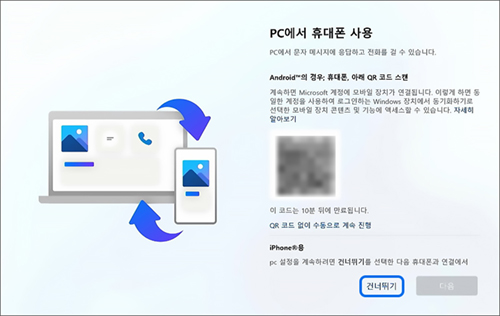
31. [OneDrive로 파일 백업] 창에서 원하는 백업 형태를 지정한 후 [다음]을 클릭하세요.

32. [다른 브라우저에서 가져와 중단한 위치에서 계속]에서 기존 Microsoft Edge브라우저에서 데이터를 가져올 수 있습니다.
현재 가져오고 싶지 않을 경우 [나중에]를 선택하여 넘어가거나 [가져오기]를 선택하여 데이터를 바로 가져올 수도 있습니다.
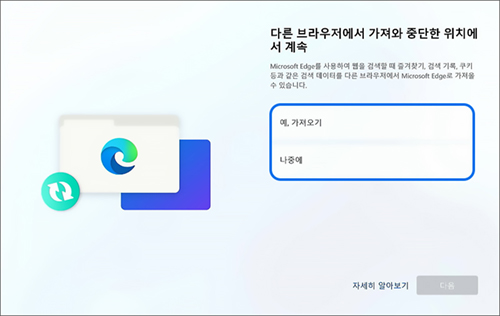
33. Microsoft 365 평가판 무료 체험 신청 화면입니다. [거부]를 클릭하세요.
※ 무료 체험을 선택하면 1개월 평가판을 신청할 수 있습니다.
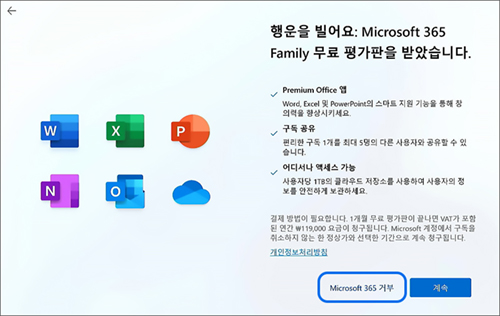
34. Game Pass 가입에 대한 사항이 표시되면 [지금은 건너뛰기]를 클릭하세요.
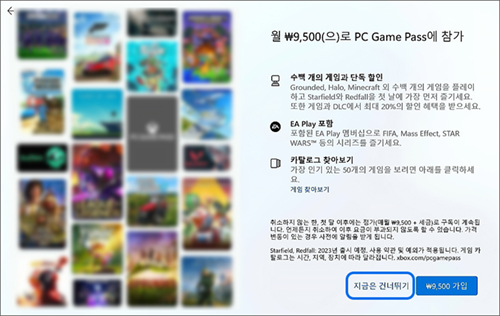
35. 사용자 환경 설정이 완료되었으며, PC가 재부팅 됩니다. 재부팅 완료 후 PC를 사용할 수 있습니다.
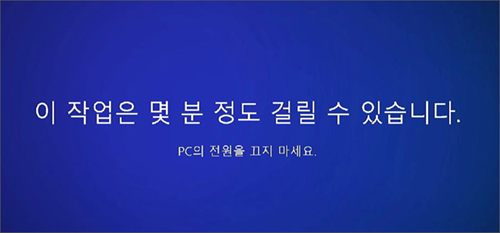
36. 재부팅이 완료되면 Windows 11이 설치된 것을 확인할 수 있습니다.