노트북에서 빅스비(Bixby) 사용 방법이 궁금합니다.
- 날짜 2022-01-04
- 조회수 13,369
Windows 용 빅스비(Bixby)는 21년 10월 5일 출시 되었습니다.
- 빅스비를 이용한 음성 명령으로 갤럭시 북의 다양한 기능을 사용할 수 있습니다.
- 윈도우 앱을 음성 호출로 실행할 수 있습니다.
※ 빅스비는 삼성전자 갤럭시 북 제품에 최적화 되어 있으며, 일부 제품 혹은 다른 제조사 제품에서 사용할 경우, 사용이 제한됩니다.
빅스비(Bixby) 앱 시스템 요구사항
- 빅스비 지원 OS : Windows10 21H1 버전 이상
- 빅스비 지원 노트북
- Galaxy Book2 Pro (360)/ Galaxy Book Pro (360)
- Galaxy Book/ Galaxy Book (Go, 5G)
- Galaxy Book Flex2(α, 5G)/ Galaxy Book Flex(α)
- Galaxy Book Ion(2)
- Galaxy Book S (Intel, Qualcomm cpu) ※ Qualcomm cpu 적용된 제품 중 SM-W767 모델은 미지원
- Galaxy Book Odyssey
- Notebook plus(2)
- Notebook 9(Pen, Pro)
- Notebook 7(Spin, Pro)
- Notebook Odyssey
※ Samsung Recovery 또는 윈도우를 새로 설치한 경우 빅스비(Bixby) 앱이 없는 경우 Microsoft Store를 통해 수동 설치하세요.
※ 한국에서는 만14세 미만은 사용이 제한됩니다.
빅스비(Bixby) 앱 설치 및 시작 방법
1. Windows 에서 Microsoft Store 실행 후 빅스비(Bixby)를 검색하여 다운로드 설치하세요.
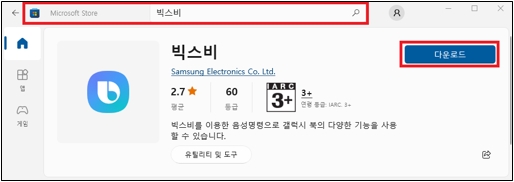
2. 설치가 완료되면 빅스비 앱을 실행하여 '로그인'을 선택하세요.
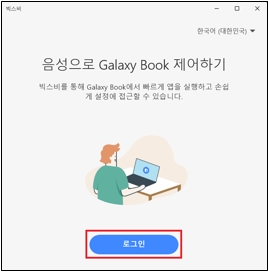
3. 삼성 계정으로 '로그인' 합니다. [ 빅스비는 삼성계정만 지원합니다.]
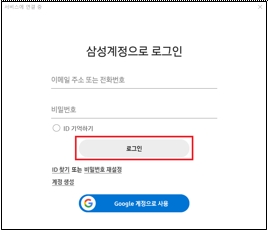
4. 2단계 인증 과정에서 모바일로 전송된 '인증 코드'를 확인하여 입력 후 '인증'을 선택합니다.
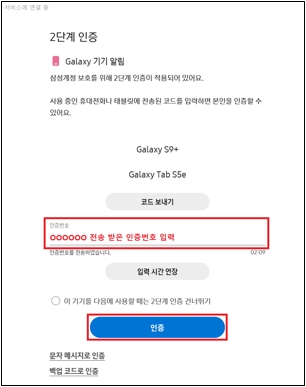
5. 삼성 계정에 로그인 후 '시작' 버튼을 누르면 빅스비를 사용할 수 있습니다.
※ 빅스비를 실행할 수 있는 방법[단축키, 작업표시줄 시스템 트레이 영역에 아이콘]을 확인할 수 있습니다.
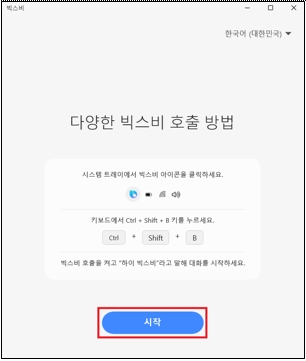
빅스비(Bixby) 음성 호출 설정 방법
1. 빅스비 앱을 실행 후 '설정' 메뉴에서 [“하이 빅스비”라고 말해 빅스비 호출하기]를 사용 중으로 변경합니다.
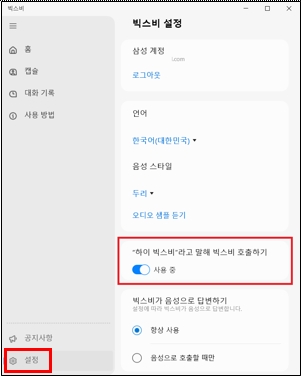
2. 노트북이 부팅된 후 화면이 켜져 있는 상태에서 “하이 빅스비”라고 말하면 오른쪽 하단에 빅스비가 실행됩니다.
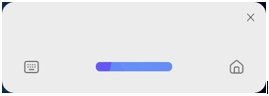
음성 호출 외 다른 방법으로 빅스비(Bixby) 실행하기
※ 키보드에서 [ Ctrl + Shift + B ] 키를 누르면 빅스비를 실행할 수 있습니다.
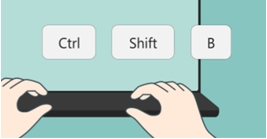
※ 작업표시줄 오른쪽 하단의 시스템 트레이에서 빅스비 아이콘을 클릭하여 실행할 수 있습니다.
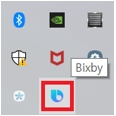
빅스비(Bixby) 환경 설정 메뉴
빅스비 메인화면 왼쪽 하단의 설정을 클릭하면 빅스비 환경을 설정할 수 있습니다.
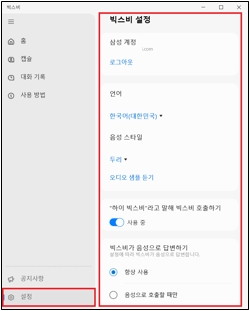
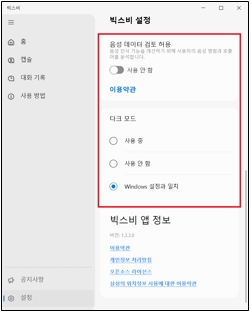
- 삼성 계정 : 삼성 계정을 로그아웃 합니다.
- 언어 : 한국어(대한민국), English(United States) 중 선택할 수 있습니다.
- 음성 스타일 : 두리/윤정/우호/유리 4가지 음성 스타일중 선택 가능하며 오디오 샘플 듣기를 선택하여 샘플 음성을 들을 수 있습니다.
- "하이 빅스비"라고 말해 빅스비 호출하기 : 사용함으로 설정 시 "하이 빅스비"라고 말하면 빅스비가 실행됩니다.
- 빅스비가 음성으로 답변하기 : 설정에 따라 빅스비가 음성으로 답변합니다.
- 음성 데이터 검토 허용 : 음성 인식 기능을 개선하기 위해 사용자의 음성 명령과 호출어를 분석합니다.
- 다크 모드 : 다크 모드 설정을 변경합니다.