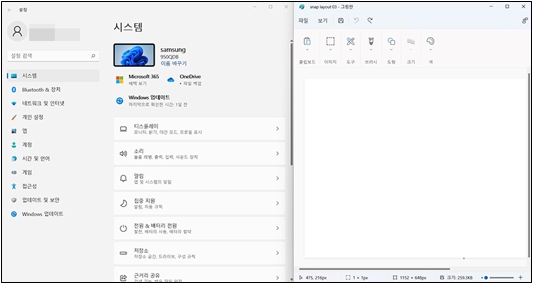스냅 레이아웃(Snap Layout) 기능 사용 방법
- 날짜 2022-01-07
- 조회수 6,388
Microsoft(사)가 2021년 10월 6일 Windows 11을 정식으로 출시하였습니다.
새로운 기능인 Snap Layout(스냅 레이아웃) 기능이 Windows 11에 추가 되었으며 선택한 레이 아웃에 따라 앱의 위치를 변경하거나, 외부 모니터 연결 시 이전 앱의 배치를 기억하여 되돌려 줄 수 있습니다.
■ 스냅 레이아웃(Snap Layout) 기능 사용방법
1. 실행된 창 우측 상단 [최대화] 버튼에 마우스 커서를 올려놓으면 [스냅 레이아웃] 설정 창이 나타납니다. 원하는 레이아웃을 선택하세요.
※ 화면 사이즈 및 픽셀에 따라 적용 가능한 레이아웃이 다를 수 있습니다.
※ 앱 별로 지원하는 최소 크기가 레이아웃의 크기와 다를 수 있으며, 이 경우 스냅 레이아웃에서 지정한 영역과 다르게 표시될 수 있습니다.
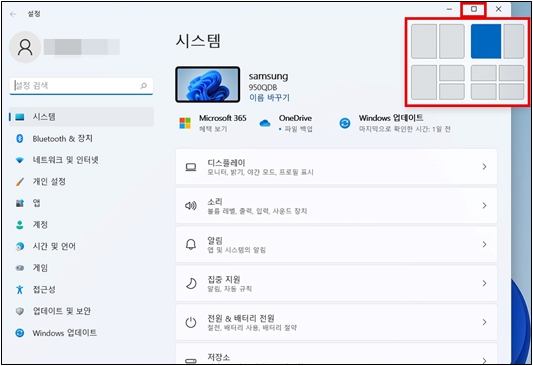
- 아래는 모니터가 24인치 이상이거나 가로 해상도가 1920 pixel 이상인 경우 나타나는 레이아웃 형태입니다.
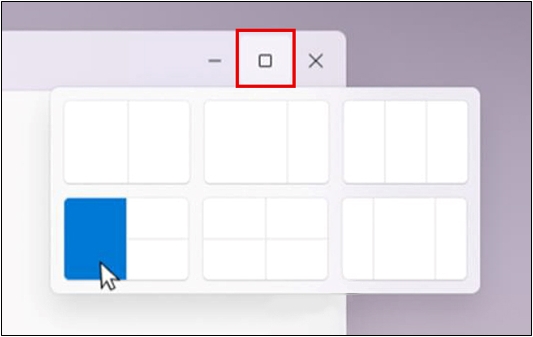
- 아래는 모니터가 24인치 이하이거나 가로 해상도가 1920 pixel 이하인 경우 나타나는 레이아웃 형태입니다.
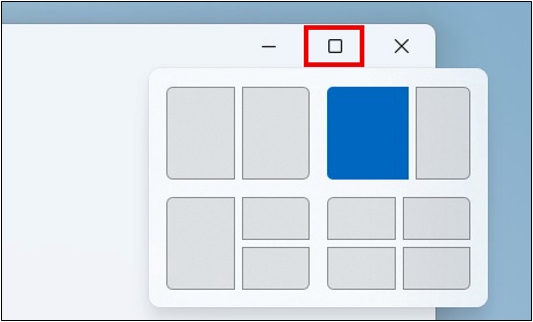
2. 한 화면에 선택된 레이아웃의 구역으로 앱의 위치가 바뀌며 나머지 구역에 실행 중이던 앱 목록이 표시됩니다.
- 스냅 레이아웃에서 보여질 앱을 선택하세요. [ 예시 : 그림판]
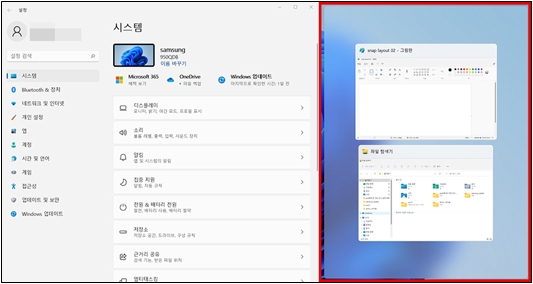
3. 선택한 앱이 구역에 표시되며 한 화면에 두 앱이 모두 보이는 것을 확인 할 수 있습니다.