갤럭시, SD카드를 삽입해도 인식이 안 될 때 조치 방법
- 날짜 2024-01-27
- 조회수 128,244
모델에 따라 SD카드를 삽입해서 용량을 자유롭게 늘릴 수 있습니다.
기기에 SD카드를 삽입해도 인식되지 않거나 ‘SD Card에 쓸 수 없음'이라는 메시지가 뜬다면 아래 내용으로 확인해 보세요.
아래의 문제 해결 방법을 진행 하기 전, 기기의 소프트웨어가 최신 버전으로 업데이트 되었는지 확인하십시오.
① 설정 > 소프트웨어 업데이트로 이동합니다.
② 다운로드 및 설치를 선택합니다.
③ 화면에 나오는 지시를 따릅니다.
SD 카드를 꺼내 확인해 보세요
SD카드를 기기에서 꺼내 결함이 있는지 확인해봅니다.
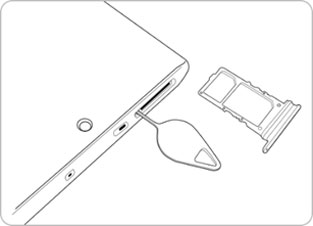
Step 1. 기기의 전원을 끈 후,
핀으로 SD카드 트레이의 홈을 눌러
SD 카드를 제거합니다.
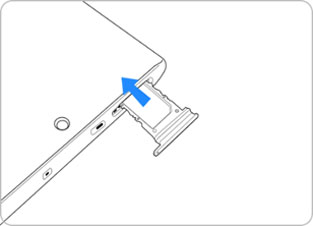
Step 2. SD카드에 물리적 결함이 있는지 확인한 후
SD카드를 재삽입합니다. 카드를 기기에 넣기 전,
먼지 등 이물질이 있다면 부드러운 천으로 닦아냅니다.
물리적 결함이 눈에 보이지 않더라도 SD카드에 문제가 있을 수 있습니다. 주변에 다른 기기가 있다면 SD카드를 넣어 인식이 되는지 확인해보세요.
SD카드 리더기 사용시 직접 장착 가능한 다른 기기가 있다면 SD카드를 직접 넣어 인식이 되는지도 확인해 보시기 바랍니다.
기기를 강제로 종료해보세요
기기를 강제로 종료해보세요. 이 방법으로 SD카드 인식 문제를 해결해볼 수 있습니다.
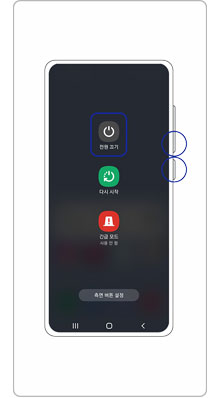
Step 1. 측면 버튼과 음량(하) 버튼을
길게 누른 후 전원 끄기를 선택해
기기의 전원을 끕니다.
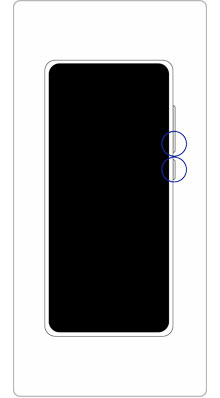
Step 2. 화면이 꺼진 후
측면 버튼과 음량(하) 버튼을
동시에 눌러줍니다.
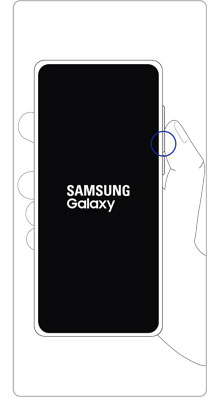
Step 3. 삼성 로고가
화면에 나오면
버튼에서 손을 뗍니다.
※ 이 방법으로 기기를 강제 종료할 경우 기기의 데이터 및 파일은 보존됩니다.
안전 모드에서 SD카드를 사용해보세요
SD카드가 기기에 설치된 타사 앱에 인해 손상된 경우일 수 있습니다. 모든 타사 앱이 비활성화되는 안전 모드에서 해당 문제를 확인해볼 수 있습니다.
안전 모드에서 SD카드가 정상적으로 인식이 된다면 최근에 다운받았거나 받은 적이 없으나 설치되어 있는 앱을 삭제해봅니다.
먼저, 다음 순서를 따라 안전 모드로 진입하세요.
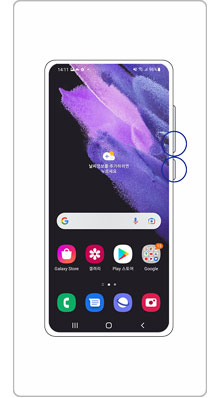
Step 1. 측면 버튼과
음량 (하) 버튼을
길게 누릅니다.
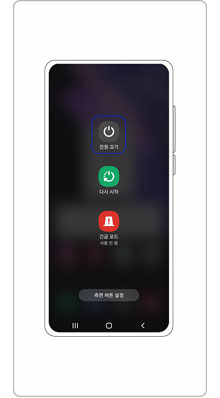
Step 2. 전원 끄기를
선택합니다.
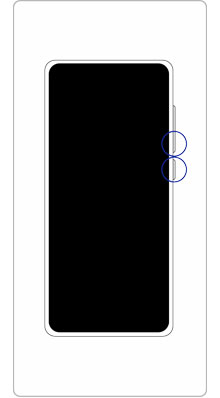
Step 3. 화면이 꺼진 후
측면 버튼과 음량 (하) 버튼을
동시에 눌러줍니다.
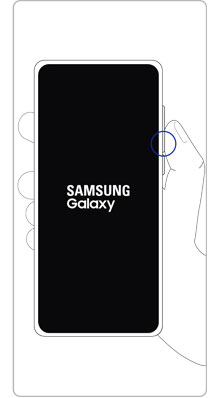
Step 4. 삼성 로고가 화면에 나오면
음량 (하) 버튼을 누른 채,
측면 버튼에서 손을 뗍니다.
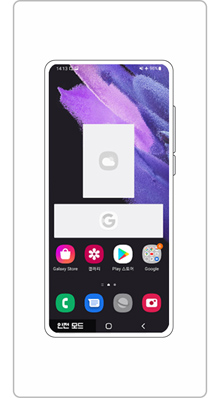
Step 5. 안전 모드가
화면 왼쪽 아래에 나오면
버튼에서 손가락을 뗍니다.
다음 순서를 따라 안전 모드에서 앱을 제거해보세요.
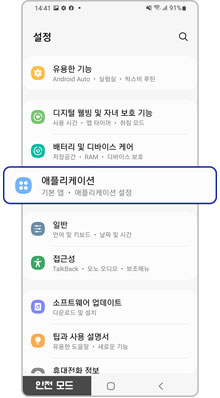
Step 1. 설정 > 애플리케이션
으로 이동합니다.
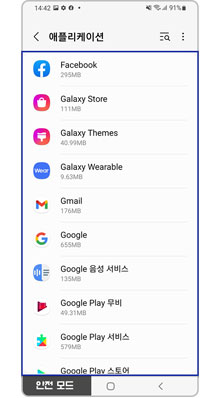
Step 2. 최근에 다운받았거나
알 수 없는 앱을 선택합니다.
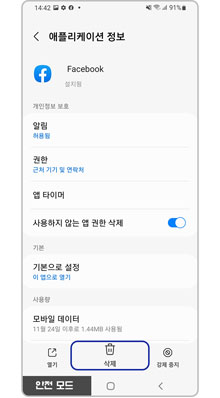
Step 3. 삭제를
선택합니다.
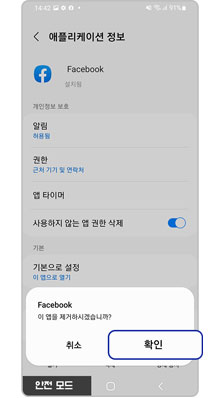
Step 4. 확인을 선택해
앱을 삭제합니다.
안전 모드에서 일반모드로 전환하는 방법은 다음과 같습니다.
Step 1. 측면 버튼과 음량(하) 버튼을 동시에 누릅니다.
Step 2. 다시 시작을 선택합니다.
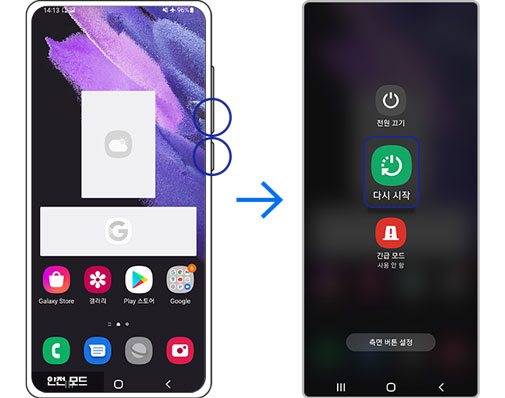
SD카드를 포맷해보세요
SD카드를 포맷해서 SD카드 인식 오류를 해결해볼 수 있습니다.
데이터 백업이 필요하다면 SD카드를 포맷하기 전, SD카드를 컴퓨터에 연결해서 데이터를 복사한 후 진행하시는 것을 권장합니다.
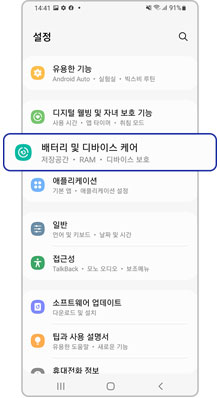
Step 1. 설정 > 배터리 및
디바이스 케어로 이동합니다.
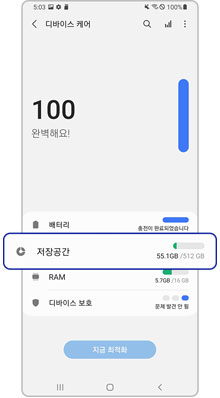
Step 2. 저장공간을
선택합니다.
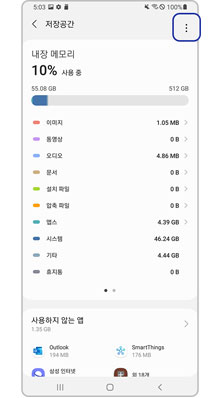
Step 3. 더 보기를 선택한 후,
고급을 선택합니다.
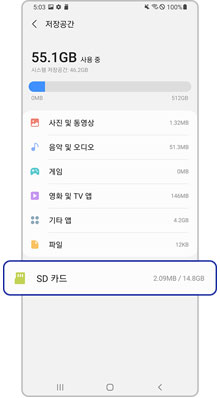
Step 4. SD 카드를
선택하세요.
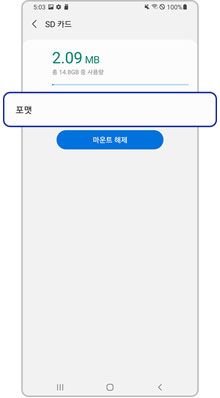
Step 5. 포맷을 선택한 후 화면에 나온
지시에 따라 SD카드를 포맷하세요.
※ SD카드를 포맷하면 모든 데이터가 삭제되고 복구가 불가능하므로 유의하시기 바랍니다.
디바이스 보호 기능을 활성화하세요
평소에 디바이스 보호 기능을 통해 기기를 최적화하고 안전하게 기기를 사용할 수 있습니다. SD카드 인식 오류 등을 방지할 수 있는 방법이기도 합니다.
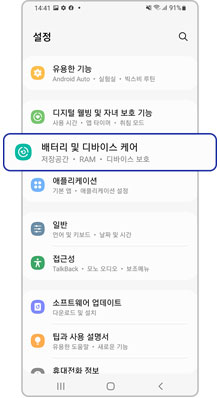
Step 1. 설정 > 배터리 및 디바이스
케어로 이동합니다.
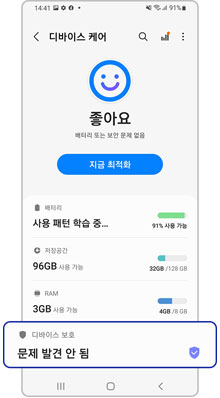
Step 2. 디바이스 보호를
선택합니다.
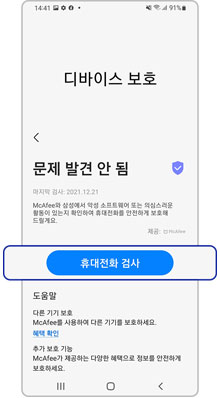
Step 3. 휴대전화 검사를
선택합니다.
참고
- 음량 및 측면 버튼 위치는 모델에 따라 다를 수 있습니다.
- 모델에 따라 SD카드 지원 여부가 다를 수 있습니다.
갤럭시 휴대전화 진단(기능 점검) 방법
삼성멤버스(Members) 앱 내 휴대전화 진단 기능을 통해 SD 카드 항목을 점검해 보시기 바랍니다.
• 휴대전화 진단은 삼성 멤버스 앱이 설치된 갤럭시 휴대전화에서 사용이 가능합니다.
※ 설명된 기능 및 메뉴의 명칭과 진입 경로, 화면 구성은 모델 및 적용된 소프트웨어, 앱 버전 등에 따라 다를 수 있습니다.
※ 위 내용으로도 궁금증 또는 불편이 해결되지 않으면 고객센터(1588-3366, 통화요금 : 발신자 부담)를 통해 전문가의 도움을 받아 보시기 바랍니다.