OLED 적용 제품 글씨가 번지듯 퍼져보이고 가독성 떨어짐
- 날짜 2022-03-04
- 조회수 24,391
OLED 화면이 적용된 제품에서 글씨가 아래와 같이 번지듯 퍼져보여서 가독성 떨어짐 현상이 발생할 수 있습니다.
※ 대상 모델 : OLED 화면 적용된 모델 [Windows 10, 11]
- 갤럭시 북 Pro 360 : NT930QDB/ NT950QDB
- 갤럭시 북 Pro : NT930XDB/ NT935XDB/ NT950XDB/ NT950XDC
- 갤럭시 북 2 Pro 360 : NT930QED/ NT950QED
- 갤럭시 북 2 Pro : NT930XED/ NT950XED/ NT955XED/ NT950XEE
- 갤럭시 북 3 360 : NT730QFG/ NT750QFG
- 갤럭시 북 3 Pro : NT940XFG/ NT960XFG
- 갤럭시 북 3 Pro 360 : NT960QFG
- 갤럭시 북 3 Ultra : NT960XFH
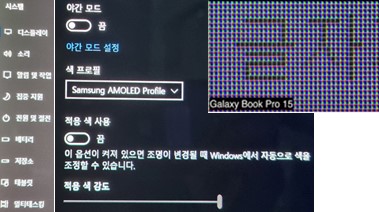
OLED 글씨가 번지듯 퍼져보여서 가독성이 떨어지는 상태 이미지
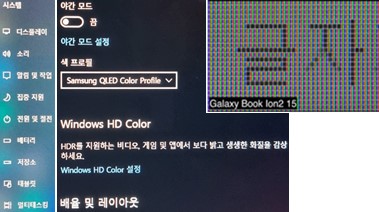
QLED 글씨가 번지듯 퍼져보이지 않는 정상적인 상태 이미지
해당 증상은 OLED 특성에 따른 고휘도의 밝기 표현 및 그에 따른 특성상 폰트의 색상이 흰색이어서 흰색을 더 밝게 인식하기에 나타나는 증상입니다.
※ 휘도란 : 일정한 넓이를 가진 광원 또는 빛의 반사체 표면의 밝기를 나타내는 양
아래의 방법들을 통해 증상을 완화할 수 있으니 참고하세요.
■ Color Engine 앱(OLED 펌웨어 업데이트) 최신 버전 설치하기
Color Engine은 화질 최적화를 통해 폰트의 가독성을 개선할 수 있습니다.
※ Window 미설치 모델에 Window를 수동 설치한 경우 앱의 설치 여부를 반드시 확인하세요.
1. 바탕 화면의 작업 표시줄에서 [시작] 버튼을 클릭 후 [설정]을 선택하세요.
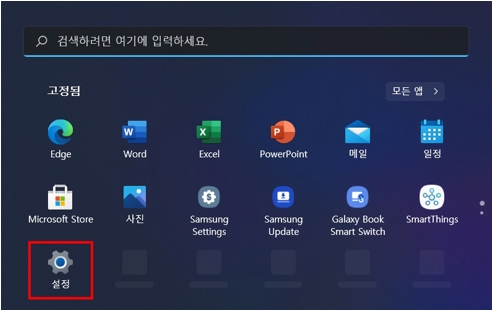
2. 왼쪽 메뉴에서 [앱]을 선택 후 [앱 및 기능]을 선택하세요.
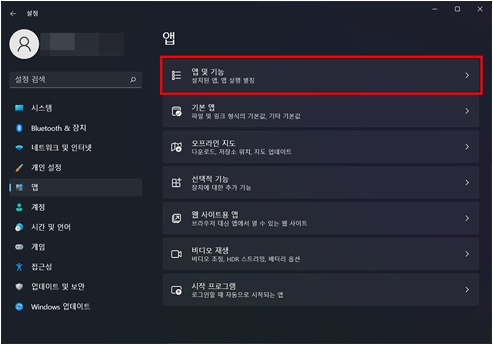
3. 앱 목록에서 [Color Engine]이 있는지 확인 하세요
※ 해당 앱이 목록에 없는 경우 Samsung Update를 통하여 앱을 최신 버전으로 설치하세요.
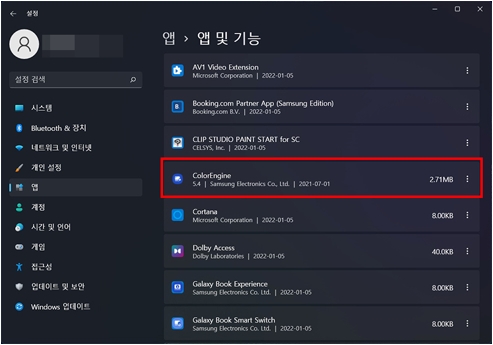
4. 바탕화면의 작업표시줄에서 [시작]버튼을 선택 후 [Samsung Update]를 찾아 실행하세요.
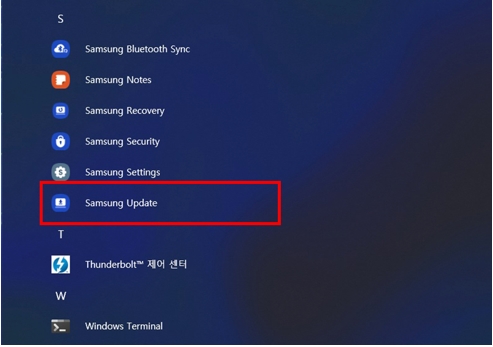
5. 왼쪽 메뉴에서 [삼성 앱스]를 선택 후 [Color Engine]를 찾아 설치를 진행하세요.
※ 갤럭시 북3 제품은 드라이버 메뉴 선택 후 "OLED 펌웨어 업데이트"가 있는 경우 설치를 진행하세요.
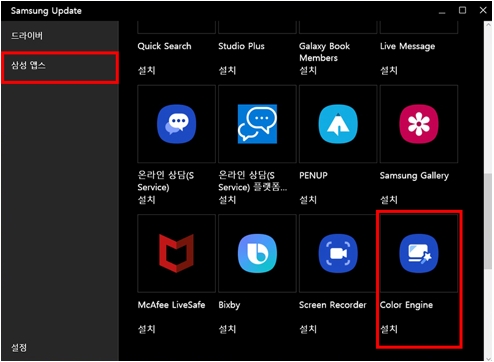
■ Windows 색 설정을 '밝게' 설정하기
다크 모드 해제로 폰트 색상이 변경되어 눈부심이 적어지게 할 수 있습니다.
※ 단, 기본 제공 모드인 다크 모드 미적용으로 인하여 배터리의 사용 시간이 줄어들 수 있습니다.
1. 바탕 화면의 작업 표시줄에서 [시작] 버튼을 클릭 후 [설정]을 선택하세요.
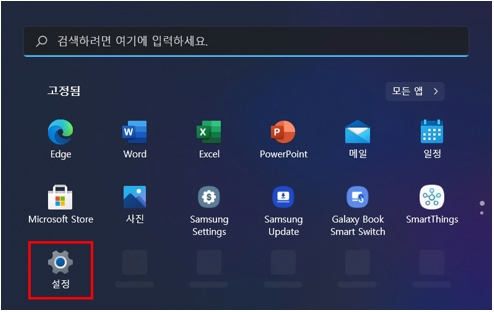
2. 왼쪽 메뉴에서 [개인 설정]을 선택하세요.
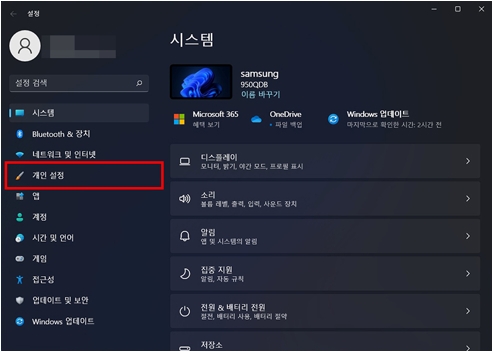
3. [색]을 선택하세요.
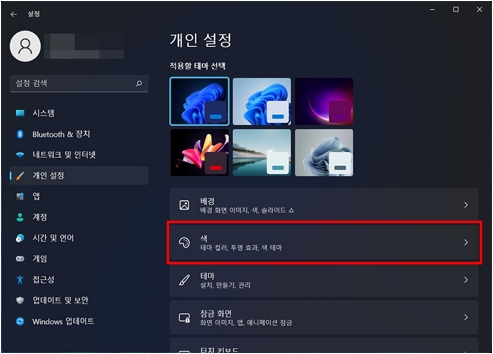
4. [모드 선택]에서 [밝게]를 선택하세요
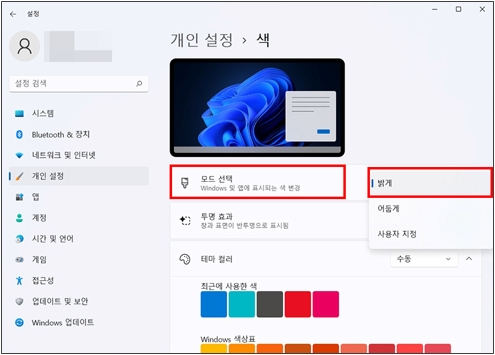
■ Windows 텍스트 크기 변경하기
Windows 및 앱 전체에 표시되는 텍스트의 크기를 확대하여 가독성을 높일 수 있습니다.
1. 바탕 화면의 작업 표시줄에서 [시작] 버튼을 클릭 후 [설정]을 선택하세요.
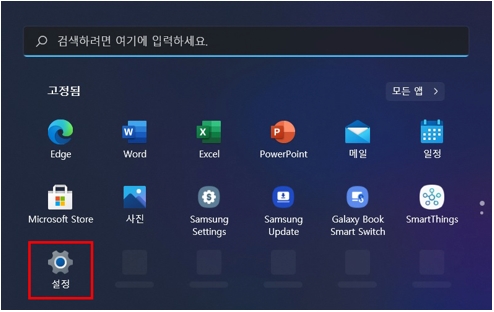
2. 왼쪽 메뉴에서 [접근성]을 선택하세요.
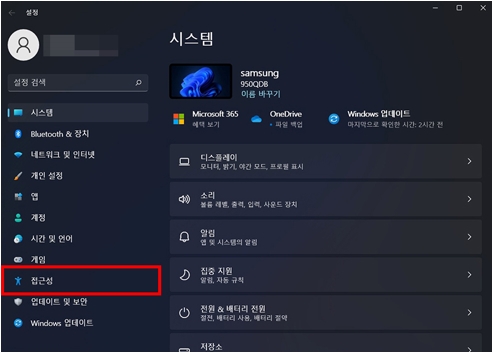
3. [텍스트 크기]를 선택하세요.
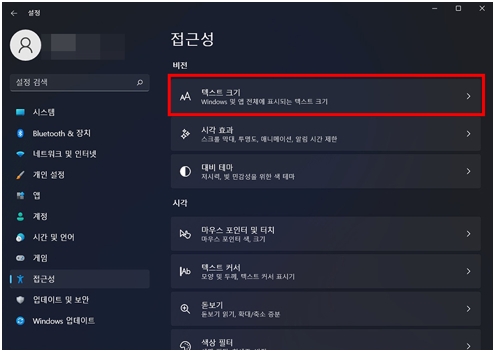
4. 텍스트 크기 항목의 슬라이더를 조정 후 [적용] 버튼을 선택하여 설정을 적용하세요.
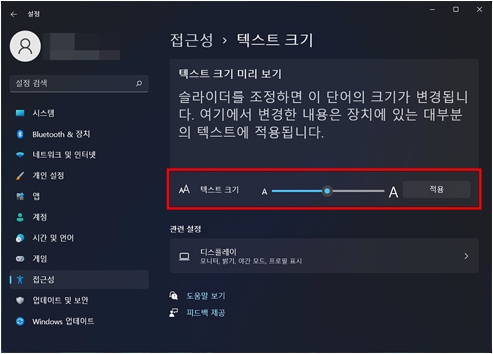
■ ClearType 텍스트 튜너 조정하기
ClearType을 조정하면 화면에 표시되는 폰트가 깨끗하고 선명하게 보여 가독성을 높일 수 있습니다.
1. 바탕 화면의 작업 표시줄에서 [시작] 버튼을 클릭 후 [설정]을 선택하세요.

2. 왼쪽 메뉴에서 [개인 설정]을 선택하세요.
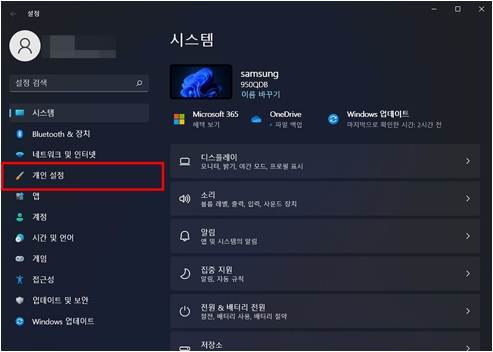
3. [글꼴]을 선택하세요.
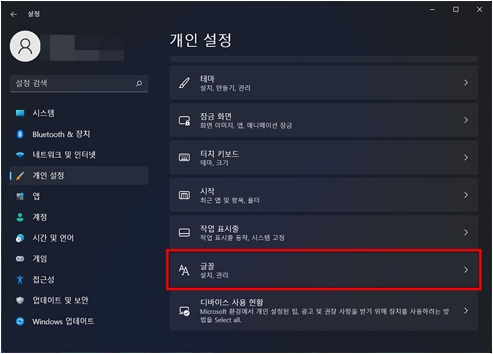
4. 화면 스크롤을 내려 [관련 설정]에서 [ClearType 텍스트 조정]을 선택하세요.
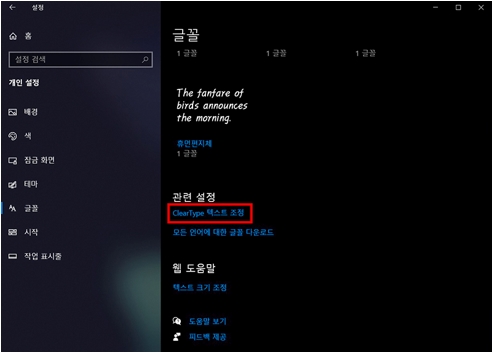
5. ClearType 사용 체크 화면이 나타나면 [다음] 버튼을 선택하세요.
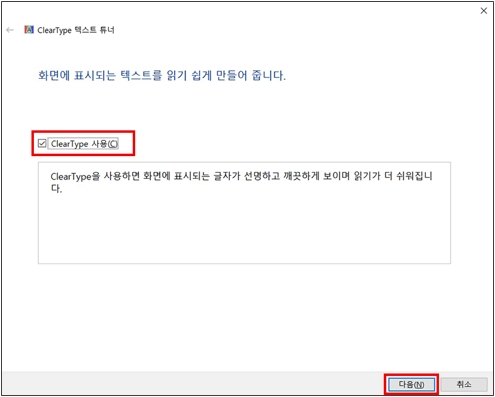
6. 선호하는 텍스트 샘플을 선택하세요.
샘플 선택은 5단계까지 있으며, 사용자가 읽기 편한 샘플을 선택 후 [다음] 버튼을 선택하세요.
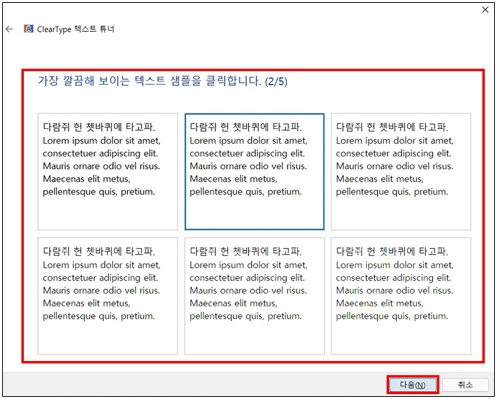
7. 모든 설정이 완료되면 [마침] 버튼을 선택하여 텍스트 조정을 완료하세요
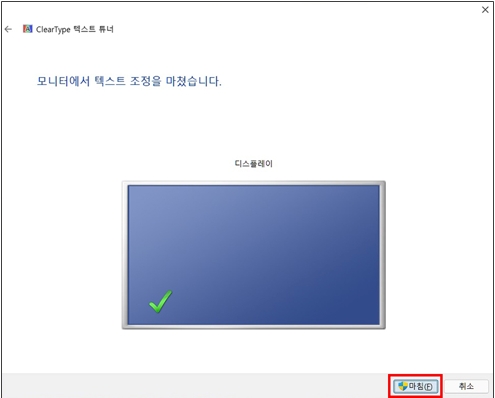
안내해드린 방법으로도 증상이 개선되지 않는다면 제품에 대한 점검이 필요하오니 가까운 서비스센터 방문 후 확인을 받아보시기 바랍니다.