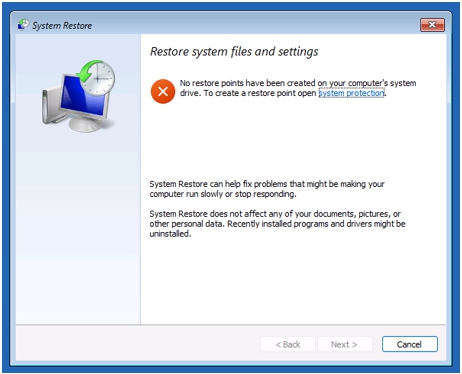Windows 복구 모드(Win RE)에서 제공하는 메뉴
- 날짜 2022-03-18
- 조회수 8,000
PC가 부팅되지 않거나 문제가 발생한 경우 Windows 복구 모드(WinRE)로 진입하여 문제를 효과적으로 해결해볼 수 있습니다.
Windows 복구 모드(Win RE)의 항목별 지원 기능을 확인해보세요. [※ 모델에 따라 일부 항목은 지원하지 않을 수 있습니다.]
※ Windows 복구 모드(Win RE) 진입 방법을 모르신다면 여기를 클릭하여 진입 방법을 먼저 확인해보세요.
■ Windows 복구 모드(Win RE) 첫 화면 Choose an option 메뉴
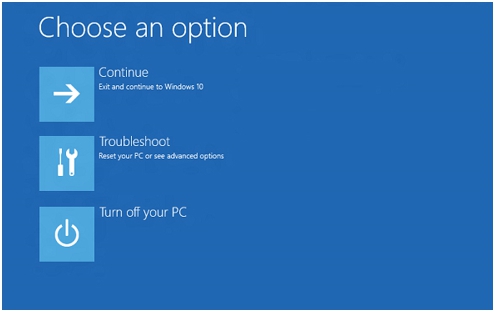
- Continue (계속) : Windows 부팅을 진행합니다.
- Troubleshoot (문제 해결) : 초기화 및 안전 모드 부팅 등 PC의 문제 해결을 위한 메뉴입니다.
- Turn off your PC (PC 끄기) : 시스템을 종료합니다.
■ Troubleshoot(문제해결) 선택 시 메뉴
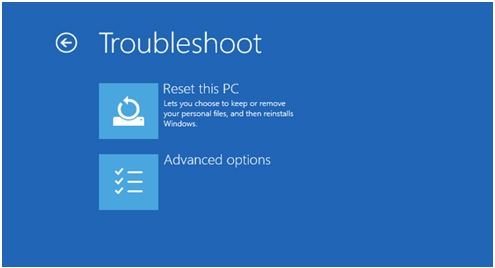
- Reset this PC (이 PC 초기화) : Windows를 초기화 합니다. [파일 유지하면서 설치/ 모든 항목 제거하며 설치]
- Advanced options (고급 옵션) : Troubleshoot의 고급 옵션입니다. [최근 업데이트 제거/ 안전모드로 부팅/ 시스템 복원 등]
■ Reset this PC (이 PC 초기화) 선택 시 메뉴
※ 삼성 리커버리 기능이 미제공되는 제품에서 윈도우 자체 설치 기능을 이용할 경우 사용합니다.
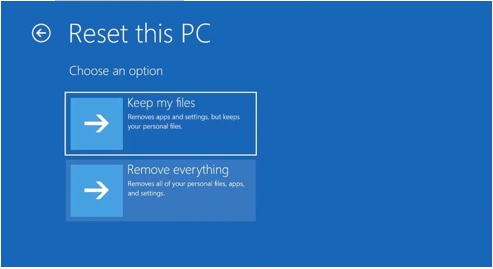
1) Keep my files (내 파일 유지) : 사용자 파일은 유지한 채로 초기화합니다.
2) Remove everything (모든 항목 제거) : 초기화 시 PC에 설치되어 있는 모든 항목을 제거합니다.
■ Advanced options (고급 옵션) 선택 시 메뉴
※ 최근 업데이트 파일 제거/ 안전모드 부팅/ 시스템 복원 기능을 주로 사용합니다.
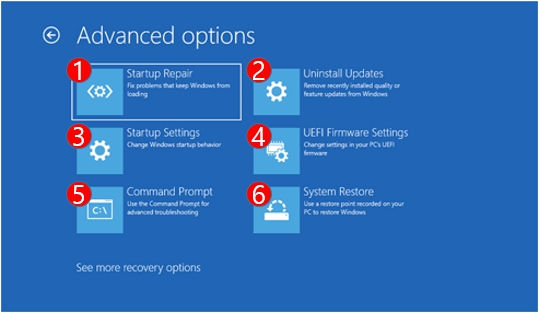
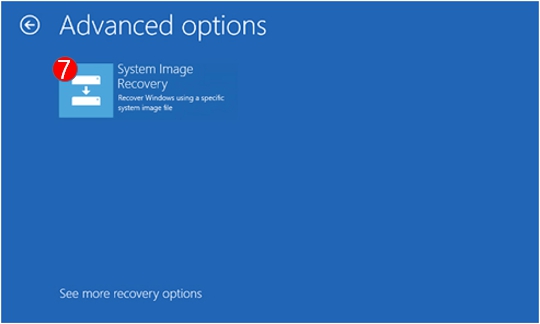
① Startup Repair (시동 복구) : 일반적으로 Windows로 부팅되지 않을 경우 사용 할 수 있습니다.
② Uninstall Updates (업데이트 제거) : Windows에서 최근에 설치한 업데이트를 제거합니다.
③ Startup Settings (시작 설정) : Windows의 안전 모드 등의 시작 설정을 할 수 있습니다.
④ UEFI Firmware (UEFI 펌웨어 설정) : 시스템의 BIOS Setup 메뉴로 진입하여 펌웨어에 대한 설정을 변경할 수 있습니다. 부팅 시 F2를 눌러 진입하는 BIOS setup 메뉴와 동일한 기능입니다.
⑤ Command Prompt (명령 프롬프트) : 명령줄 사용에 익숙한 사용자들을 위한 기능입니다. Regedit, diskpart 등 기본적인 Windows command 프로그램들을 사용할 수 있습니다.
⑥ System Restore (시스템 복원) : 시스템 복원 기능을 사용할 수 있습니다. (※ 이 전에 복원 지점이 생성되어 있을 경우 해당 시점으로 복원을 시도해 볼 수 있습니다.)
⑦ System Image Recovery (시스템 이미지 복구) : Windows 7이전의 시스템 이미지 백업/복구 기능을 사용할 수 있습니다. (※ 현재 삼성 PC 이미지에서는 지원하지 않습니다.)
■ ② Uninstall Updates ( 최근에 설치한 업데이트 제거하기) 선택 시 화면
※ Windows 업데이트(업그레이드) 후 시스템에 이상이 발생한 경우 사용할 수 있습니다.
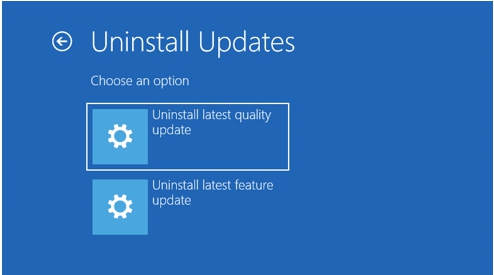
- Uninstall latest quality update (최신 품질 업데이트 제거) : 최근에 설치된 Windows 업데이트를 제거할 수 있습니다.
- Uninstall latest feature update (최신 기능 업데이트 제거) : 최근에 설치된 Feature update (Windows upgrade)를 제거할 수 있습니다.
■ ③ Startup Settings (시작 설정) 선택 시 화면
※ 안전모드로 부팅할경우 주로 이용합니다.
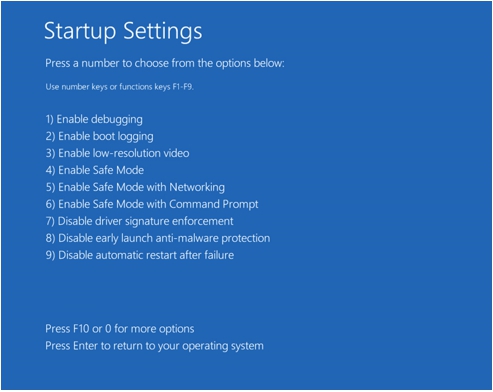
- Enable debugging (디버깅 사용) : 개발자용 옵션입니다.
- Enable boot logging (부팅 로깅 사용) : 개발자용 옵션입니다.
- Enable low-resolution video (저해상도 비디오 사용) : 그래픽 장치에 문제가 있을 때 시도해 볼 수 있습니다.
- Enable Safe mode (안전 모드 사용) : Windows 업데이트 또는 새로운 장치 장착 후 시스템 이상이 발생한 경우 사용할 수 있습니다.
※ 시스템 구동에 필요한 최소의 드라이버 및 서비스만 실행된 상태로 부팅이 되며 추가 설치된 드라이버 및 어플리케이션을 삭제해 볼 수 있습니다.
Windows 업데이트 후 시스템 구동이 안될 경우 안전 모드 부팅 후 재부팅 시 문제가 해결될 수도 있습니다.
- Enable Safe mode with Networking (안전 모드 네트워킹 사용) : 안전 모드에 익숙한 고급 사용자용 옵션으로 유선랜으로 인터넷 연결이 가능합니다. (※ 무선연결은 지원안함)
- Enable Safe mode with Command Prompt (안전 모드 명령 프롬프트 사용) : 안전 모드에 익숙한 고급 사용자용 옵션입니다.
- Disable driver signature enforcement (드라이버 서명 적용 사용 안함) : 새로운 장치 장착 후 시스템 이상이 발생한 경우 사용할 수 있습니다.
- Disable early launch anti-malware protection (멜웨어 방지 보호 조기 실행 사용 안함) : 바이러스 백신 소프트웨어 설치 후 시스템 구동이 불가능한 경우 사용할 수 있습니다.
- Disable automatic restart after failure (오류 발생 후 자동 다시 시작 사용 안함) : 시스템이 BSOD와 같은 시스템에 문제가 발생하는 경우 자동 재부팅하지 않고 문제가 발생한 상태로 유지합니다.
■ ⑥ System Restore (시스템 복원) 선택 시 화면
※ 윈도우 사용중 문제가 발생한 경우 이 전에 잘 사용하던 시점으로 복원을 시도해 볼 수 있습니다.