크롬북 OS 재설치(파워워시) 방법 [부팅이 가능한 경우]
- 날짜 2022-03-18
- 조회수 8,980
크롬북이 부팅은 되지만 OS 가 손상되어 정상적인 동작이 안될 때, OS 재설치(설정 초기화 또는 파워워시) 방법을 확인해보세요.
※ 설정 초기화 시 기기가 초기화 되고 다운로드한 파일을 비롯한 하드 드라이브의 모든 데이터가 삭제되오니, 백업할 자료가 있다면 USB 저장 장치에 백업 후 진행하시기 바랍니다.
크롬 OS 재설치(설정 초기화) 방법 [정상적인 부팅이 가능한 상태]
1. 작업표시줄 오른쪽 끝 상태영역 클릭 후 → 설정 클릭하세요.
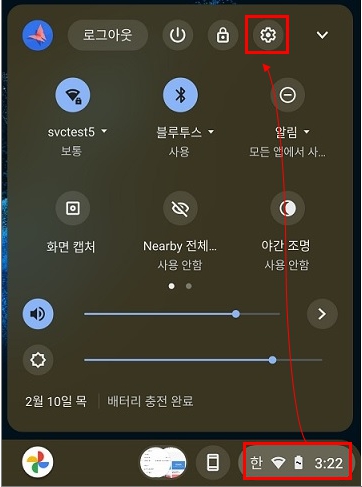
2. 설정창 → 고급 → 설정초기화(맨 아래쪽으로 이동) 메뉴에서 → 초기화 클릭 후 다시시작을 클릭하세요.
※ 또는 Chromebook에서 로그아웃후 Ctrl + Alt + R 을 길게 누른 후 다시 시작을 클릭하세요.

3. 재부팅 후 나타나는 화면에서 파워워시 클릭 후 → 계속 클릭하세요.
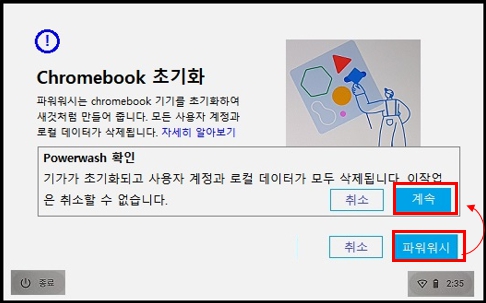
4. 시작하기 클릭하세요.
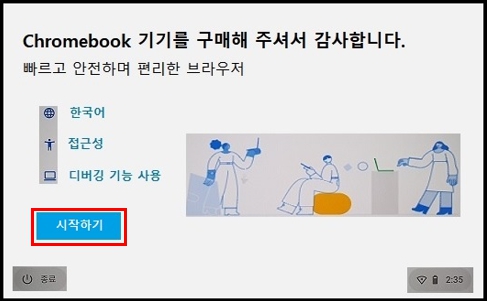
5. 사용 언어 및 키보드 언어 선택 후 확인 클릭하세요.
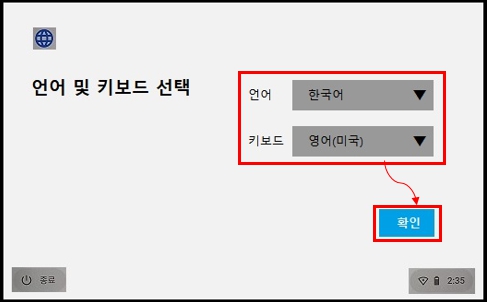
6. 사용중인 무선 인터넷을 선택 후 다음 클릭하세요.
※ 무선인터넷 연결이 되어야 설치 과정이 진행 됩니다.
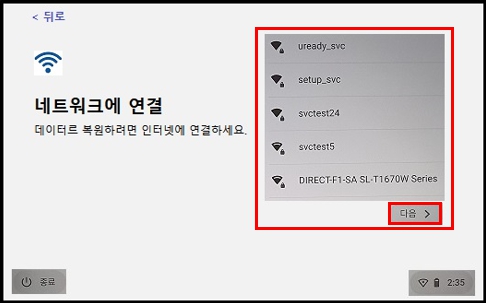
7. Google 서비스 약관 동의 및 계속 클릭하세요.

8. 나 선택 후 다음 클릭하세요.
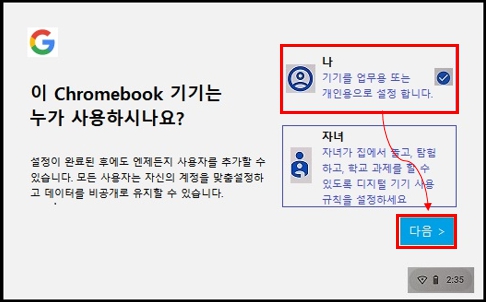
9. 사용하고자 하는 구글 계정을 입력하고 다음 클릭, 암호 입력 창이 뜨면 암호를 입력 합니다.
※ 구글 계정이 없는 경우는 계정 생성 후 등록하여야 합니다.
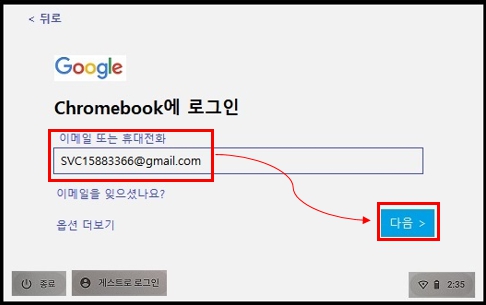
10. Chromebook 동기화 동의 및 계속 클릭하세요.
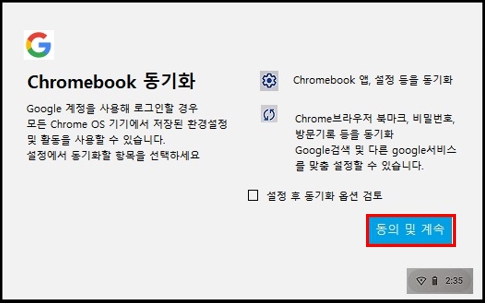
11. Google Play 앱 및 서비스 자세히 클릭 → 수락 클릭하세요.
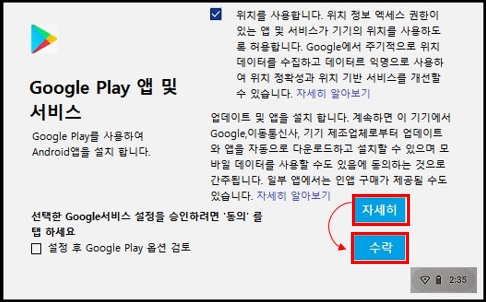
12. 휴대전화에 연결 휴대폰과 연결을 원하는 경우 동의하고 계속 클릭, 원치 않는 경우 취소 클릭하세요.
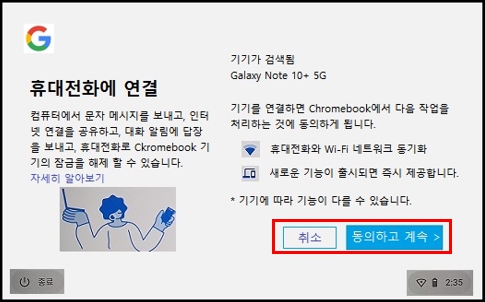
13. 설치가 완료 되었습니다. 시작하기 클릭 시 초기화면으로 이동합니다.
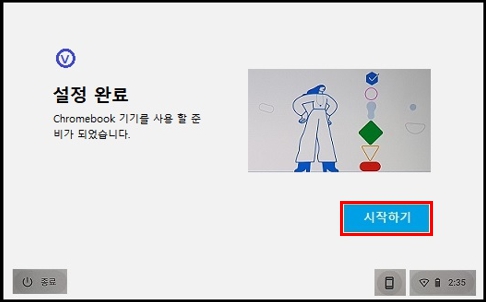
참고로 크롬북 부팅이 안될 경우는 복구 툴을 제작하여 복구 모드로 진입 후 초기화를 진행해야하오니 아래 링크를 참조하시기 바랍니다.