삼성 스마트 모니터 M80B 사용 가이드
- 날짜 2022-03-18
- 조회수 34,633
스마트 모니터 M80B사용 가이드로 USB Type-C확인, 카메라연결, 전체설정, TV영상, 리모컨 안됨 증상 조치방법을 안내드립니다
Q1. PC 또는 USB 장치 연결 전 USB Type-C 단자를 확인해 주세요.
모니터의 USB Type-C 단자에 PC 또는 USB 장치를 연결할 때 문제가 발생하는 경우 모니터 뒷면의 USB Type-C 단자의 연결 상태를 확인해 주세요.

※ 모니터 뒷면 USB Type-C 단자 설명
1.1. USB Type-C 단자에 PC 연결하기
PC 연결 시 USB Type-C 단자 중 왼쪽 단자에 연결해야 합니다.
정상적인 화면 출력을 위해서는 USB Type-C 3.1 Gen2 10G 케이블을 사용해야 합니다.
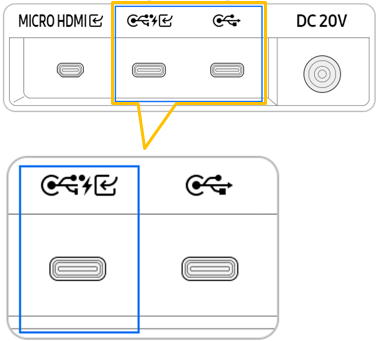
USB Type-C 단자 중 왼쪽 단자에 연결
USB Type-C 케이블의 지원 사양과 단자 연결 상태에 따라 화면 출력이 원활하지 않을 수 있습니다.
또한, 모니터 설정의 USB-C 우선 기능이 고해상도로 되어있는지 확인해 주시기 바랍니다.
외부기기 관리의 고해상도와 고속 데이터 전송 중 무엇을 우선으로 사용할지 선택할 수 있습니다.

※ 데이터 전송 중에 설정을 변경하면, 전송이 취소되거나 데이터가 손상될 수 있습니다.
■ USB-C 우선 기능 설정
1. 리모컨의 홈 버튼을 눌러주세요.

2. 왼쪽 사이드 바에서 메뉴를 선택해 주세요.

3. 설정 → 전체 설정을 선택해 주세요.

4. 연결을 선택해 주세요.

5. 외부기기 관리를 선택해 주세요.

6. USB-C 우선 기능 → 고해상도 또는, 고속 데이터 전송을 선택해 주세요.

- 고해상도 : 고해상도가 선택되면 3,840 x 2,160 @ 60Hz가 최적 해상도이며, 최대 USB 2.0 까지 지원됩니다.
- 고속 데이터 전송 : 고속 데이터 전송이 선택되면 USB Type-C 단자는 3.0 까지 지원합니다.
이 경우 USB-C 입력으로 3,840 x 2,160 @ 60Hz는 사용할 수 없습니다.
3,840 x 2,160 @ 60Hz 입력을 원하는 경우 고해상도로 선택하여 사용해 주시기 바랍니다.
1.2 USB Type-C 단자에 USB 장치 연결하기
USB 장치(키보드, 마우스, 저장 장치 등)을 연결 시 USB Type-C 단자 중 오른쪽 단자에 연결해야 합니다.
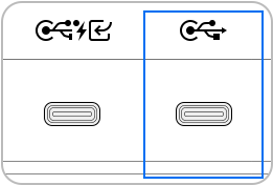
USB Type-C 단자 중 오른쪽 단자에 연결
USB 소스 설정에 따라 USB Type-C 단자에 연결된 외부 기기 (노트북 등)나 모니터를 사용할 수 있습니다.
■ USB 소스 설정 방법
1. 리모컨의 홈 버튼을 눌러주세요.

2. 왼쪽 사이드 바에서 메뉴를 선택해 주세요.

3. 설정 → 전체 설정을 선택해 주세요.

4. 연결 → 외부기기 관리를 선택해 주세요.

5. USB 소스 설정 → 자동/USB-C/모니터 중 선택해 주세요.

- 자동 : 모니터 화면 출력 상태에 따라 모니터 또는, USB Type-C 단자에 연결된 PC에서 사용할 수 있습니다.
- USB-C : USB Type-C 단자에 연결된 PC에서 USB 장치를 사용할 수 있습니다.
- 모니터 : USB 장치 (키보드, 마우스, 저장장치 등)를 모니터에서 사용할 수 있습니다.
※ 모니터 뒷면 USB-C 단자 ( )설명을 참고해 주세요.
)설명을 참고해 주세요.
Q2. PC 연결 시 화면이 이상해요
A : 연결된 기기가 PC로 인식되지 않는 경우 기기 유형을 PC로 변경해서 사용해 주세요.
■ 연결된 기기의 장치 유형 변경 방법
1. 리모컨의 홈 버튼을 눌러주세요.

2. 왼쪽 사이드 바에서 메뉴를 선택해 주세요.

3. 연결된 기기를 선택해 주세요.

4. 하단 연결된 외부기기로 이동 → 리모컨의 아래 (∨) 방향키를 눌러주세요.

5. 편집을 선택해 주세요.

6. 장치 유형 편집에서 PC를 선택해 주세요.

Q3. 전용 카메라(M8) 연결 방법을 알고 싶어요
A : 스마트 모니터 전용 카메라를 연결해서 사용할 수 있습니다.
카메라 단자에 어댑터를 연결해 주세요.
모니터 뒷면의 홈에 카메라를 연결하신 후 모니터 홈 화면 → 메뉴 → 연결된 기기 → 외부입력 → Samsung SlimFit Cam에서 인식된 카메라를 확인하실 수 있습니다.
(카메라 지원 해상도 : 1,920 x 1,080 @ 30 fps (FHD), 시야각 : 85도)
① 카메라 단자에 어댑터를 연결해 주세요.
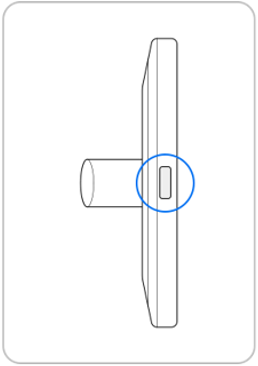
카메라 아래 단자
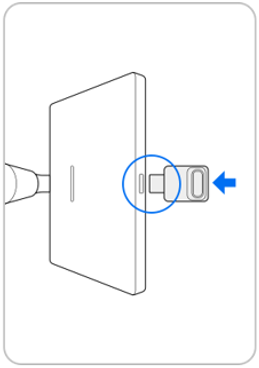
단자에 어댑터를 연결
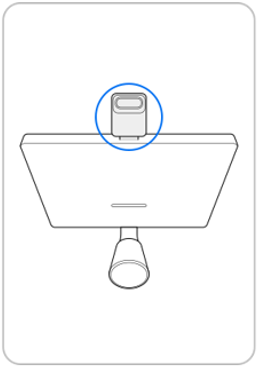
카메라에 어댑터 연결 모습
② 모니터 뒷면의 홈에 카메라를 부착해 주세요.
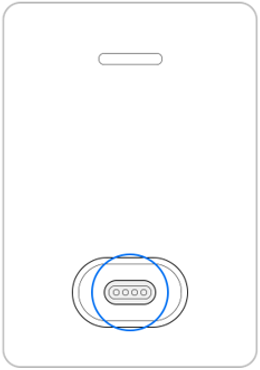
모니터 뒷면 단자 위치 확인
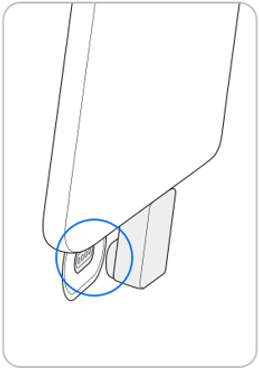
단자에 카메라를 연결
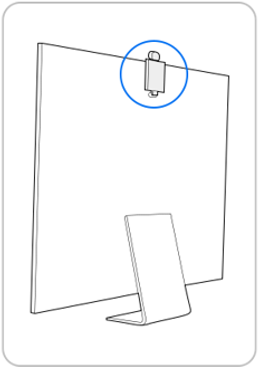
모니터 뒷면 카메라가 장착된 모습
③ 모니터 홈 화면 → 메뉴 → 연결된 기기 → 외부입력에서 인식된 카메라를 확인할 수 있습니다.

3.1 전용 카메라 화면이 안 나와요
전용 카메라는 마그네틱 (자석)을 이용하여 연결한 접촉식 제품입니다.
카메라 화면이 나오지 않는 경우 모니터 뒷면의 홈에 카메라가 잘 부착되었는지 확인해 주세요.
잘 부착되어 있지 않다면 카메라를 떼었다가 다시 붙여보시고 카메라 연결 부분을 살짝 눌러주시기 바랍니다.
USB 소스 설정에 따라 전용 카메라를 사용할 수 있는 소스는 다를 수 있습니다.
모니터 메뉴에서 USB 소스 설정을 확인해 주세요.
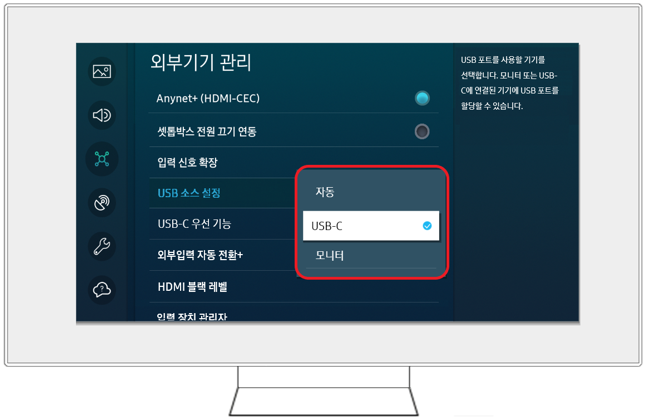
- 자동 : 모니터 화면 출력 상태에 따라 모니터 또는, USB Type-C 단자에 연결된 PC의 카메라를 사용할 수 있습니다.
- USB-C : USB Type-C 단자에 연결된 PC에서 카메라를 사용할 수 있습니다.
- 모니터 : 삼성 헬스 등 모니터의 일부 앱에서 카메라를 사용할 수 있습니다.
※ USB-C에 연결된 PC의 윈도우 제어판에서 카메라가 인식되는지 확인해 주세요.
■ 장치관리자에서 CAM 인식 확인하는 방법
제어판의 장치관리자에서 이미징 장치 확인이 가능합니다.
이미징 장치에서 C922 Pro Stream Webcam 인식을 확인해 주세요.
- 인식 경로 :
- Windows 실행 → 시작 ( ) → Windows 시스템 → 제어판 → 장치 관리자 → 이미징 장치 → C922 Pro Stream Webcam
) → Windows 시스템 → 제어판 → 장치 관리자 → 이미징 장치 → C922 Pro Stream Webcam
또는, Windows 실행 → 시작 ( ) → 마우스 오른쪽 버튼 → 장치 관리자 → 이미징 장치 → C922 Pro Stream Webcam
) → 마우스 오른쪽 버튼 → 장치 관리자 → 이미징 장치 → C922 Pro Stream Webcam
시작 ( )에서 마우스 오른쪽 버튼을 눌러 장치관리자 선택도 가능하며, 이미징 장치에서 C922 Pro Stream Webcam 인식을 확인해 주세요.
)에서 마우스 오른쪽 버튼을 눌러 장치관리자 선택도 가능하며, 이미징 장치에서 C922 Pro Stream Webcam 인식을 확인해 주세요.
① 시작( )에서 마우스 오른쪽 버튼을 눌러 장치관리자를 선택해 주세요.
)에서 마우스 오른쪽 버튼을 눌러 장치관리자를 선택해 주세요.

② 이미징 장치에서 C922 Pro Stream Webcam 인식을 확인해 주세요.

■ 카메라 앱으로 영상 출력 확인 방법
- Window의 카메라 앱을 실행하면 CAM 영상이 출력됩니다.
- Windows 실행 → 시작 ( ) → 검색 → ' 카메라 ' 입력 → 검색된 카메라 App 선택하여 실행
) → 검색 → ' 카메라 ' 입력 → 검색된 카메라 App 선택하여 실행

3.2 외장 카메라 활용 방법
전용 카메라를 연결하여 홈 트레이닝 등 새로운 기능을 사용할 수 있습니다.
스마트 모니터에서 삼성 헬스, Multi View에서만 카메라가 지원됩니다.
※ 모니터 내장 앱인 RBS 앱이나 인터넷 앱 (브라우저)에서는 지원되지 않습니다.
1. 리모컨의 홈 버튼을 눌러주세요.

2. 왼쪽 사이드 바에서 메뉴를 선택해 주세요.

3. 연결된 기기 → 외부입력에서 카메라를 선택해 주세요.

4. 운동 영상을 보며 따라하기/스마트하게 운동하기 중 선택해 주세요.
Q4. 전체 설정 메뉴 찾기가 힘들어요
리모컨 홈 버튼을 2초 이상 길게 누르면 컨트롤 패드창이 나타나고, 상향 버튼 (∧)을 이용해 전체 설정 메뉴를 보실 수 있습니다.
※ 리모컨 홈 버튼 2초 → 가상 숫자 창에서 상향 버튼 1회 → 전체 설정 선택
1. 리모컨 홈 버튼을 2초 이상 길게 눌러주세요.

2. 가상 숫자 창(컨트롤 패드창)에서 상향 버튼 (∧)을 1회 눌러주세요.

3. 전체 설정을 선택해 주세요.

Q5. TV 영상 화면을 모니터에서 보고 싶어요
TV를 연결하여 TV 콘텐츠를 모니터에서 보실 수 있습니다.
※ 홈 → 메뉴 → 연결된 기기 → TV 연결을 선택하여 TV를 연결해 주세요.
연결이 완료되면 제품에 연결된 기기 목록이 모니터에 나타납니다. 이후 TV와 연결하려면 연결된 기기 목록에서 TV를 선택해 주세요.
리모컨의 복귀 버튼을 누르면 TV 연결을 해제할 수 있습니다.
1. 리모컨의 홈 버튼을 눌러주세요.

2. 왼쪽 사이드 바에서 메뉴를 선택해 주세요.

3. 연결된 기기를 선택해 주세요.

4. TV 연결을 선택해 주세요.

5. TV 연결 목록에서 연결하려는 TV를 선택하세요.

6. TV 화면에서 " 연결을 허용하시겠습니까? "라는 팝업창이 나타나면 허용 버튼을 선택해 주세요.

5-1. TV와 연결해서 사용할 때 TV 채널이나 외부입력을 변경하고 싶어요.
A : 콘텐츠 감상 중, 리모컨 아래 버튼 (∨)을 누르면 TV 전원, 숫자 창, 외부입력을 선택할 수 있는 메뉴가 나타납니다.

① 전원 : 연결된 TV의 전원을 켜고 끌 수 있습니다.
② 숫자 창 : 원하는 채널 번호를 눌러 TV 채널을 변경하실 수 있습니다. 채널 위/아래 키를 선택해 주세요.
③ 외부입력 : TV에 연결된 외부 입력 기기를 변경하실 수 있습니다.
Q6. 리모컨이 안돼요
A : 리모컨과 모니터 연결이 끊어진 경우, 리모컨이 동작하지 않을 수 있습니다.
리모컨과 모니터 간 페어링이 되어 있는지 확인해 주세요.
리모컨을 모니터 정면으로 향한 뒤 복귀 버튼과 재생/일시정지 버튼을 동시에 3초 이상 눌러주세요.
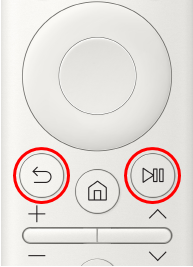
리모컨의 복귀, 재생/일시정치 버튼
6-1 리모컨 배터리 잔량은 어디서 확인할 수 있나요
배터리 수명이 얼마 남지 않았다면 리모컨이 동작하지 않거나 느려지는 증상이 발생할 수 있습니다.
메뉴에서 리모컨 배터리 잔량을 확인해 보세요.
1. 리모컨의 홈 버튼을 눌러주세요.

2. 왼쪽 사이드 바에서 메뉴를 선택해 주세요.

3. 설정 → 전체 설정을 선택해 주세요.

4. 일반 및 개인정보를 선택해 주세요.

5. 전원 및 절전을 선택해 주세요.

6. 리모컨 배터리 잔량을 선택해 주세요.

7. 배터리 잔량을 확인해 주세요.

6-2 리모컨이 없을 때 어떻게 사용하나요
A : 모니터 뒷면 조그 버튼을 이용해 모니터 설정을 하실 수 있습니다.
■ 모니터 뒷면의 조그 버튼
- +/- (음량) 버튼 : 버튼을 오른쪽 또는, 왼쪽으로 움직이면 음량을 변경하실 수 있습니다.
- ∧/∨ (채널) 버튼 : 버튼을 위쪽 또는, 아래쪽으로 움직이면 채널을 조절하실 수 있습니다.

■ 조그 버튼 사용시 메뉴 화면
① 홈 ( ) : 홈 화면이 나타납니다.
) : 홈 화면이 나타납니다.
② 설정 : 모니터 설정을 변경할 수 있는 메뉴가 표시됩니다.
③ 복귀 : 기능 메뉴 화면을 종료합니다.
④ 외부입력 : 입력 소스를 변경할 수 있습니다. 화면 하단에 외부 입력이 표시됩니다.
⑤ 전원끄기 : 제품 전원이 꺼집니다.


