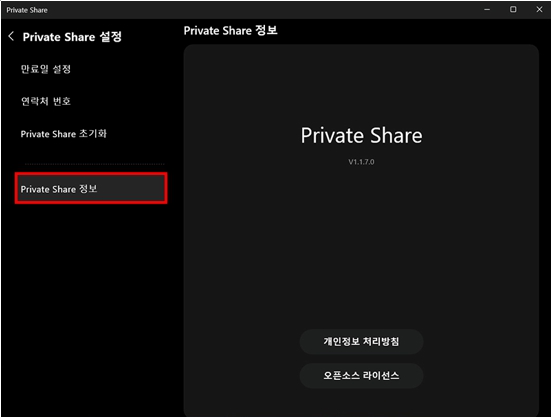Private Share 사용 방법이 궁금합니다.
- 날짜 2022-04-15
- 조회수 4,196
Private Share는 파일 공유 시 개인 프라이버시에 대한 내용을 보호하며 파일을 공유 할 수 있는 소프트웨어 입니다.
공유기한 설정 및 공유 파일 내려 받기 불가 등 여러 기능을 통하여 프라이버시를 보호할 수 있습니다.
※ ARM CPU 탑재한 Windows 태블릿 또는 타사 스마트폰이나 타사 PC는 Private Share를 지원하지 않습니다.
※ 주의 사항
- 공유된 파일은 최대 180일까지 공유 기한을 설정할 수 있습니다.
- 공유된 파일은 개인 기기로 내려 받기, 재공유가 불가능하며 읽어 보기만 가능합니다.
- 화면 캡쳐가 불가능합니다.
- 공유된 파일은 Private Share을 통하여 수신인만 파일을 확인 할 수 있습니다.
- 필요 시 보낸 사람이 언제나 파일 공유 취소 및 만료 기한을 변경할 수 있습니다.
※ Private Share 지원 모델 : 2020년이후 출시된 제품 중 TPM 기능을 지원하는 모델
※ 아래 표의 Private Share 지원 가능한 모델은 MS 스토어를 통해 다운로드 설치가 가능합니다.
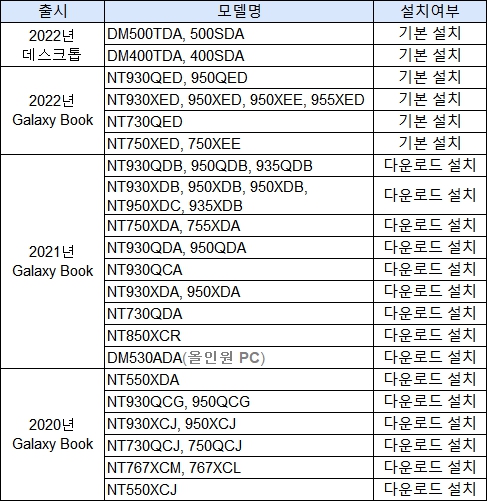
■ Private Share 설치 및 실행하기
1. 바탕화면의 작업표시줄에서 [Microsoft Store]을 눌러 실행하세요.

2. 상단 검색 창에 [Private Share]을 검색하세요.
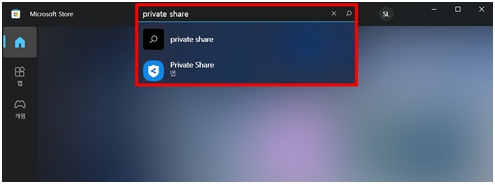
3. [설치] 버튼을 눌러 앱을 설치하세요.
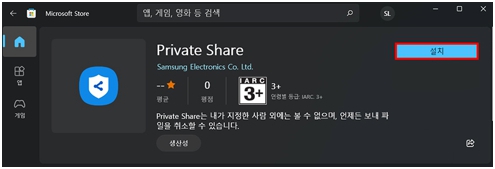
4. 바탕 화면의 작업표시줄에서 [시작] 버튼을 클릭하세요.

5. [모든 앱]을 선택하세요.
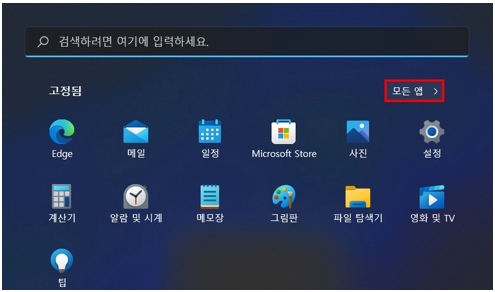
6. [Private Share] 앱을 찾아 실행하세요.
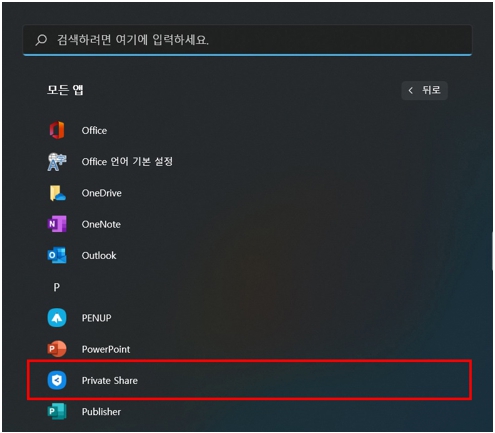
■ Private Share 메뉴 알아보기
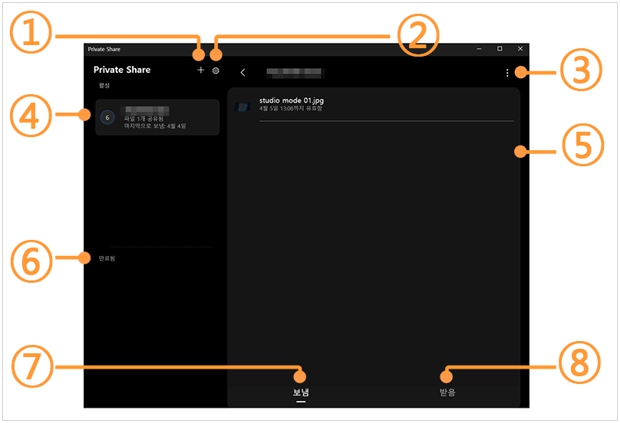
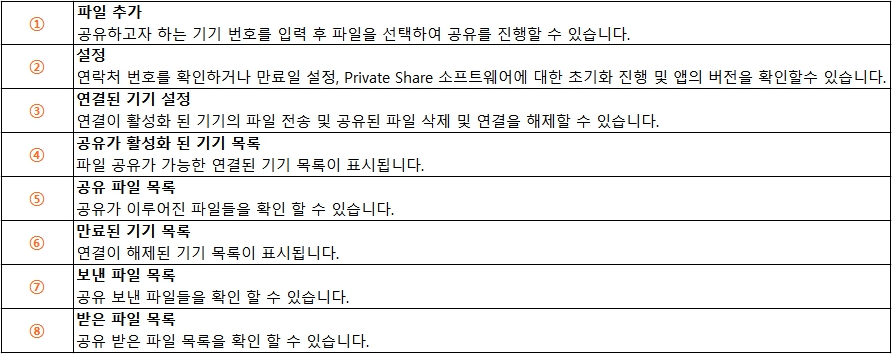
■ Private Share 사용하기
- 파일 공유하기
1. Private Share 실행 후 [파일 공유] 버튼을 누르거나 왼쪽 상단의 [+] 를 선택하세요.

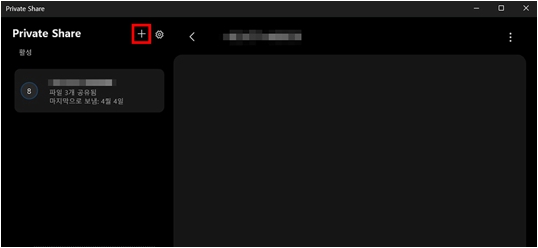
2. 공유하고자 하는 파일을 선택 후 [열기] 버튼을 클릭하세요.
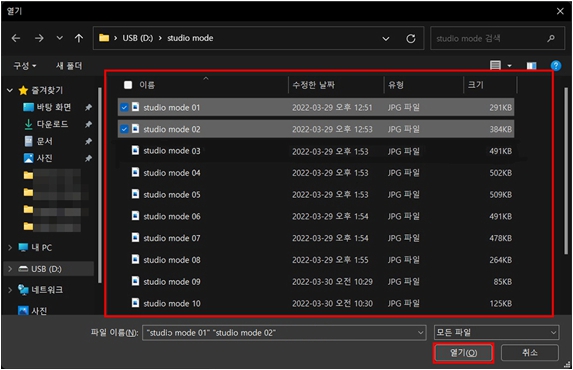
※ 지원 가능한 파일 유형
- Image : jpeg, jpg, png, gif, bmp, webp, heic, heif, dng
- Video : webm, mp4, 3gp, mkv, mov
- Audio : mp3, wav, ogg, m4a
- Text : txt, pdf
3. [받는 사람 선택] 화면에서 파일을 공유할 기기의 국가 선택 및 전화번호 또는 고유번호를 입력하세요.
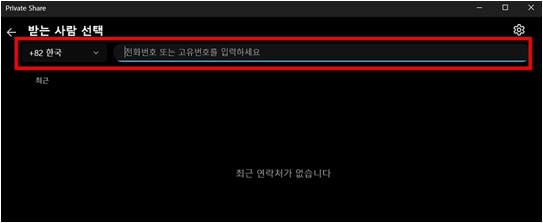
※ 최대 5명, 최대 10개의 파일을 보낼 수 있으며, 100MB 이상의 파일은 보낼 수 없습니다.
4. 연락처를 입력한 다음 공유된 파일의 완료일을 설정 후 [보내기]를 선택하세요.
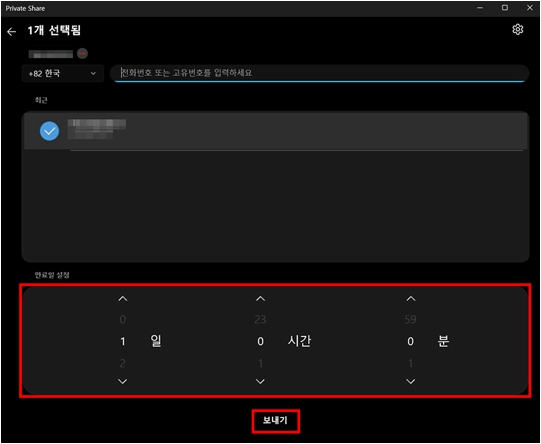
5. [공유 보낼 기기]
파일을 공유한 연락처로 공유 요청 메시지를 보냅니다.
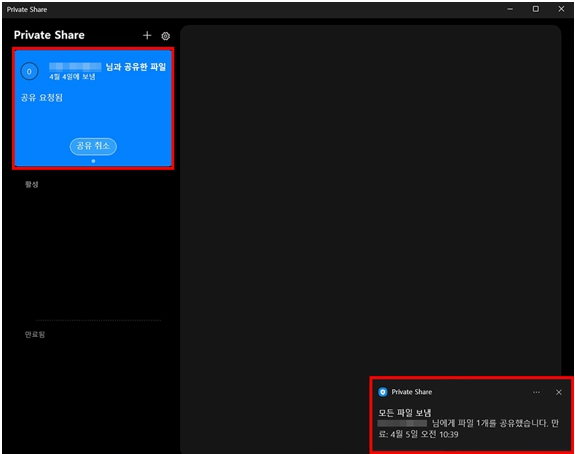
[공유 받을 기기]
파일을 공유 받을 경우 공유 요청 메시지가 표시됩니다. [수락] 버튼을 선택하세요.
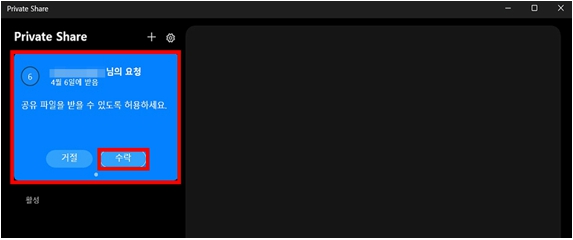
6. 요청이 수락되면 파일이 업로드 됩니다.
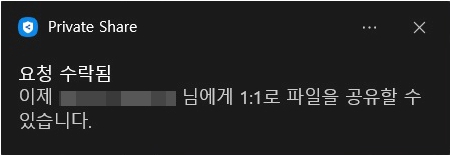
7. 공유된 파일이 목록에 표시됩니다.
파일을 보냈을 경우 [보냄] 항목에 표시되며, 파일을 받을 경우 [받음]에 표시됩니다.
[공유 보낼 기기]
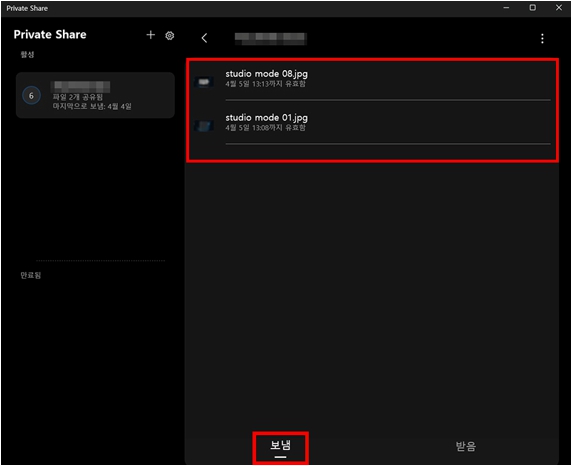
[공유 받을 기기]
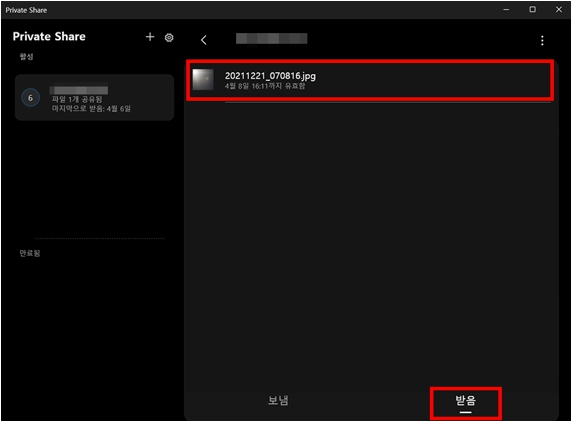
8. 공유된 파일을 선택 시 만료일 확인 및 파일의 활동 이력을 확인 할 수 있습니다.
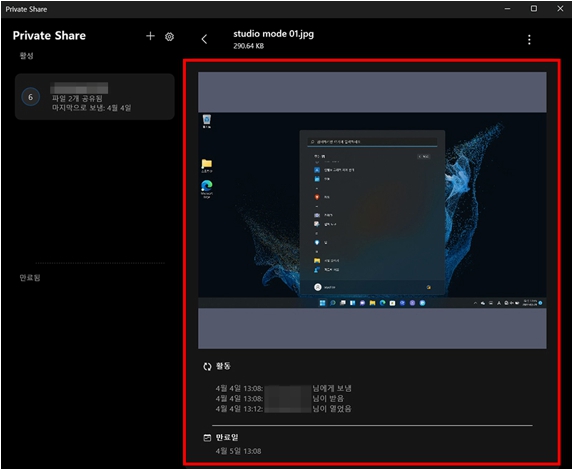
9. 공유를 보낸 기기에서는 오른쪽 상단 더보기 버튼 선택 시 공유 된 파일의 만료일을 변경하거나 공유를 중지할 수 있습니다.
※ 공유를 받은 경우에는 상단 더보기 버튼이 존재하지 않으므로 만료일 및 공유 설정을 변경할 수 없습니다.
[공유 보낼 기기]
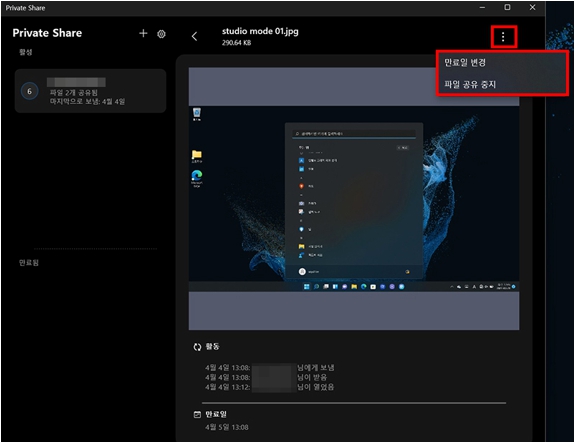
[공유 받을 기기]
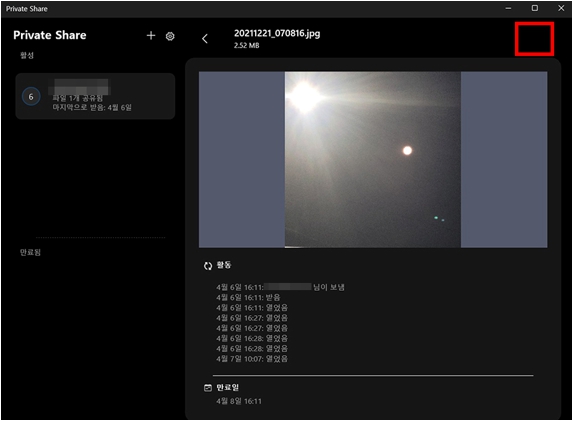
- 파일 공유 중지하기
1. Private Share 에서 [보냄] 파일 목록에서 공유를 중지할 파일의 이미지를 선택하세요.
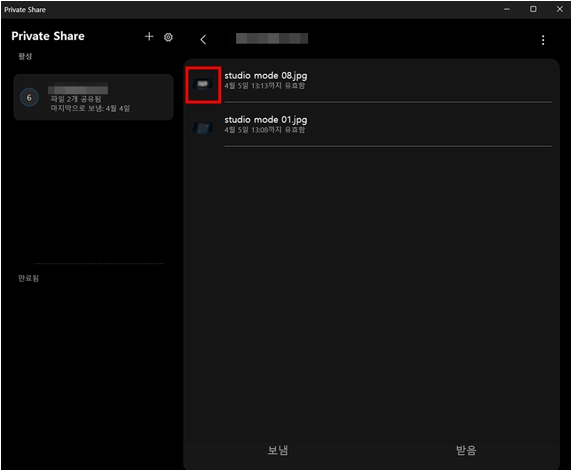
2. [공유 취소]를 선택하세요.
※ 모든 파일을 삭제하고 싶을 경우 [모두 선택]을 선택하세요.
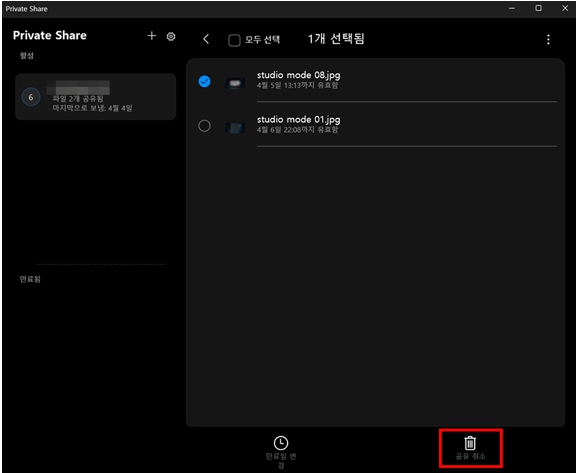
3. [파일 1개의 공유를 중지할까요?] 에서 [완료] 버튼을 선택하세요.
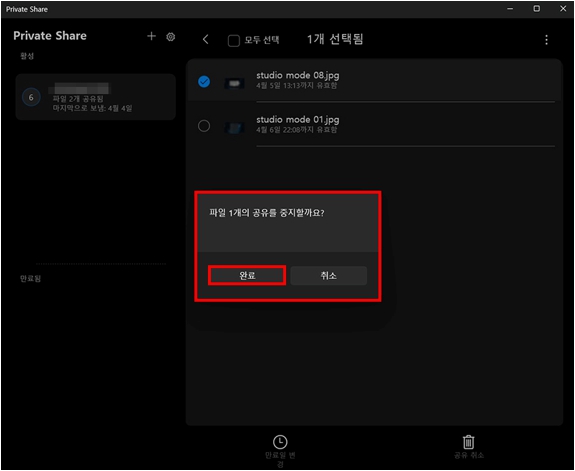
4. 파일 목록에서 해당 파일의 공유가 중지된 것을 확인 하실 수 있으며 [x] 선택 시 파일을 목록에서 삭제하실 수 있습니다.
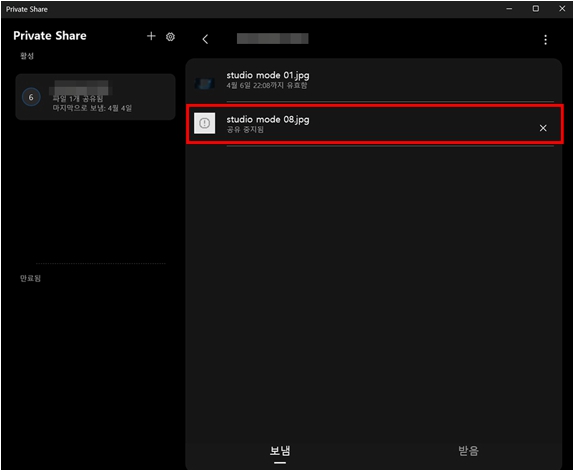
■ Private Share 설정 알아보기
- 만료일 설정
파일 공유 시 공유 기한을 설정할 수 있습니다.
※ 설정 된 기한이 지나면 파일 공유가 중단되며 공유된 파일은 확인할 수 없습니다.
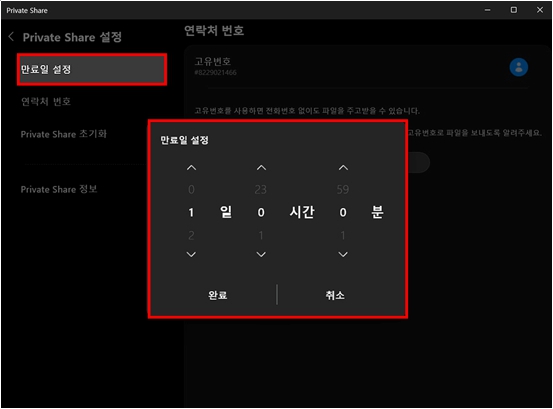
- 연락처 번호
기기의 고유 번호를 확인할 수 있습니다.
고유 번호를 사용하면 전화번호가 없어도 파일을 주고 받을 수 있습니다.
단, 보내는 사람에게 고유 번호를 알려줘야 전송이 가능합니다.
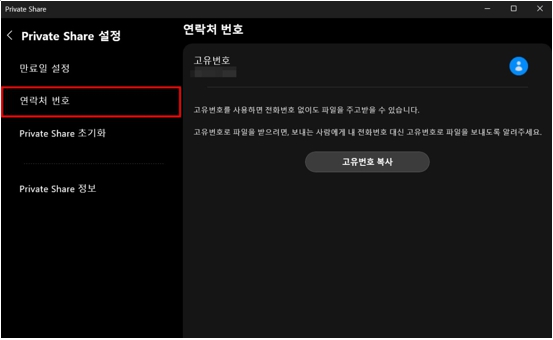
- Private Share 초기화
Private Share에 연결되어 있는 모든 기기의 연결 및 파일 공유 기록과 데이터가 삭제됩니다.
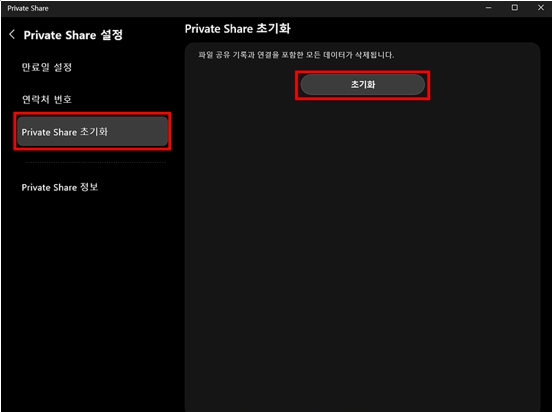
- Private Share 정보
Private Share 앱 버전 등의 정보를 확인할 수 있습니다.