TV 화면 화질 (어두움) 간단 조치 방법
- 날짜 2025-04-04
- 조회수 19,340
화면 (화질)이 낮거나 어두워질 때 조치 시도해 볼 수 있습니다.

TV 화면을 선명한 화질로 보기 위해 화면 모드를 선명한 화면으로 변경해 주세요.
화면 모드의 선명한 화면 사용 방법
1. TV 리모컨의 '홈 버튼'을 눌러주세요.

2. TV 홈 메뉴가 뜨면 TV 리모컨 왼쪽(←) 방향 버튼을 눌러 ① '설정' → ② '전체 설정'을 선택해 주세요.
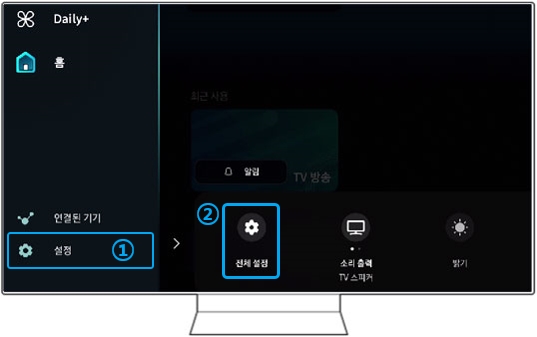
3. 화면 모드를 선택하여 '선명한 화면'으로 변경해 주세요.
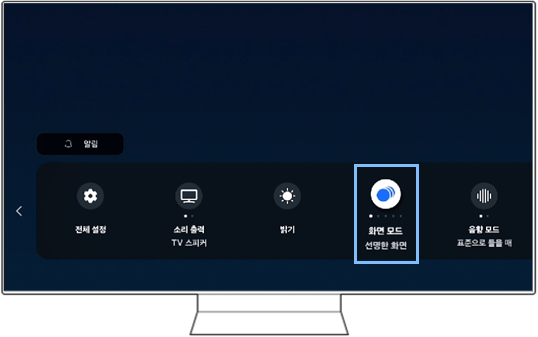
에너지 절약을 위한 에너지 절약 솔루션 (ECO) 기능으로 화면 어둡게 보일 수 있습니다.
에너지 절약 솔루션 (ECO) 꺼짐 설정 방법
※ 아래 설명이 보이지 않는다면 키보드의 ' F5 ' 버튼을 1번 누른 뒤 다시 클릭해 주세요.
에너지 절약 솔루션 (ECO) 꺼짐 설정 안내를 원하신다면 여기를 클릭해 주세요.
※ 스마트 리모컨이 아닐 경우 일반 리모컨의 메뉴 버튼을 이용해 선택해 주세요.
- TV 리모컨의 '홈 ' 버튼 눌림 → TV 화면 왼쪽 '설정' 선택 → 전체 설정 → 고객지원 → 디바이스 케어 → 자가 진단 → 화질 테스트 → 정상 동작한다면 '예', 문제 재현 안되면 '아니오'를 선택
1. 리모컨의 '홈 버튼'을 눌러주세요.
2. TV 홈 메뉴가 뜨면 TV 리모컨 왼쪽(←) 방향 버튼을 눌러 ① '설정' → ② '전체 설정'을 선택해 주세요.
3. ① '일반 및 개인정보' → ② '전원 및 절전'을 선택해 주세요.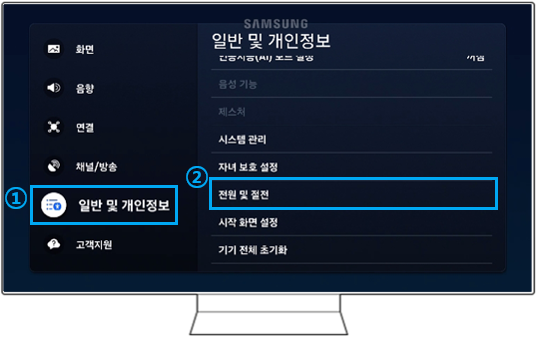
4. 전원 및 절전의 '에너지 절약 솔루션'을 꺼짐으로 변경해 주세요.
※ 초록색(켜짐)에서 회색(꺼짐)으로 변경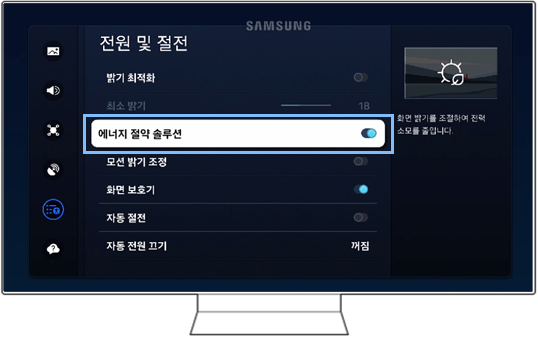
영상 테스트는 초고화질 동영상(UHD 데모 영상)이 재생되며, UHD TV 이상 제품(UHD TV, QLED TV 등) 에서 지원합니다.
FHD TV는 영상 테스트가 없습니다. (FHD TV는 화질 테스트 사용)
※ 영상 테스트 있는 TV 모델 : 리모컨의 홈( ) 버튼 눌림 → 설정 → 고객지원 → 디바이스케어 또는 자가진단 → 영상테스트 (2020년 ~ 2022년 8000계열 이상 제품) 선택
※ 영상 테스트 없는 모델 : TV Plus UHD 전용 채널 529번, 675번 선택 (네트워크 연결을 꼭 진행해 주세요.)
TV 화질 테스트 방법
TV 년도별 화질 테스트 방법 안내를 원하신다면 여기를 클릭해 주세요
- 자가 진단 결과가 정상이라면 TV 제품 이상이 아닌 방송 신호나 외부 기기 이상으로 판단할 수 있습니다. 이 경우 시청 중인 케이블 방송사로 문의해 주세요.
- 문제가 계속된다면 외부 기기를 점검하거나 연결 상태를 확인해 주세요.
- 화질 테스트 진행 시 정상이 아니라면 자가 진단의 화질 테스트에서 '아니오' 선택하여 추가 테스트를 '3회' 진행해 주세요.
- 추가 화질 테스트 시 샘플 이미지가 선명하지 않는다면 TV 소프트웨어가 최신 버전인지 확인해 주세요.
2023년, 2024년 TV 화질 테스트 방법
※ 스마트 리모컨이 아닐 경우 일반 리모컨의 메뉴 버튼을 이용해 선택해 주세요.
- TV 리모컨의 '홈 ' 버튼 눌림 → TV 화면 왼쪽 '설정' 선택 → 전체 설정 → 고객지원 → 디바이스 케어 → 자가 진단 → 화질 테스트 → 정상 동작한다면 '예', 문제 재현 안되면 '아니오'를 선택
1. 리모컨의 '홈 버튼'을 눌러주세요.
2. TV 홈 메뉴가 뜨면 TV 리모컨 왼쪽(←) 방향 버튼을 눌러 ① '설정' → ② '전체 설정'을 선택해 주세요.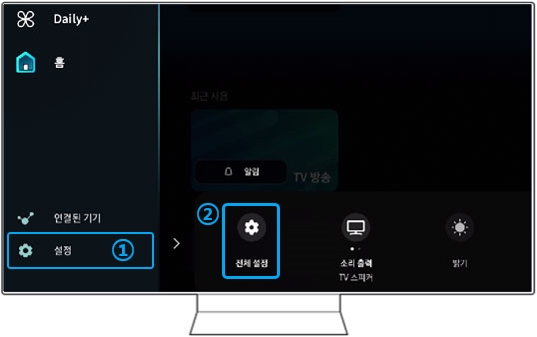
3. ① '고객지원' → ② '디바이스 케어'를 선택해 주세요.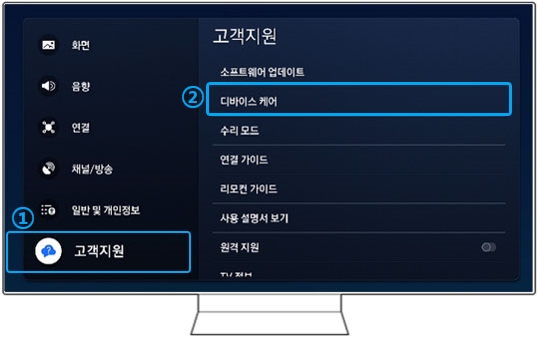
4. 디바이스 케어의 '자가 진단'을 선택해 주세요.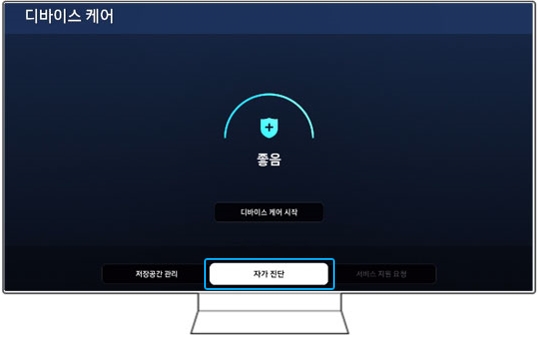
5. 자가 진단의 '화질 테스트'를 선택해 주세요.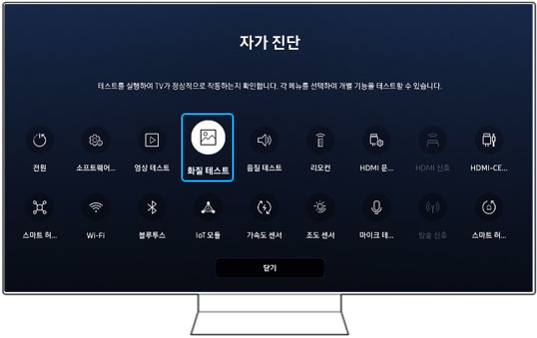
6. 테스트 사진이 띄워지기전 '테스트 사진이 곧 표시됩니다. 테스트 화면을 약 5초간 살펴보세요' 안내 문구가 표시됩니다.
7. 테스트 화면이 정상적으로 표시된다면 '예'를 선택해 주세요.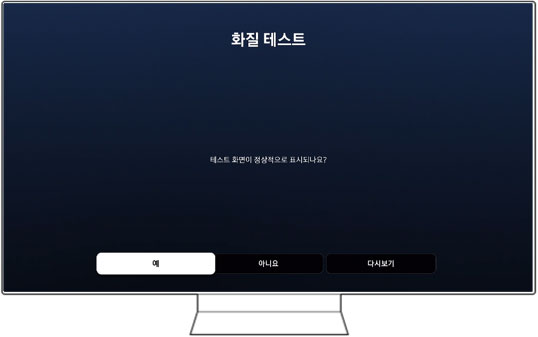
2022년 TV 화질 테스트 방법
※ 스마트 리모컨이 아닐 경우 일반 리모컨의 메뉴 버튼을 이용해 선택해 주세요.
- TV 리모컨의 '홈 ' 버튼 눌림 → TV 화면 왼쪽 '설정' 선택 → 전체 설정 → 고객지원 → 디바이스 케어 → 자가 진단 → 화질 테스트 → 정상 동작한다면 '예', 문제 재현 안되면 '아니오'를 선택
스마트 리모컨의 홈 버튼
※ 영상 테스트 항목이 없는 모델인 경우 [화질 테스트] 진행이 필요합니다.
2020 ~ 2021년 TV 화질 테스트 방법
※ 스마트 리모컨이 아닐 경우 일반 리모컨의 메뉴 버튼을 이용해 선택해 주세요.
- TV 리모컨의 '홈 ' 버튼 눌림 → TV 화면 왼쪽 '설정' 선택 → 고객지원 → 디바이스 케어 → 자가 진단 → 화질 테스트 → 정상 동작한다면 '예', 문제 재현 안되면 '아니오'를 선택
2019년 TV 화질 테스트 방법
※ 스마트 리모컨이 아닐 경우 일반 리모컨의 메뉴 버튼을 이용해 선택해 주세요.
- TV 리모컨의 '홈 ' 버튼 눌림 → TV 화면 왼쪽 '설정' 선택 → 고객지원 → 자가진단 → 화질 테스트 → 정상 동작한다면 '예', 문제 재현 안되면 '아니오'를 선택
2017년, 2018년 TV 화질 테스트 방법
※ 스마트 리모컨이 아닐 경우 일반 리모컨의 메뉴 버튼을 이용해 선택해 주세요.
- TV 리모컨의 '홈 ' 버튼 눌림 → TV 화면 왼쪽 '설정' 선택 → 고객지원 → 자가진단 → 화질 테스트 → 정상 동작한다면 '예', 문제 재현 안되면 '아니오'를 선택
2016년 TV 화질 테스트 방법
※ 스마트 리모컨이 아닐 경우 일반 리모컨의 메뉴 버튼을 이용해 선택해 주세요.
- TV 리모컨의 '홈 ' 버튼 눌림 → TV 화면 왼쪽 '설정' 선택 → 고객지원 → 자가진단 → 화질 테스트 → 정상 동작한다면 '예', 문제 재현 안되면 '아니오'를 선택
2015년 TV 화질 테스트 방법
※ 스마트 리모컨이 아닐 경우 일반 리모컨의 메뉴 버튼을 이용해 선택해 주세요.
- TV 리모컨의 '메뉴/123 ' 버튼 눌림 → TV 화면에서 메뉴 버튼 눌림 → 고객지원 → 자가진단 → 화질 테스트 → 정상 동작한다면 '예', 문제 재현 안되면 '아니오'를 선택
TV 리모컨의 '메뉴/123' 버튼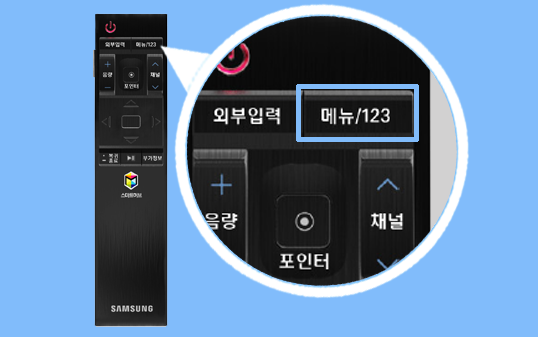
TV 화면의 '메뉴' 버튼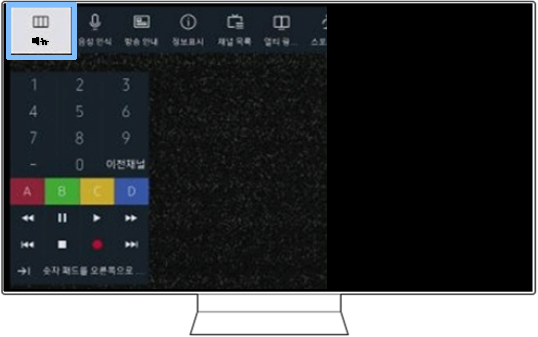
2014년 TV 화질 테스트 방법
※ 스마트 리모컨이 아닐 경우 일반 리모컨의 메뉴 버튼을 이용해 선택해 주세요.
- TV 리모컨의 '가상리모컨' 버튼 눌림 → TV 화면에서 메뉴 버튼 눌림 → 고객지원 → 자가진단 → 화질 테스트 → 정상 동작한다면 '예', 문제 재현 안되면 '아니오'를 선택
TV 리모컨의 '버튼 더보기' 버튼
TV 화면의 '메뉴' 버튼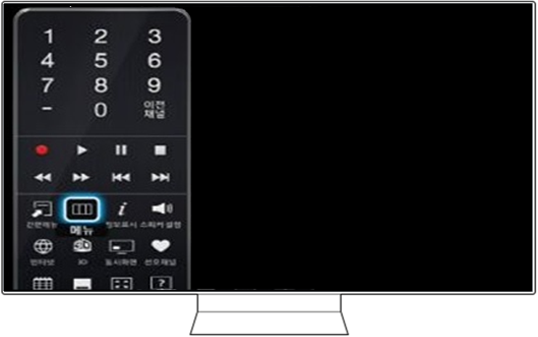
2013년 TV 화질 테스트 방법
※ 스마트 리모컨이 아닐 경우 일반 리모컨의 메뉴 버튼을 이용해 선택해 주세요.
- TV 리모컨의 '가상리모컨' 버튼 눌림 → TV 화면에서 메뉴 버튼 눌림 → 고객지원 → 자가진단 → 화질 테스트 → 정상 동작한다면 '예', 문제 재현 안되면 '아니오'를 선택
TV 리모컨의 '가상리모컨' 버튼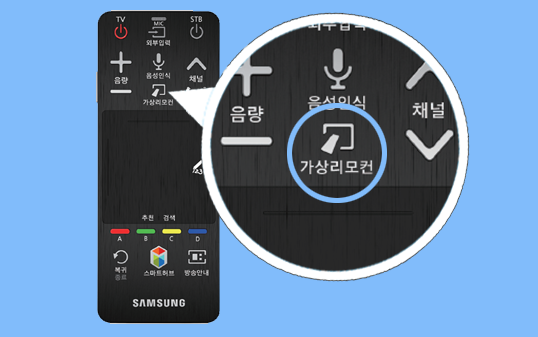
TV 화면의 '메뉴' 버튼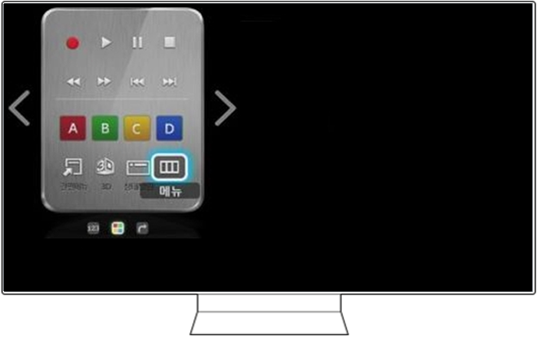
지상파 방송사 (SBS, MBC, KBS, EBS)에서는 일반적으로 HD급 영상을 송출할 수 있으며, UHD 방송은 특정 시간과 특정 프로그램 (다큐 등)에서만 송출됩니다.
고화질을 지원하는 UHD TV에서도 저화질 영상을 시청하게 되면 얼굴, 머리카락, 자연, 식물 등이 저화질 영상으로 보여집니다.
저화질 영상으로 TV 화질이 낮다고 생각할 수 있지만 동영상 원본이 저화질로 제작되어 나타나는 현상입니다.
※ 이런 경우 TV 자가진단에서 영상 테스트를 실행해 지상파 방송 영상과 화질 비교해 주세요.
TV 영상 테스트 방법
TV 년도별 영상 테스트 방법 안내를 원하신다면 여기를 클릭해 주세요
2023년, 2024년 TV 영상 테스트 방법
※영상 테스트 항목이 없는 TV 제품인 경우, 아래 '2023년, 2024년 스마트 TV 자가진단 기능 중 화질 테스트하는 방법 '에 따라 진행해 주세요.
※ 스마트 리모컨이 아닐 경우 일반 리모컨의 메뉴 버튼을 이용해 선택해 주세요.
- TV 리모컨의 '홈 ' 버튼 눌림 → TV 화면 왼쪽 '설정' 선택 → 전체 설정 → 고객지원 → 디바이스 케어 → 자가 진단 → 영상 테스트 → 정상 동작한다면 '예', 문제 재현 안되면 '아니오'를 선택
1. 리모컨의 '홈 버튼'을 눌러주세요.
2. TV 홈 메뉴가 뜨면 TV 리모컨 왼쪽(←) 방향 버튼을 눌러 ① '설정' → ② '전체 설정'을 선택해 주세요.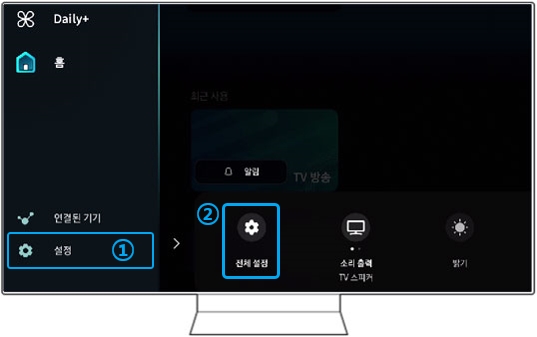
3. ① '고객지원' → ② '디바이스 케어'를 선택해 주세요.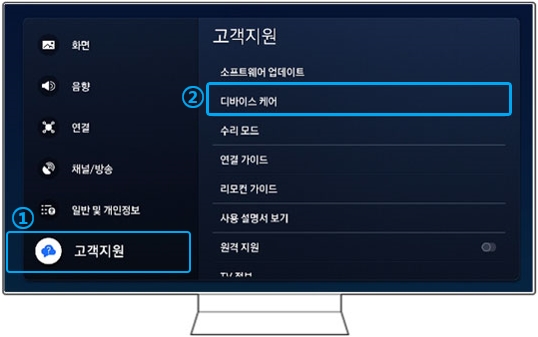
4. 디바이스 케어의 '자가 진단'을 선택해 주세요.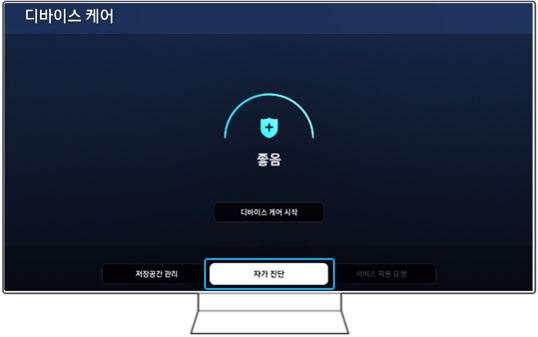
5. 자가 진단의 '영상 테스트'를 선택해 주세요.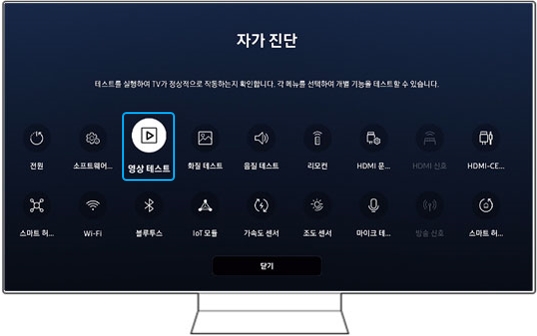
6. 테스트 영상이 띄워지기전 '테스트 영상이 곧 표시됩니다. 몇 초 동안 테스트 영상을 주의해서 살펴보세요' 안내 문구가 표시됩니다.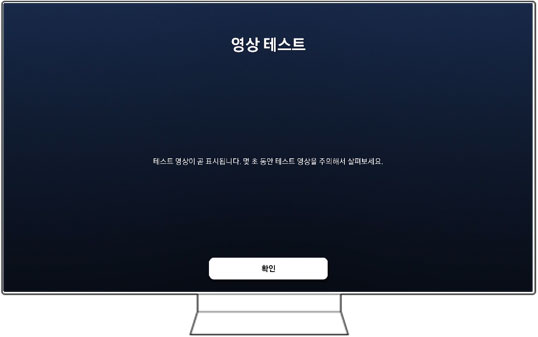
7. 4K 영상이 재생됩니다. 화면 상태를 확인해 주세요.
8. 테스트 영상이 정상적으로 표시된다면, '예'를 선택해 주세요.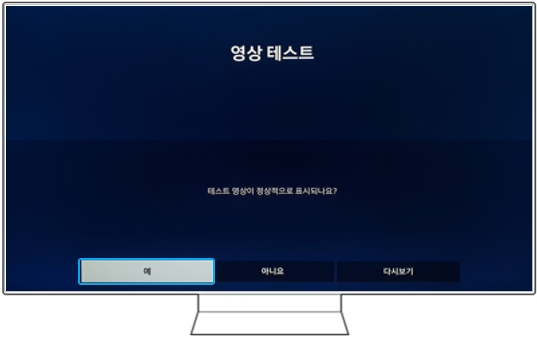
자가 진단의 영상 테스트 진행 후 정상, 비정상을 아이콘 색상으로 표시합니다
영상 테스트 시 정상인 경우 연두색(V)으로 표시됩니다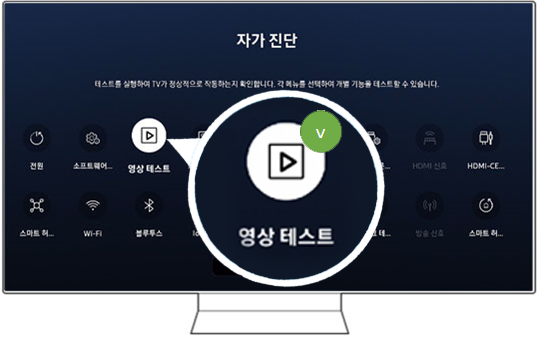
영상 테스트 시 비정상인 경우 붉은색(!)으로 표시됩니다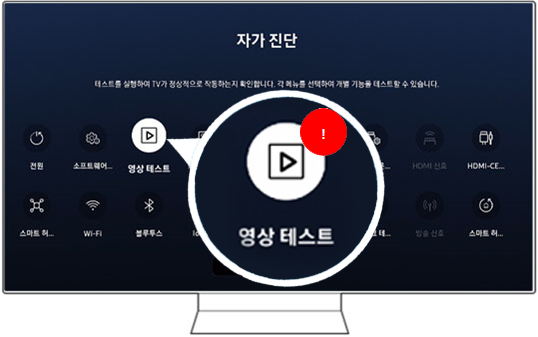
TV 자가진단의 영상 테스트 후 '아니오' 선택 시 표시되는 문구를 안내드립니다
영상 테스트 시 문제가 발생된다면 저희 전문 엔지니어를 통해 증상에 대한 자세한 안내를 받아주시기 바랍니다.
영상 테스트가 완료되면 모델명, 소프트웨어 버전 정보가 표시됩니다. (최신 버전 업데이트 권장)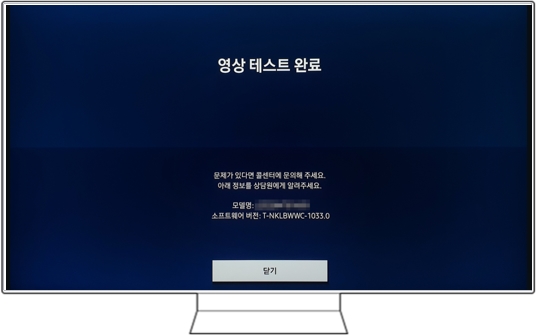
2022년 TV 영상 테스트 방법
※ 스마트 리모컨이 아닐 경우 일반 리모컨의 메뉴 버튼을 이용해 선택해 주세요.
- TV 리모컨의 '홈 ' 버튼 눌림 → TV 화면 왼쪽 '설정' 선택 → 전체 설정 → 고객지원 → 디바이스 케어 → 자가 진단 → 영상 테스트 → 정상 동작한다면 '예', 문제 재현 안되면 '아니오'를 선택
스마트 리모컨의 홈 버튼
자가진단이나 디바이스 케어, 앱 실행이 안 된다면 TV의 일시적인 증상일 수 있으므로 콜드 부팅 (리셋)을 진행해 주세요.
TV 콜드 부팅 (전원 재부팅) 진행하는 방법
TV 콜드 부팅 (리셋) 진행 안내를 원하신다면 여기를 클릭해 주세요
※ 콜드 부팅은 TV 전원을 끈 상태에서 진행이 필요합니다.
※ 콜드부팅이란 TV 전원이 완전히 꺼진 후 다시 켜짐으로 리셋됨을 의미합니다.
2017년 이후 TV
TV 전원을 끈 상태에서 TV 리모컨의 전원 버튼을 3초 이상 눌러주세요.
콜드 부팅이 진행된다면 TV 전원이 켜질때 제품 로그가 뜬 후 화면이 켜집니다.
이후 동작 상태를 확인해 주세요.
2017년 이전 TV
1. TV 전원을 끈 상태에서 TV 후면 전원코드를 분리 후 60초 뒤 다시 전원 케이블을 연결해 주세요.
2. 이후 전원 버튼을 눌러 전원을 켜주세요.
콜드 부팅 이후에도 음질 (음성, 소리) 증상이 있다면 TV를 최신 버전으로 업데이트해 주세요.
TV 소프트웨어 업데이트 방법
TV 소프트웨어 업데이트 방법 안내를 원하신다면 여기를 클릭하세요
※ 스마트 리모컨이 아닐 경우 일반 리모컨의 메뉴 버튼을 이용해 선택해 주세요.
- TV 리모컨의 '홈 ' 버튼 눌림 → TV 화면 왼쪽 '설정' 선택 → 전체 설정 → 고객지원 → 소프트웨어 업데이트 → '지금 업데이트'를 선택해 주세요.
1. 리모컨의 '홈 버튼'을 눌러주세요.
2. TV 홈 메뉴가 뜨면 TV 리모컨 왼쪽(←) 방향 버튼을 눌러 ① '설정' → ② '전체 설정'을 선택해 주세요.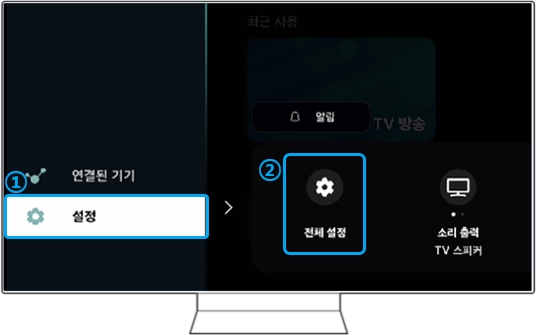
3. ① '고객지원' → ② '소프트웨어 업데이트'를 선택해 주세요.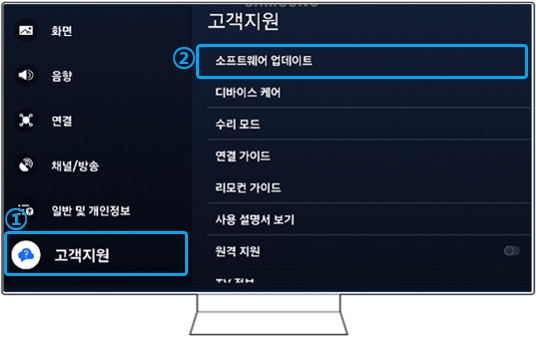
4. 소프트웨어 업데이트의 '지금 업데이트'를 선택해 주세요.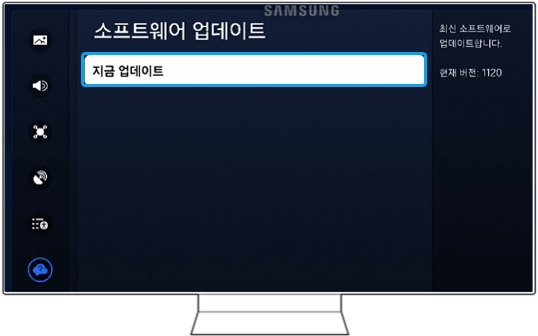
만일 위 방법으로 해결되지 않고 화면 화질 증상이 발생된다면 증상 확인을 위해 저희 전문 상담사와 원격 상담을 받아주시기 바랍니다.