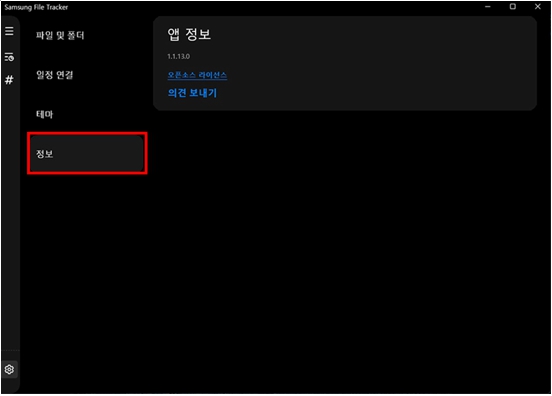Samsung File Tracker 설치 및 기능 확인
- 날짜 2022-05-02
- 조회수 2,135
Samsung File Tracker는 시간을 기준으로 파일을 체계적으로 분류하고 더욱 편리하게 검색할 수 있도록 해주는 삼성 소프트웨어입니다.
※ Samsung File Tracker 지원 모델 : Windows 10 ver 1901 이상 설치되어 있는 모델 (x64만 지원합니다.)
■ Samsung File Tracker 설치 및 실행하기
1. 바탕화면의 작업표시줄에서 [Microsoft Store]을 눌러 실행하세요.

2. 상단 검색 창에 [Samsung File Tracker]를 검색하세요.
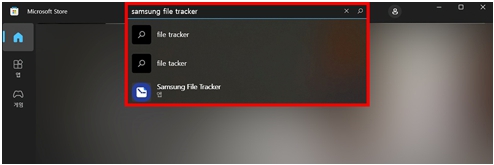
3. [설치] 버튼을 눌러 앱을 설치하세요.
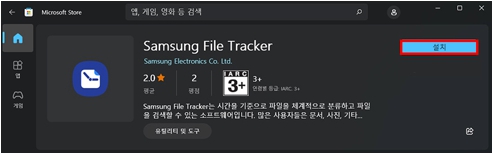
4. 바탕 화면의 작업표시줄에서 [시작] 버튼을 클릭하세요.

5. [모든 앱]을 선택하세요.
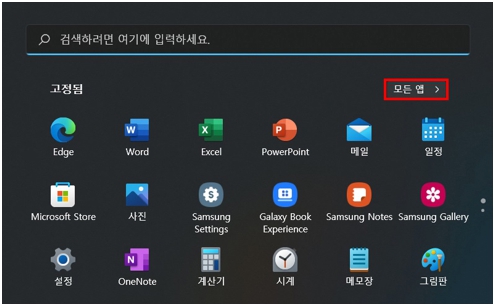
6. [Samsung File Tracker] 앱을 찾아 실행하세요.
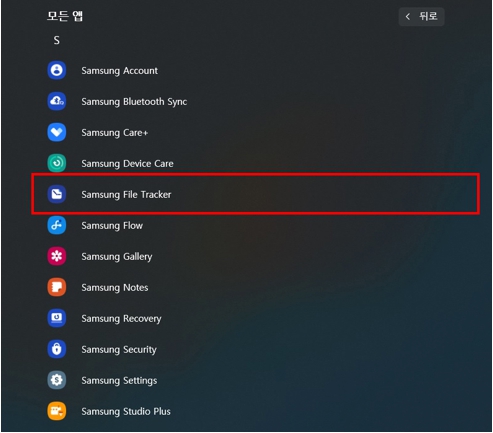
■ Samsung File Tracker 메뉴 알아보기
▶ 타임라인 보기
사용자의 시간을 기반으로 파일의 이력을 관리합니다.
달력의 일정을 선택하여 해당 날짜에 사용한 파일을 확인할 수 있습니다.
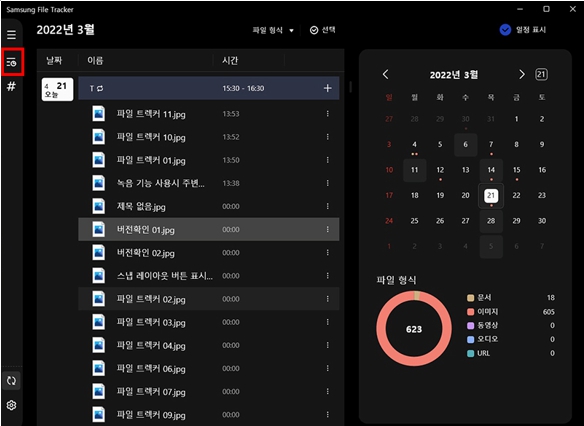
- 타임라인 보기 알아보기
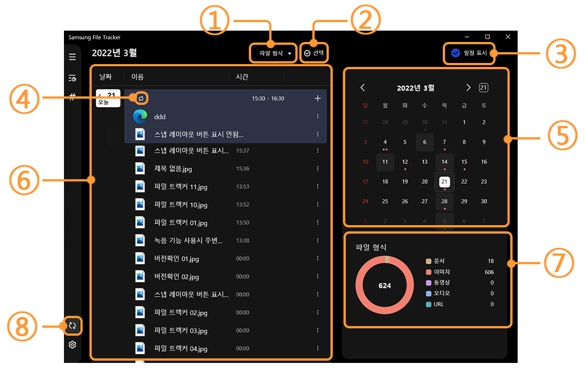
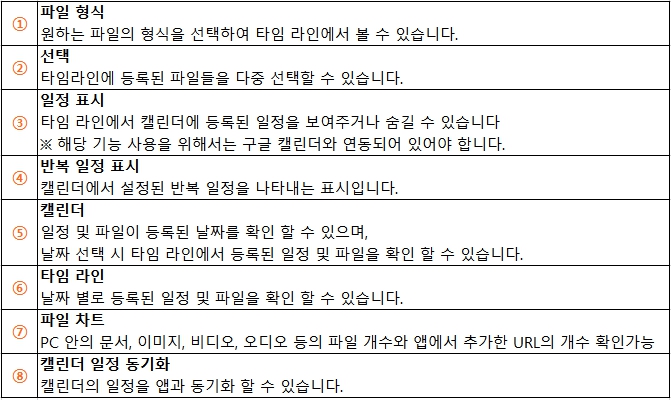
▶ 태그 보기
원하는 태그를 등록한 후 파일에 태그를 달아 파일을 관리할 수 있습니다.
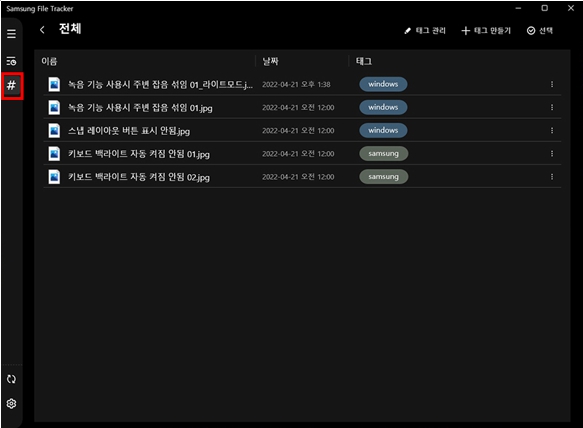
▶ 설정
앱에서 확인할 파일의 확장자 선택 및 구글 캘린더 연결, 다크 모드 선택 , 앱 버전 정보등 메뉴를 확인할 수 있습니다.
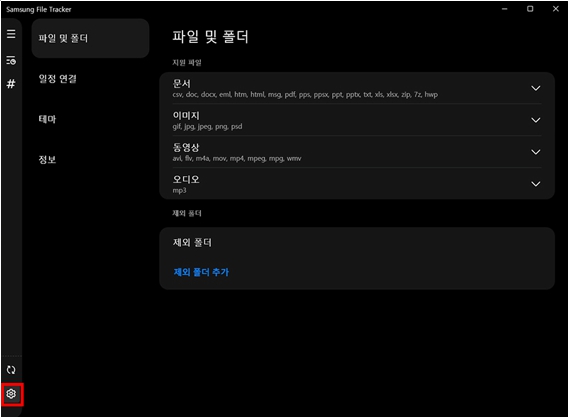
- 파일 및 폴더
파일 및 폴더에서는 앱 내에서 확인 하고 싶은 파일 확장자를 별도로 지정할 수 있으며, 앱에서 표시되지 않길 원하는 제외 폴더를 지정할 수 있습니다.
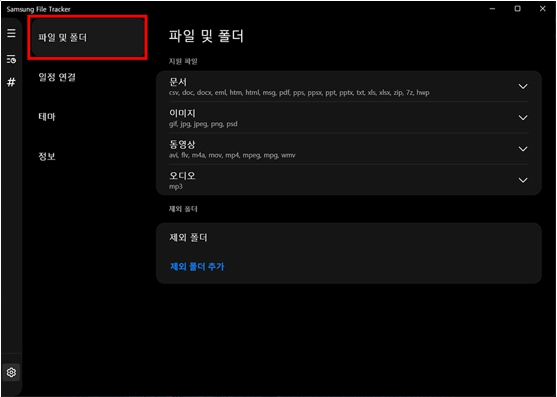
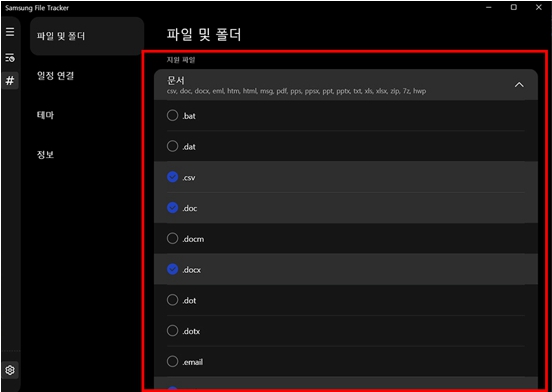
- 일정 연결
캘린더 계정을 추가하여 앱과 연동할 수 있으며, 연동된 앱과의 동기화 시간 및 자동 연결 기능을 켜거나 끌 수 있습니다.
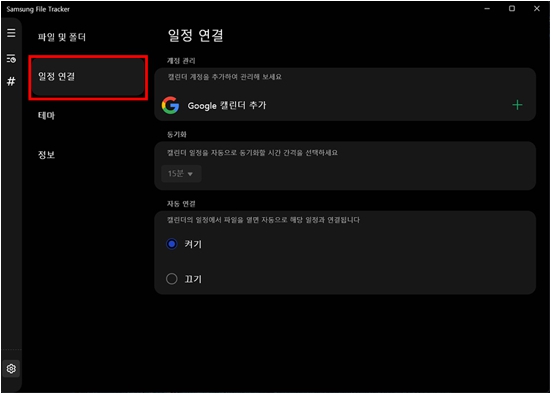
※ 자동연결
앱을 캘린더와 연결하였을 경우 특정 시간에 파일을 만들면 해당 일정에 파일을 자동으로 등록해주는 기능입니다.
- 테마
앱의 다크 모드 사용 여부를 설정 할 수 있습니다.
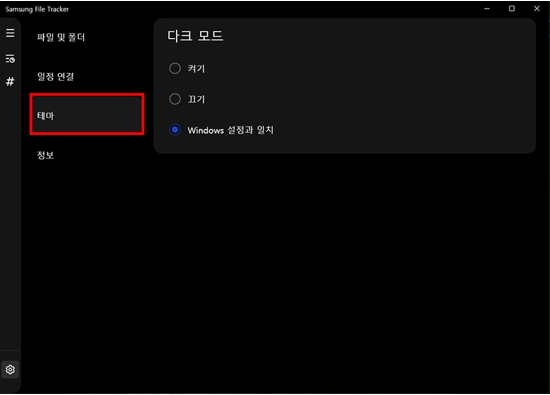
- 정보
앱의 버전 및 정보를 확인 할 수 있습니다.