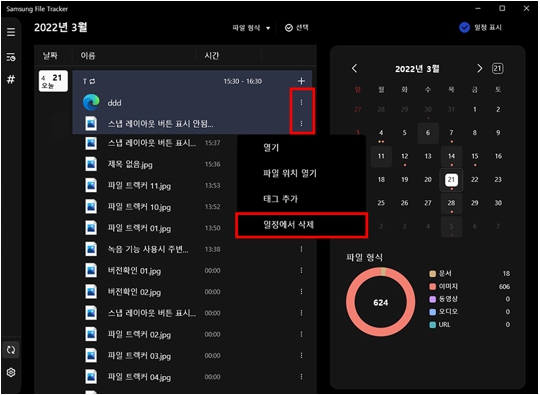Samsung File Tracker 캘린더 기능 사용하기
- 날짜 2022-05-02
- 조회수 8,569
■ 구글 캘린더 연결하기
구글 캘린더의 일정과 파일을 연관시켜서, 타임라인뷰에서 구글 캘린더 이벤트를 동시에 확인할 수 있습니다.
따라서 캘린더의 일정 때 사용할 파일들을 일정에 링크를 걸어놓을 수도 있고, 캘린더의 일정 중 파일을 열면 해당 일정에 자동으로 링크됩니다.(※스마트폰 캘린더 기능과 연동되지 않음)
※ 지원 모델 : Windows10 1903 이상 운영체제인 삼성 PC
1. Samsung File Tracker 실행 후 왼쪽 메뉴 하단 [설정]을 선택하세요.
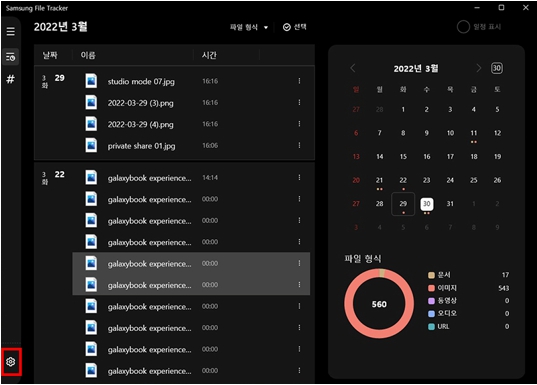
2. [일정 연결]을 선택하세요.
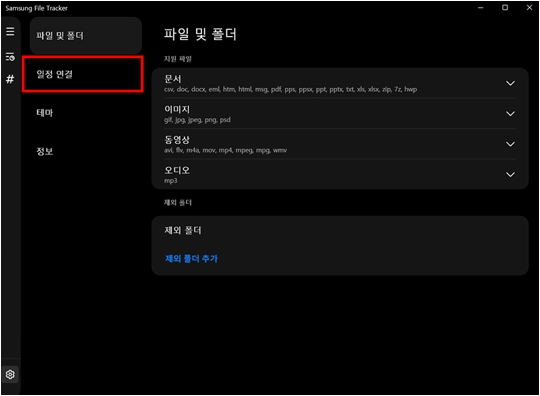
3. [계정 관리]의 [Google 캘린더 추가]를 선택하세요.
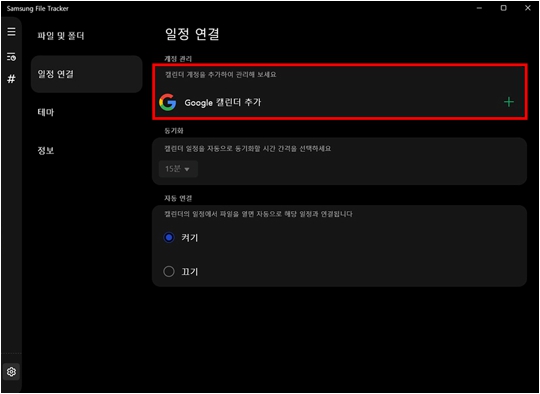
4. 구글 로그인 창이 나타나면 로그인을 진행하세요.
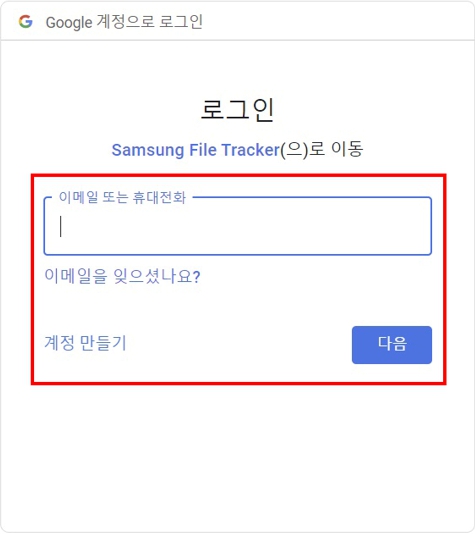
5. 구글 로그인이 완료되면 [캘린더 계정 추가됨] 창이 표시됩니다. [확인] 버튼을 클릭하여 연결을 완료하세요.
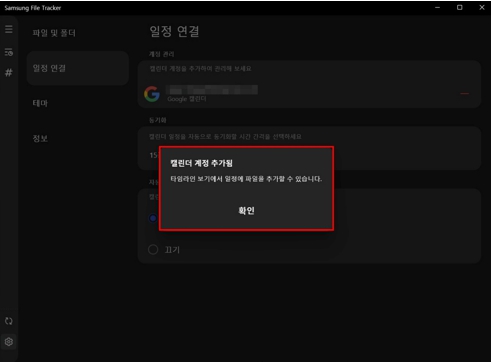
6. 연결이 완료되면 [일정 연결]의 [계정 관리]에 연결된 계정 메일이 표시됩니다.
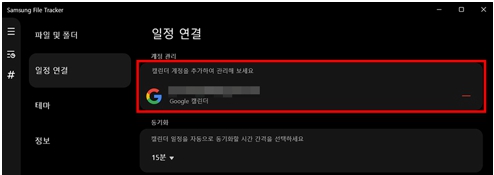
■ 캘린더 일정에 파일 등록하기
1. Samsung File Tracker 실행 후 왼쪽 메뉴에서 [타임라인 보기]를 선택한 다음 파일을 추가할 일정에서 [+] 버튼을 클릭 후 파일을 추가할 방식을 선택하세요.
※ 일정에 파일을 등록하기 위해서는 구글 캘린더와 연동되어 있어야 가능합니다.
- 파일 추가 : PC에 저장되어 있는 파일을 직접 선택하여 등록할 수 있습니다.
- URL 추가 : URL을 직접 입력하여 인터넷 페이지를 등록할 수 있습니다.
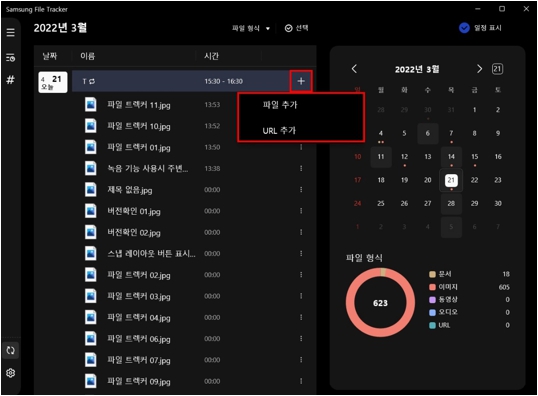
2. [반복 일정에 파일 추가] 안내 메시지가 표시되면 [예]를 선택하세요.
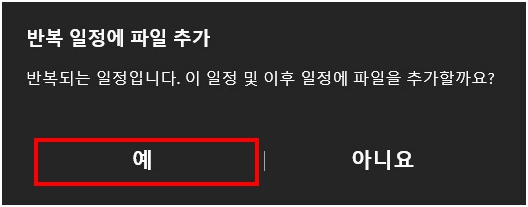
3. 타임라인의 일정 밑에 해당 파일 또는 인터넷 페이지가 등록된 것을 확인 할 수 있습니다.
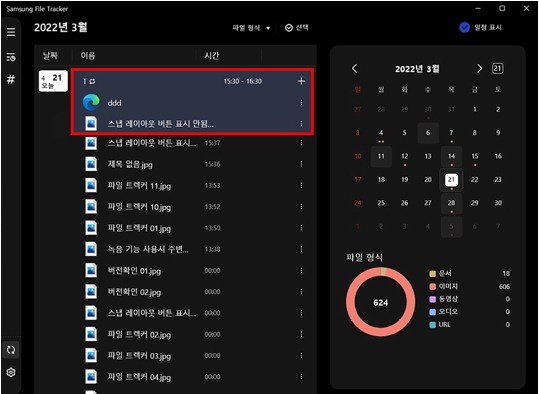
4. 일정에 등록되어 있는 파일을 삭제하고 싶을 경우 [더보기] 버튼을 클릭 후 [일정에서 삭제]를 눌러 삭제하실 수 있습니다.