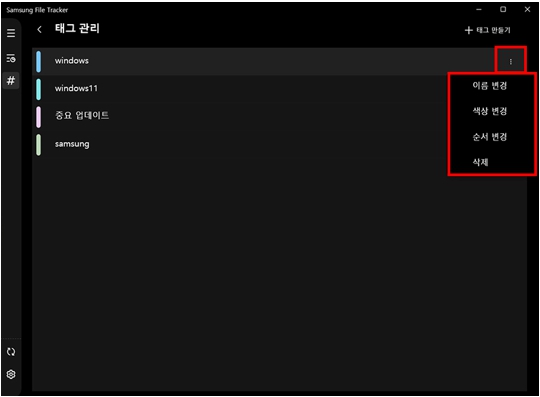Samsung File Tracker 태그 기능 사용하기
- 날짜 2022-05-02
- 조회수 1,383
태그 기능을 이용하여 현재의 탐색기 구조를 그대로 유지한 채, 태그를 사용하여 같은 주제로 파일을 묶어서 파일 관리를 할 수 있습니다.
■ Samsung File Tracker 태그 만들기
※ 지원 모델 : Windows10 1903 이상 운영체제인 삼성 PC
1. Samsung File Tracker 실행 후 왼쪽 메뉴에서 [태그 보기]를 선택하세요.
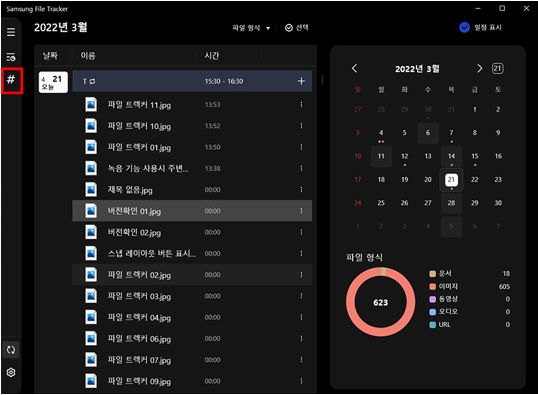
2. 오른쪽 상단 [태그 만들기]를 선택하세요.
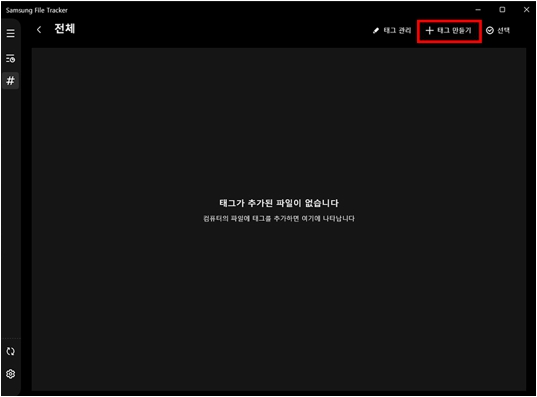
3. [태그 이름] 및 [태그 색상]을 지정한 후 [확인]을 선택하세요.
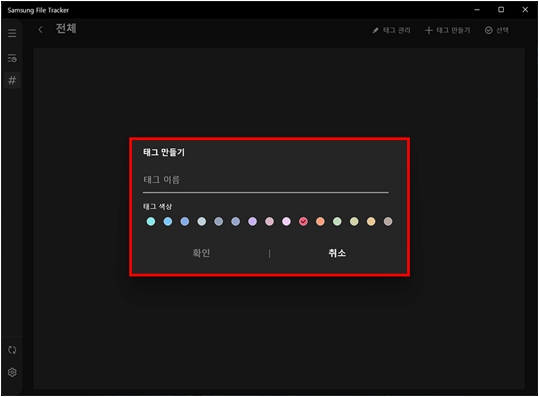
- 파일에 태그 추가하기
1. Samsung File Tracker 실행 후 파일 목록에서 파일 이름 옆 [더보기]를 클릭 후 [태그 추가]를 선택하세요.
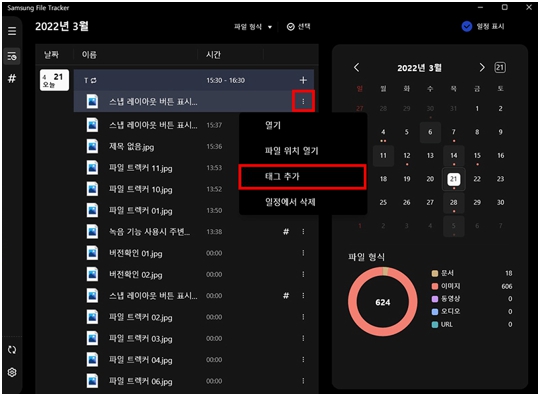
2. 만들어져 있는 태그 목록 중 알맞은 태그를 선택한 후 [확인]을 선택하세요.
※ 하나의 파일에 여러 개의 태그를 달 수도 있습니다.
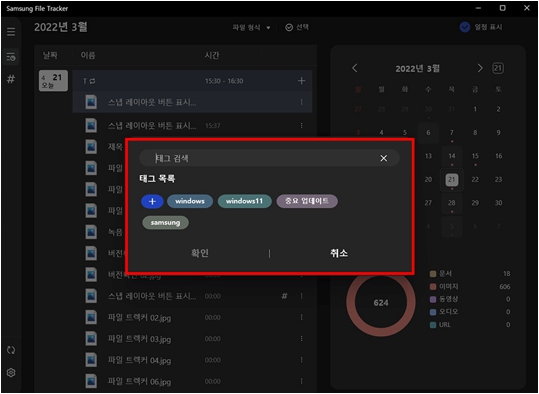
3. 태그가 붙은 게시물은 더보기 아이콘 앞에 [#]이 표시됩니다.
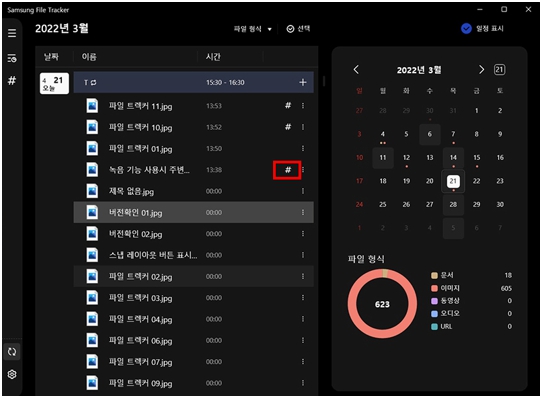
4. 왼쪽 메뉴에서 [태그 보기]를 선택하면 태그가 붙은 모든 게시물을 확인 할 수 있으며, 분류된 태그 그룹 별로도 확인 할 수 있습니다.
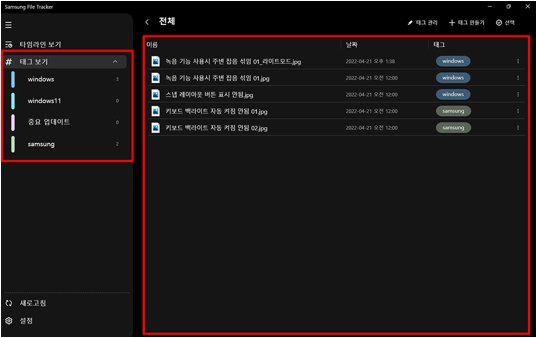
5. 또한 상단의 [태그 관리] 선택 시 만들어진 태그의 이름, 색상 및 태그의 순서를 변경하거나 태그를 삭제할 수 있습니다.