컴퓨터 사용중에 블루스크린(파란화면) 창이 나타납니다.
- 날짜 2020-10-01
- 조회수 128,294
- 사용중 블루스크린(파란화면)이 나오는 이유는 드라이버 충돌, 보안프로그램 충돌, 하드웨어 장치 이상으로 나타날수 있습니다.
- 악성 바이러스 감염으로 블루스크린 증상이 나올수 있습니다.
- 2013년 4월6일, 2013년 6월1일 바이러스 감염으로 인한 블루스크린 증상으로 발생할 수 있습니다. (Windoiws XP, Vista, Win 7,8,8.1에서 나타나며, 부팅 후 바탕화면 상태에서 재부팅 되거나, 바탕화면이 안나오고 커서만 깜빡 거립니다.)
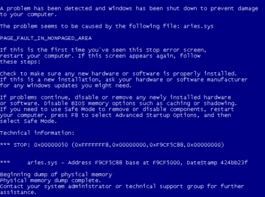
윈도우 7 블루스크린 화면
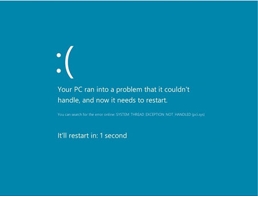
윈도우 8,8.1 블루스크린 화면
■ 안전모드에서 바이러스 검사/치료하기
부팅 과정에서 블루스크린 현상이 발생하면 안전모드로 진입이 되는지 확인합니다.
※ 안전모드로 부팅이 안된다면 하드웨어 또는 윈도우에 대한 점검이 필요하오니 전문 엔지니어를 통해 점검을 받아주시기 바랍니다.
※ 안전모드로 부팅이 되면 바이러스 치료 과정에서 예기치 못한 문제가 발생하여 부팅이 안될 수 있으니 반드시 데이터 백업을 먼저 진행해주세요.
안전모드로 부팅 방법 : Windows 7
1. 컴퓨터 전원을 켜면 부팅 화면(SAMSUNG 문자)가 나타나면 "F8" 키를 2~3회 정도 누릅니다. 또는 컴퓨터 전원을 켜자 마자 "F8" 키를 여러 번 눌렀다 땠다 합니다. (Windows 고급 옵션 메뉴가 나올 때까지 눌렀다 뗐다 합니다)
2. Windows 고급 옵션 메뉴가 나오면 "안전 모드(네트워킹 사용)"을 선택합니다. (메뉴 변경 시에는 키보드의 방향키 상, 하 키를 이용하여 선택합니다)
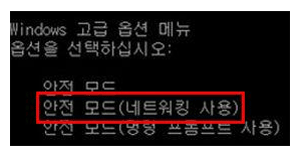
3. 인터넷 익스플로러를 실행합니다. 아래 2개 사이트 중 접속이 쉬운 GameHack 전용백신으로 치료해 주세요.
- V3 GameHack Kill 전용백신 : https://www.ahnlab.com/kr/site/download/product/productVaccineList.do
만일 위 링크로 열리지 않는 경우 https://www.ahnlab.com/kr/site/main.do 접속하여 상단 " 다운로드 " -> " 전용백신 " -> V3 GameHack Kill 다운로드하여 설치 사용 가능합니다.
- 알약 GameHack 전용백신 : https://www.estsecurity.com/public/security-center/download
안전모드로 부팅 방법 : Windows 10
1. 컴퓨터 전원을 켜면 부팅 화면(SAMSUNG 문자)가 나타나면 "F8" 키를 2~3회 정도 누릅니다.
또는 컴퓨터 전원을 켜자 마자 "F8" 키를 여러 번 눌렀다 땠다 합니다. (Choose an option 메뉴가 나올 때까지 눌렀다 뗐다 합니다)
2. Choose an option 메뉴에서 Troubleshoot에서 Advanced options 선택후 클릭합니다.
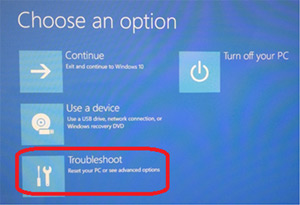
3. Advanced options에서 Startup Settings 선택 후 클릭합니다.
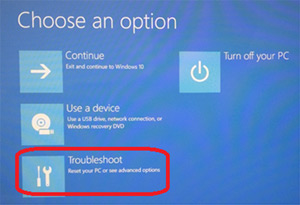
4. Startup Settings에서 Restart 클릭합니다.
5. 시작설정에서 F4~F6 중 하나를 선택합니다.
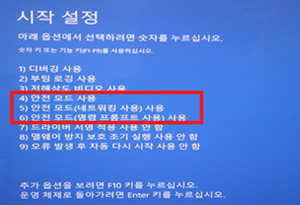
6. 안전 모드 사용으로 부팅하고 싶다면 F5(또는 그냥5) 를 누르면 재부팅되면서 '안전모드(네트워킹 사용) 사용'으로 진입됩니다.
7. 인터넷 접속 후 아래 2개 사이트 중 접속이 쉬운 전용백신으로 치료해 주세요.
- V3 Light 전용백신 : https://v3litecontents.ahnlab.com/v3lite.html
만일 위 링크로 열리지 않는 경우 https://www.ahnlab.com/kr/site/main.do 접속하여 상단 " 다운로드 " -> " 전용백신 " -> V3 GameHack Kill 다운로드하여 설치 사용 가능합니다.
※ 아래는 국내의 대표적인 데이터 복구 업체이므로 데이터가 중요한 사용자인 경우 참고하시기 바랍니다. (삼성전자와는 무관한 업체입니다)
명정보기술 1577-1377 https://www.myung.co.kr/
씨앤씨 080-236-5114 https://data114.com/
■ 이전시점 복원 방법
바이러스 감염이 아닌 경우에는 현재 오류 현상이 발생하기전 정상적인 사용 시점으로 시스템 복원하여 해결할 수 있습니다.
※ 예기치 않는 현상으로 부팅이 안될 수 있으니, 이전 시스템 복원 기능 사용 전 중요데이터는 외부 저장 장치로 백업을 권유 드립니다.
1. 윈도우 로고키 + R키 를 누르고 실행창이 나타나면 RSTRUI.EXE 입력 후 엔터를 칩니다.
윈도우 7 : 시작 → 모든 프로그램 → 보조프로그램 → 시스템 도구 → 시스템 복원 클릭 하거나, 시작 → 프로그램 및 파일 검색란에 rstrui.exe 명령어 입력 후 엔터를 칩니다.
2. [다른 복원 지점 선택] → 다음을 누릅니다.
3. 추가 복원 지점 표시 체크 → 현상이 발생하기 이전 날짜 및 시간 선택 → 다음 클릭합니다.
4. 마침을 클릭하면 시스템이 선택한 복원 지점으로 복원이 진행됩니다.
■ 전체 복원 실행 방법
※ 전체 복원을 하게 되면 복원 시점 이후에 저장된 모든 데이터 (사진, 문서 등) 및 사용자가 별도로 설치한 프로그램 (한글과 컴퓨터, MS-OFFICE, 포토샵 등)이 삭제됩니다.
1. 부팅 화면(SAMSUNG 문자)이 나타나면 "F4" 키를 누릅니다. 또는 컴퓨터 전원을 켜자 마자 "F4" 키를 여러 번 눌렀다 땠다하여 SAMSUNG 문자가 사라질 때까지 반복하여 누릅니다.
2. 검은 화면에 "Samsung Recovery Solution x [EMS Enabled]" 메시지가 뜨면 "Enter" 키를 누릅니다.
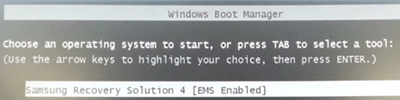
3. 초기 메뉴 화면이 나타나면 "복원"을 클릭합니다.
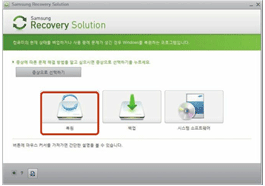
복원 솔루션 5 기준
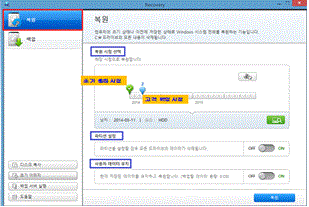
복원 솔루션 6 (Recovery) 기준
4. [복원 솔루션 5] 복원 메뉴에서 기본 복원, 전체 복원, 데이터 복원 메뉴가 나타나면 컴퓨터를 새로 설치 진행하기 위해 "전체 복원"을 클릭합니다.
[복원 솔루션 6 (Recovery)] 복원 메뉴에서 초기(최초) 선택후 "복원"을 클릭합니다.
5. [복원 솔루션 5] 전체 복원을 클릭하면 아래 이미지처럼 컴퓨터 초기 상태 복원 메뉴 1개 또는 컴퓨터 초기 상태 복원과 사용자가 백업한 정보가 2개 나타날 수 있습니다. 사용자가 원하는 지점을 선택 후 "다음" 클릭 → C: 데이터 삭제 관련 메시지 나오면 "예" 를 클릭합니다.
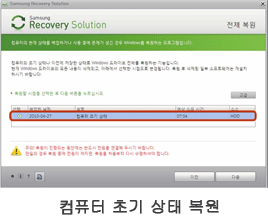
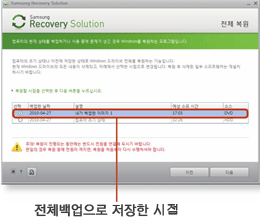
6. [복원 솔루션 5] 전체 복원을 클릭하면 아래 이미지처럼 컴퓨터 초기 상태 복원 메뉴 1개 또는 컴퓨터 초기 상태 복원과 사용자가 백업한 정보가 2개 나타날 수 있습니다. 사용자가 원하는 지점을 선택 후 "다음" 클릭 → C: 데이터 삭제 관련 메시지 나오면 "예" 를 클릭합니다.
복원 솔루션 6 에서는 복원 솔루션 첫메뉴에서 초기(최초)을 선택후 "복원"을 클릭하게 되면 "복원을 시작하시겠습니까? 복원 시에는 C:드라이브의 모든 내용이 삭제됩니다." 라는 문구가 보여지며, "예"라는 버튼을 클릭합니다.
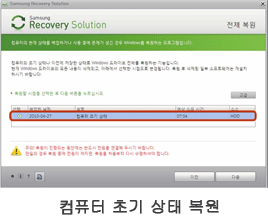
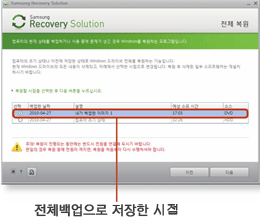
7. 전체 복원 시작 후 복원 진행 화면으로 변경되며 복원 완료 후 시스템 재시작 메시지가 나타나면 "확인"을 클릭하여 시스템을 재시작합니다.
※ 참고로 윈도우 버전별 윈도우 재설치 방법은 여기를 클릭하여 확인해보시기 바랍니다.
단, 전체 복원 진행 후 동일하게 블루스크린 현상이 나온다면 하드웨어 이상일 수 있으니 전문 엔지니어를 통해 진단을 받아보시기 바랍니다.
- 평가해 주신 의견은 콘텐츠 개선을 위한 자료로만 활용됩니다.