부팅 시 고급옵션 메뉴가 나타납니다.
- 날짜 2019-07-02
- 조회수 12,719
- 부팅 과정에서 윈도우 시스템 파일을 정상적으로 로드하지 못하는 경우에 발생될 수 있습니다.
- 윈도우 시스템 파일 오류, 시스템 파일 손상 등으로 인하여 발생될 (PC 강제종료) 수 있습니다.
PC 강제종료
일시적인 현상일 가능성도 있습니다. 컴퓨터를 강제 종료하여 문제 해결 여부를 확인합니다.
※ 강제 종료는 컴퓨터 전원 버튼을 4~5초 이상 꾹 눌러 종료할 수 있습니다
안전모드 진입 후 이전 상태로 복원
안전모드로 진입하여 윈도우 시스템 복원 기능을 이용하여 증상 발생 이전 상태로 되돌려 문제를 해결할 수 있습니다.
[ 복원 방법 ]
1. 부팅시 고급옵션 메뉴가 나오면 안전모드를 선택합니다.
2. 키보드에서 Windows 로고 키 + R 키를 눌러 실행창이 나타나면 RSTRUI.EXE 입력 후 확인을 누릅니다.
3. 증상 발생 이전 날짜를 선택 후 시스템 복원을 진행합니다.(시스템 복원 진행 시 최근 설치된 프로그램과 파일이 삭제될 수 있습니다)
4. 다른 복원 지점 선택 후 다음 클릭합니다.
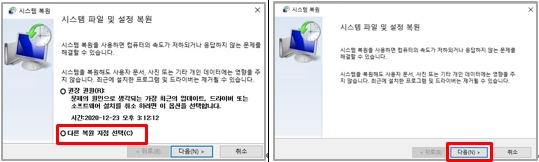
※ Windows 7 인경우 다른 복원 지점을 선택후 다음 클릭, Windows 8 이상인 경우는 선택 항목없이 다음 클릭하세요.
5. 추가 복원 지점 표시 체크하면 목록이 나타납니다. 복원할려는 지점을 선택 → 다음 클릭하세요.
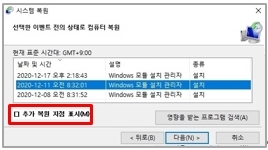
6. 시스템 복원을 일단 시작하면 중단할 수 없습니다. 계속하시겠습니까? 창이 나오면 “예” 클릭하세요.
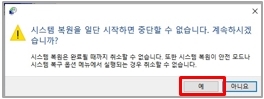
7. 재부팅 후 시스템 복원 진행, 정상 부팅 되는지 확인합니다.
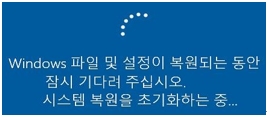
Recovery(삼성복원솔루션)으로 윈도우 재설치 방법
삼성 복원 솔루션의 PC 초기화(초기상태로 복원)은 컴퓨터의 OS를 빠르게 재설치하는 기능입니다.
단, 사용자 PC의 C드라이브 (OS가 설치되어 있는 드라이브)의 모든 데이터(사진, 문 서, 타사 소프트웨어 한글, 오피스 등등)가 삭제되므로 복원기능 사용 전 중요데이 터는 외부 저장 장치로 백업을 권장합니다.
전체 복원은 컴퓨터 초기 상태 또는 사용자의 백업한 이미지를 선택하시면 됩니다. 전체 복원 시간은 사용자 PC 환경 또는 복원 솔루션 버전에 따라 달라질 수 있습니다.
제품이 출시될때 설치된 윈도우 버전에 따라 제공되는 Recovery(삼성복원솔루션) 버전도 다르니 참고하여주시기 바랍니다.
- Windows 11 설치되어 출시된 제품 : Recovery 8
- Windows 10 설치되어 출시된 제품 : Recovery 7.3
- Windows 8.1 설치되어 출시된 제품 : Recovery 7
- Windows 8 설치되어 출시된 제품 : Recovery 6
- Windows 7 이하로 출시된 제품 : 삼성복원 솔루션 4,5
윈도우 버전별 Recovery(삼성복원솔루션) 사용 방법은 여기를 클릭하여 확인해보시기 바랍니다.
- 평가해 주신 의견은 콘텐츠 개선을 위한 자료로만 활용됩니다.