윈도우 버전별 Samsung Update 설치 방법
- 날짜 2022-04-06
- 조회수 405,756
- 삼성 PC 제품은 Samsung Update(삼성 업데이트)를 통해 컴퓨터에 제공된 장치 드라이버와 소프트웨어(앱)를 자동 설치 또는 업데이트 할 수 있습니다.
- Samsung Update를 이용해 장치 드라이버, 소프트웨어를 다운받아 USB에 저장할수도 있습니다.
※ Samsung Update는 인터넷 연결이 가능한 상황에서 사용이 가능합니다.
삼성 PC에 제공하는 Samsung Update(삼성 업데이트)는 2가지(Windows Store App과 Win32) 버전이 있습니다.
아래에서 Samsung Update 버전에 따른 사용가능 OS 조건을 확인해보세요.
- ① Samsung Update (Windows Store App 버전) : 2017년 8월 14일 이후에 출시된 Windows 10/ 11 버전에서 사용 가능
- - [ 이미지
] : 드라이버, 삼성 앱스 메뉴를 제공합니다.
- ② Samsung Update (Win32 버전) : 2017년 8월 14일 이전에 출시된 Windows 7 / 8 / 8.1 버전에서 사용 가능
- - [ 이미지
] : 홈, 모든 소프트웨어, 업데이트 메뉴를 제공합니다.
- 아래에서 윈도우 버전별 Samsung Update 프로그램 설치 방법을 확인해보세요.
※ 참고로 32bit OS 버전용 드라이버와 앱은 제공하지 않으니 64bit 버전을 설치하여 사용해주세요.
■ 윈도우 11, 10 Samsung Update App(앱) 설치 방법
※ 윈도우 11과 동일하게 윈도우 10 버전도 Microsoft Store를 통해 Samsung Update App(앱) 설치가 가능합니다.
- 1) 키보드에서 Windows 로고 키 + Q 키를 누른 후 검색창에 Store(Microsoft Store) 를 검색하여 실행 합니다.
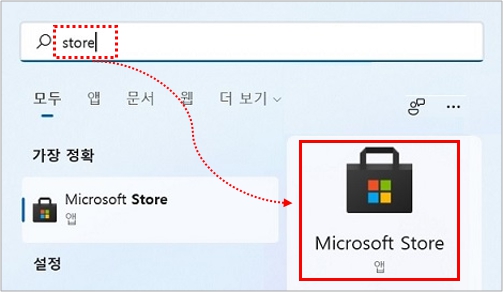
- 2) Microsoft store 가 실행되면 검색창에 Samsung update를 검색하고 클릭하세요.
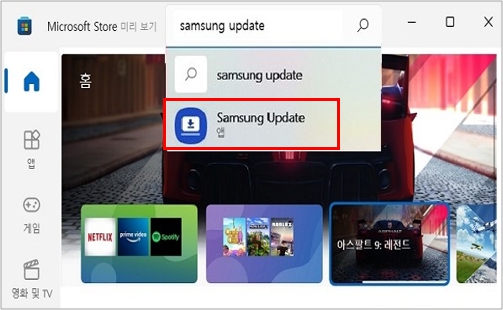
- 3) 설치 클릭 시 자동으로 다운로드 및 설치가 진행 됩니다.
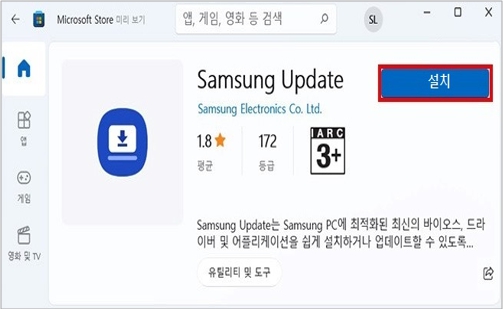
■ 윈도우 7/ 8/ 8.1 Samsung Update(Win 32) 설치 방법
- 1) 삼성전자서비스 홈페이지 에 접속을 합니다.
- 2) 서비스 안내 → 다운로드 자료실 메뉴를 클릭하세요.
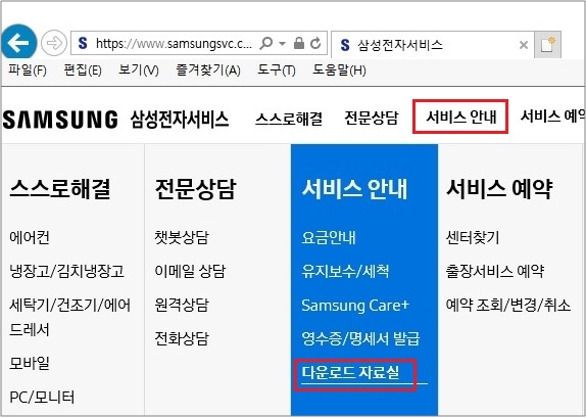
- 3) 유용한 소프트웨어 하단에 PC/프린터 메뉴 중 컴퓨터 전용 Samsung Update 프로그램을 클릭하여 설치하세요.
- ※ 오른쪽에 Samsung Update(Windows Store App)은 2017년 8월 14일 이후에 출시된 윈도우 10/ 11 에서 사용하는 버전 입니다.
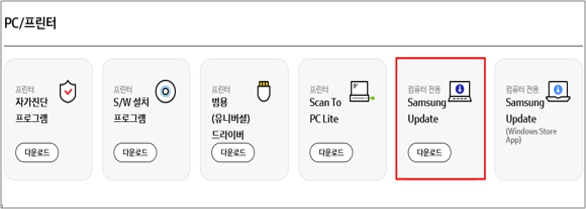
- ※ Samsung Update 프로그램을 지원하지 않는 구형 OS 제품에는 설치해도 동작하지 않습니다.
- ※ 윈도우 7 포함 이하 버전으로 출시된 구형 제품은 삼성전자서비스 홈페이지 → 서비스 안내 → 다운로드 자료실에서 모델명을 직접 검색하여 해당 제품의 드라이버를 설치하시기 바랍니다.
안내해드린 방법으로 조치되지 않는다면 전문상담사를 통해 원격서비스[원격서비스 접속 방법 확인하기 클릭]를 받아보시기 바랍니다.
위의 내용으로 궁금증 해결에 조금이나마 도움이 되셨나요?
- 평가해 주신 의견은 콘텐츠 개선을 위한 자료로만 활용됩니다.