컴퓨터 제품 원격 상담 가이드 및 접속 방법 안내
- 날짜 2024-12-20
- 조회수 208,917
■ 컴퓨터 원격 상담 서비스란?
인터넷이 연결되는 삼성컴퓨터 제품은 고객님 동의 시 전문 상담사가 원격으로 연결하여 정확한 증상을 진단할 수 있습니다.
■ 원격으로 지원 가능한 조치사항
- 컴퓨터 제품 원격 진단
- 윈도우, 인터넷 사용 중 오류로 인한 문제 해결
- 하드웨어 장치 인식, 오류로 인한 장치 드라이버 설치
- 번들 프로그램 오류로 인한 제거 및 설치
- 장치(블루투스, 화면, 사운드, 웹캠) 사용 환경 설정
- 네트워크 공유 설정 외 윈도우 사용중 발생하는 오류 점검 및 기능 안내
■ 원격 상담접속 방법
1. 웹사이트 원격상담 예약 또는 고객센터(1588-3366)로 전화를 걸어 컴퓨터 전문 상담사와 통화를 합니다.
2. 상담사와 전화 연결이 되면, 삼성전자서비스 홈페이지로 접속합니다.
3. 전문상담 메뉴에서 원격 상담 을 선택합니다.
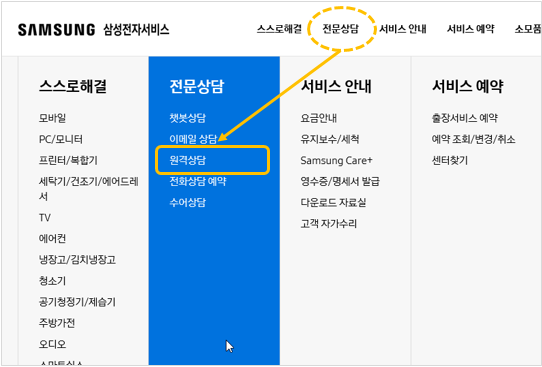
4. 실행파일 다운로드 를 클릭합니다.
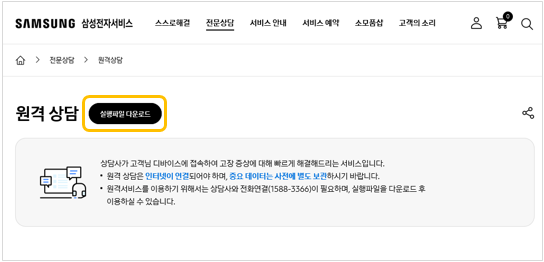
※ 만약 원격 상담 예약 을 원하신다면 하단에 "원격 상담 예약" 을 클릭하여 진행하시기 바랍니다.
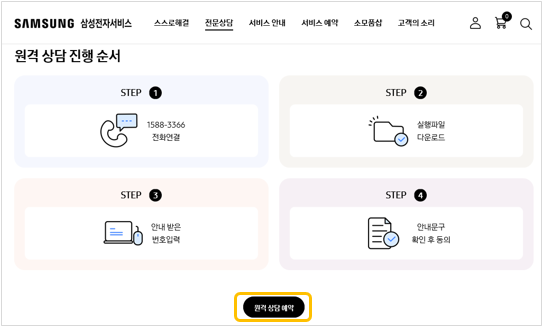
5. 화면이 바뀌면 실행파일 다운로드를 다시 한번 클릭합니다.

6. 원격지원 동의서 내용을 확인 후 동의 를 클릭합니다.
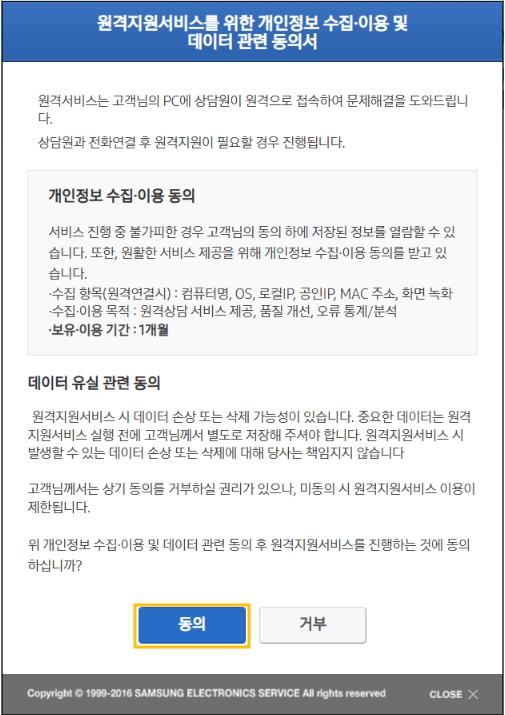
7. 실행 파일을 다운로드하여 파일을 실행해주시기 바랍니다.
[Microsoft Edge 브라우저에서 실행 파일 다운로드]
1) 원격지원 서비스의 ① '실행파일 다운로드' 선택('원격지원 서비스를 위한 개인정보 수집ㆍ이용 및 데이터 관련 동의서' 창이 띄워지면 ‘동의’를 선택해 주세요)
② 'ㆍㆍㆍ'를 선택 → ③ '유지'를 선택해 주세요.
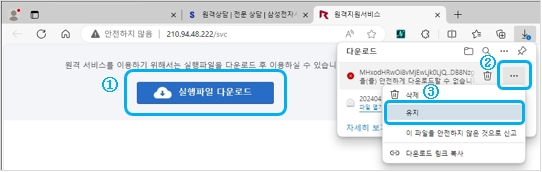
2) '그래도 계속'을 선택해 주세요.
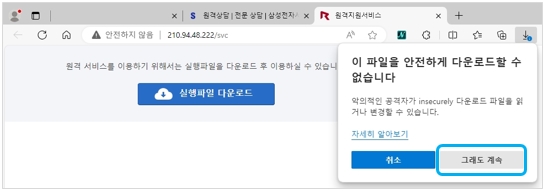
3) '열기'를 선택 후 원격 접속 번호가 뜨면 접속 진행해 주세요.
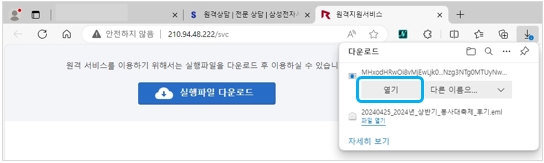
[Chrome 브라우저에서 실행 파일 다운로드]
1) 원격지원 서비스의 ① '실행파일 다운로드' 선택('원격지원 서비스를 위한 개인정보 수집ㆍ이용 및 데이터 관련 동의서' 창이 띄워지면 ‘동의’를 선택해 주세요)
② 동의 후 '계속'을 선택해 주세요.
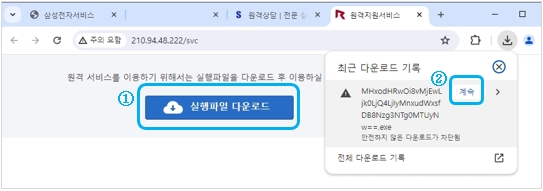
2)  선택 후 원격 접속 번호가 뜨면 접속 진행해 주세요.
선택 후 원격 접속 번호가 뜨면 접속 진행해 주세요.
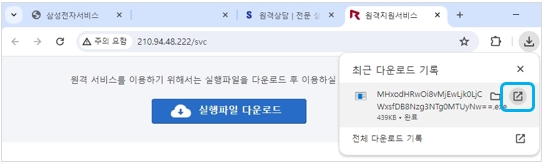
[Internet Explorer 브라우저에서 실행 파일 다운로드]
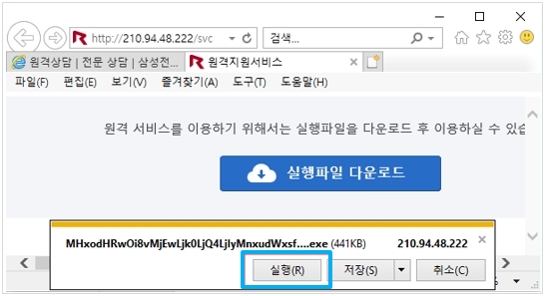
8. 전문 상담사가 안내해주는 원격 접속 번호를 입력 후 연결 을 클릭 합니다.
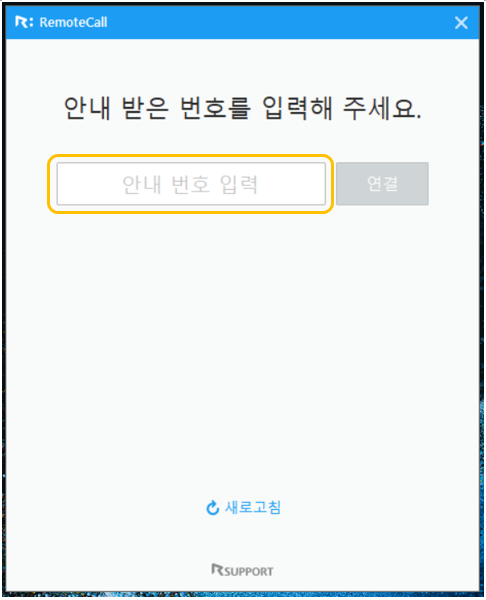
9. 고객 사전 동의 안내 화면에서 마우스/키보드 제어 동의 체크 후 아래의 연결을 클릭 합니다.
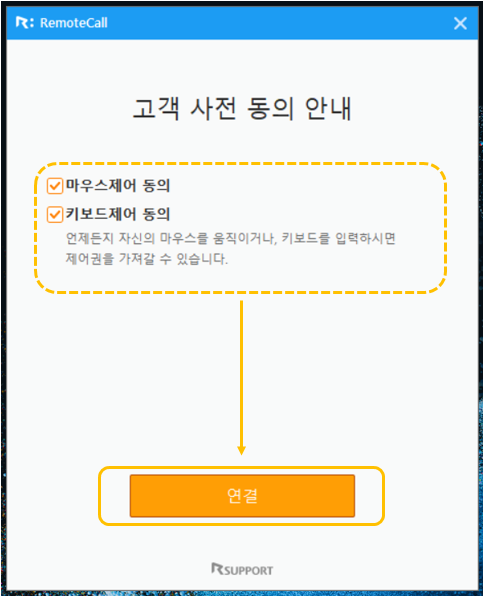
10. 상담사와 연결이 완료되었습니다. 이제 상담사가 고객님의 컴퓨터를 제어할 수 있습니다.
[참고] 전화상담 예약 하는 방법
1. 삼성전자서비스 홈페이지로 접속합니다.
2. 전문상담 → 전화상담 예약을 선택해 주시기 바랍니다.
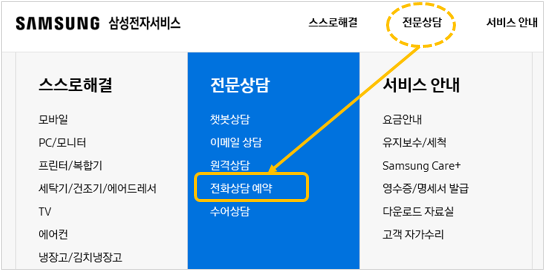
3. 모델 정보와 고객 정보 입력으로 전화 요청이 가능합니다.
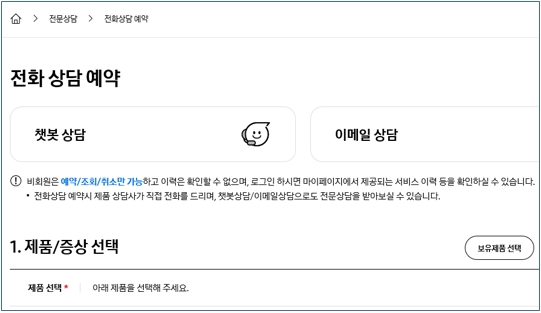
■ 자주 묻는 질문
Q1. 원격서비스를 받기 위해서 컴퓨터가 인터넷에 연결되어야 하나요?
A1. 네, 컴퓨터에 접속해서 제어를 하기 위해서, 반드시 인터넷에 연결 되어야 합니다.
Q2. 상담사는 내 컴퓨터를 언제든지 접속할 수 있나요?
A2. 아닙니다. 전문 상담사가 안내해 주는 접속 번호로 고객님께서 연결할 때만 접속할 수 있으며, 접속이 끊어진 이후에는 다시 고객님 컴퓨터로 접속할 수 없습니다.
Q3. 내가 보고 있는 화면을 동일하게 상담사도 볼 수 있나요?
A3. 네. 정확한 증상을 진단하기 위해서 상담사는 고객님이 보고 있는 컴퓨터 화면과 동일한 화면을 보면서 원격 상담을 진행합니다.
Q4. 상담사가 컴퓨터에 접속하면 무엇을 할 수 있나요?
A4. 고객님 컴퓨터에 접속을 하게 되면, 상담사는 윈도우/인터넷을 직접 제어하면서 소프트웨어 관련 증상으로 속도 느림, 윈도우/인터넷 설정을 최적화,
장치드라이버 설치, 프로그램 제거 및 설치, 장치(블루투스, 화면, 사운드, 웹캠 등)를 설정, 네트워크 공유 설정 등 할 수 있습니다.
※ 참고로 FN +Esc 단축키를 눌러 실행하는 S SERVICE를 이용하시려면 여기를 클릭하여 내용을 확인해보시기 바랍니다.