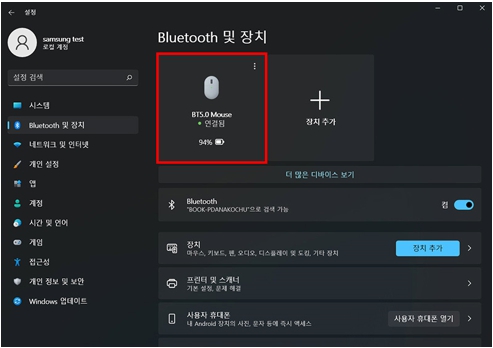사용중이던 Bluetooth 장치가 갑자기 동작하지 않아요.
- 날짜 2022-06-30
- 조회수 43,029
해당 증상은 Bluetooth 장치가 PC 와의 연결을 위한 키를 잃어버렸거나, PC 또는 Bluetooth 장치 내부 오류 등으로 나타날 수 있습니다.
아래 방법들을 통하여 증상을 해결해보세요.
방법 1) 연결 복구 기다리기
증상이 발생하였을 경우 잠시 기다리면 Bluetooth 연결이 자동 복구되어 정상 동작될 수 있습니다. (1분 이내)
방법 2) 블루투스 장치 전원 껐다 켜기
증상이 발생한 Bluetooth 장치의 전원을 OFF후 다시 전원을 ON 하면 해당 기기에서 PC와의 연결을 재설정하는 과정이 진행되어 기기가 정상 연결될 수 있습니다.
방법 3) PC의 Bluetooth 기능 껐다 켜기
PC의 Bluetooth 기능을 껐다가 다시 켜면 PC의 Bluetooth 기능이 초기화 되는 과정에서 증상이 해결되어 기기가 정상 연결될 수 있습니다.
① 작업표시줄 우측 하단을 클릭한 후 블루투스 버튼을 선택하여 Bluetooth를 껐다가 켜세요.
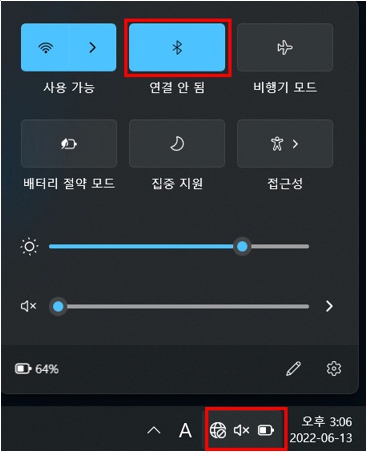
② Windows 설정의 [Bluetooth 및 장치] 탭에서 [Bluetooth]를 껐다가 켜세요.
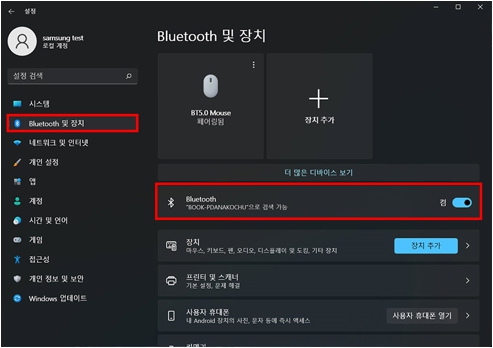
※ 만약 블루투스 장치를 켜고 끄는 메뉴가 안나온다면 블루투스 드라이버가 지워졌거나, 블루투스 장치에 문제가 발생했을수 있으니
아래 방법으로 블루투스 드라이버 설치를 진행해보시고 그래도 문제가 지속된다면 가까운 서비스센터를 방문하여 점검을 받아보시길 권유드립니다.
☞ 블루투스 드라이버 다운로드 및 설치 방법 확인하기 클릭
방법 4) 페어링 되어 있는 기기 제거 후 다시 페어링 진행하기
증상이 발생한 페어링 장치를 제거한 다음 다시 페어링을 진행하여 Bluetooth 장치를 정상적으로 사용할 수 있습니다.
1. 바탕화면의 작업표시줄에서 [시작] 버튼을 선택하세요.

2. 시작 화면에서 [설정]을 선택하세요.
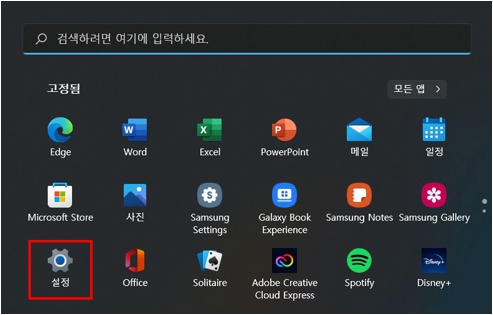
3. 왼쪽 메뉴에서 [Bluetooth 및 장치]탭을 선택하세요.
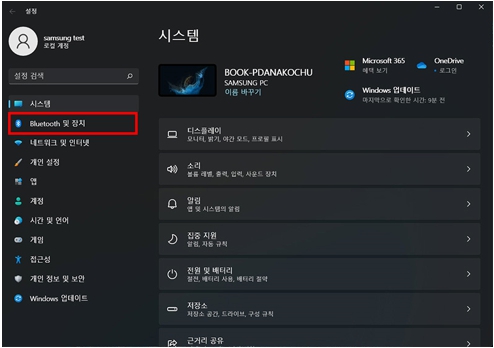
4. 페어링되어 있는 기기의 오른쪽 상단 [더보기] 아이콘을 선택 후 [장치 제거]를 선택하세요.
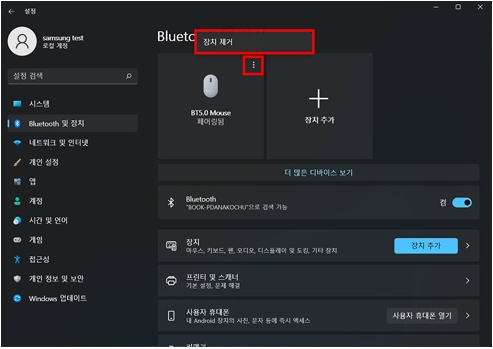
5. [이 장치를 제거할까요?] 메시지가 표시되면 [예] 버튼을 눌러 페어링 된 장치를 제거하세요.
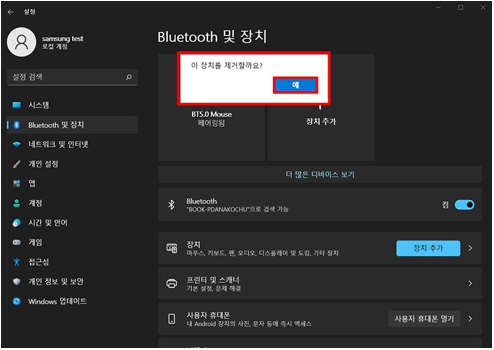
6. 장치 제거 후 [Bluetooth 및 장치]에서 [장치 추가]를 선택하세요.
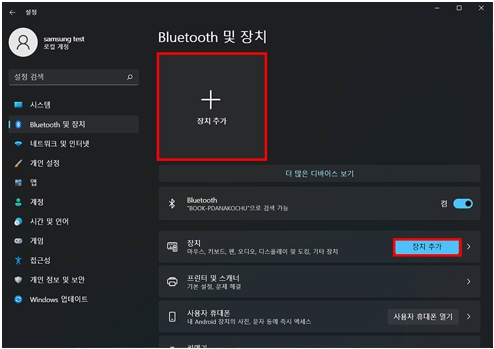
7. [디바이스 추가] 창이 나타나면 [Bluetooth]를 선택하세요.
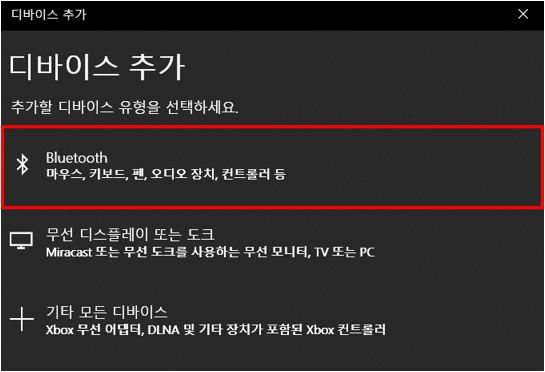
8. 연결 가능한 디바이스들이 검색되면 연결하고자 하는 디바이스를 선택하세요.
※ 연결하고자 하는 디바이스가 나타나지 않을 경우 해당 디바이스의 페어링 버튼 찾아 3초 정도 꾹 누르세요.
※ 장치에 따라 페어링 모드 진입 방법은 다를 수 있으니 장치의 사용설명서 또는 장치 제조사를 통해 확인해보시기 바랍니다.
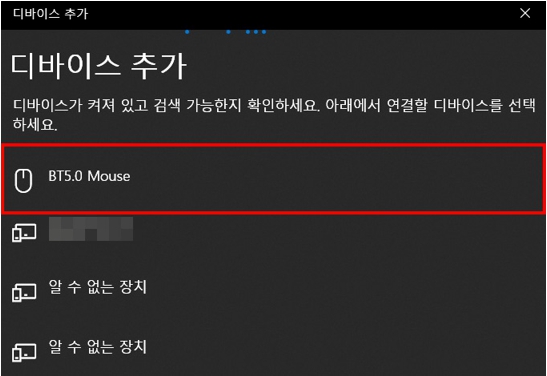
9. 디바이스가 [연결됨] 이라고 표시되면 [완료] 버튼을 눌러 디바이스 추가 창을 종료하세요.
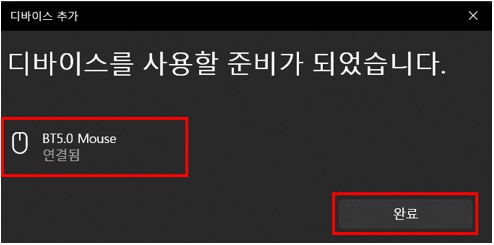
10. 디바이스가 정상적으로 연결되었다면 [Bluetooth 및 장치]에서 해당 디바이스가 [연결됨]이라고 표시됩니다.