블루투스 드라이버 다운로드 및 설치 방법이 궁금합니다.
- 날짜 2020-07-02
- 조회수 250,698
- 윈도우 설치 후 정상적인 블루투스 장치 사용을 위해 블루투스(Blutooth) 드라이버 설치가 필요합니다.
- 컴퓨터 사용 중 블루투스 드라이버 손상/삭제 등 문제 발생 시 블루투스 드라이버 재설치가 필요합니다.
■ Samsung Update를 통한 Blutooth 장치 드라이버 설치(업데이트)
참고로 Samsung Update를 지원하지 않는 제품은 Windows 업데이트 기능을 이용하여 드라이버를 설치하고, MS 스토어를 이용하여 APP(소프트웨어)을 설치하시면 됩니다.
※ Windows 업데이트를 통해서만 드라이버 설치 및 업데이트 가능한 모델[SAMSUNG UPDATE 지원하지 않음]
SM-W737, SM-W767, DM530ABE, DB531ABE, DM530ADA, DB531ADA, NT340XLA, NT345XLA, NT545XLA
※ Samsung Update 에서 드라이버 다운로드는 가능하나 드라이버 업데이트는 Windows 업데이트를 통해서만 진행되는 모델
NT550XDA, NT750XDA, NT755XDA, NT750XED, NT750XEE, NT750XFG, NT750XFH, DM530AFA,DB531AFA
☞ Windows 업데이트를 통해 드라이버 설치 또는 앱 설치하는 방법 확인하기 클릭
1) 키보드에서 Windows 로고 키 + Q키를 누른 후 검색창에 Samsung Update를 검색하여 실행하세요.
※ Samsung Update가 설치되어 있지 않다면 여기를 클릭하여 윈도우 버전별 Samsung Update 설치 방법을 참고하세요.
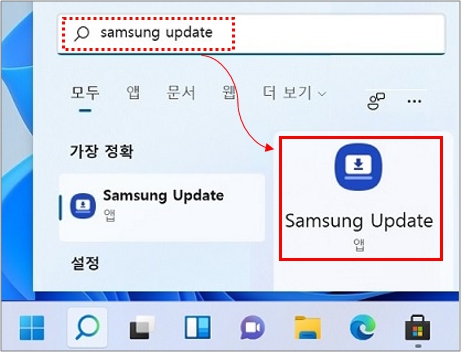
2) Samsung Update가 실행되면 블루투스 드라이버 설치(업데이트)를 진행합니다.
ⓛ 왼쪽 메뉴 중 [드라이버]를 클릭하세요.
② 블루투스 드라이버 항목의 [설치]를 클릭하여 설치하거나 [모두 업데이트] 클릭하여 설치하세요.
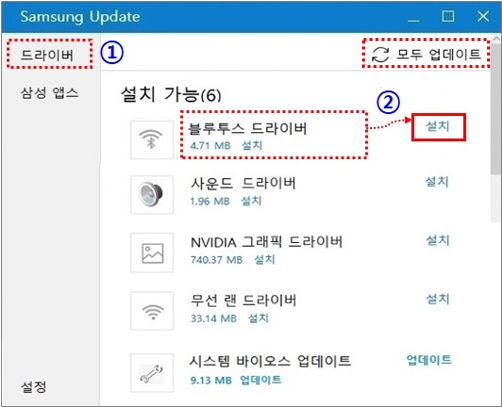
③ 자동으로 설치가 진행되며 설치가 완료될 때 까지 기다립니다. (설치 과정 중 시스템이 재 부팅될 수 있습니다.)
※ 설치(업데이트) 중에는 시스템 전원을 강제로 끄지 않습니다.
☞ 윈도우 8.1 이하 버전을 사용하신다면 여기를 클릭하여 드라이버 설치 방법을 확인해보시기 바랍니다.
☞ [Linux Console Only ] 프리도스 제품 중 Driver (D:)에 드라이버가 저장되어 있는 제품은 여기를 클릭하여 설치 방법을 확인해주세요.
■ 블루투스 장치 드라이버 삭제 후 재설치 방법
블루투스 장치에 문제가 있는 경우 블루투스 드라이버를 삭제 후 재설치하여 상태를 확인해보세요.
1. 블루투스 장치 드라이버 삭제
1) 키보드에서 Windows로고 키 + X 키를 누른 후 [장치관리자(M)] 클릭하세요.
( 또는 키보드에서 Windows 로고 키 + R 키를 누른 후 실행창에 CONTROL 입력 후 확인 → 제어판(보기기준:큰아이콘) → 장치관리자를 실행하세요 )
2) 장치관리자에서 제거하고자 하는 장치를 선택하고 해당 장치에서 마우스 오른쪽 버튼을 눌러 [디바이스 제거]를 클릭하세요.
① [Bluetooth]를 더블 클릭합니다.
② 블루투스 장치 위에서 마우스 오른쪽 버튼 누른 후 [디바이스 제거(U)]를 클릭하세요.
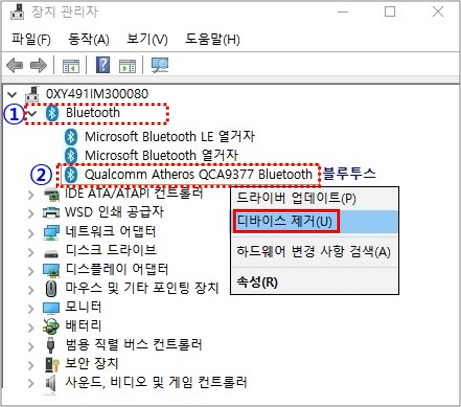
③ [이 장치의 드라이버 소프트웨어를 삭제합니다] 항목에 V 체크 후 제거를 클릭하세요.
④ [제거]를 클릭하세요 (제거를 완료하기 위해 컴퓨터를 재부팅 합니다)
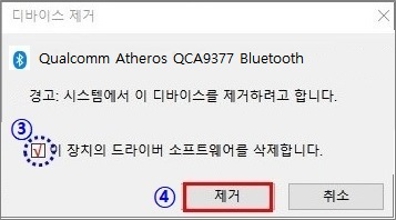
2. 블루투스 장치 드라이버 설치
블루투스 드라이버 재설치 방법은 위쪽 Samsung Update를 통한 드라이버 설치(업데이트) 부분을 참고하시기 바랍니다.