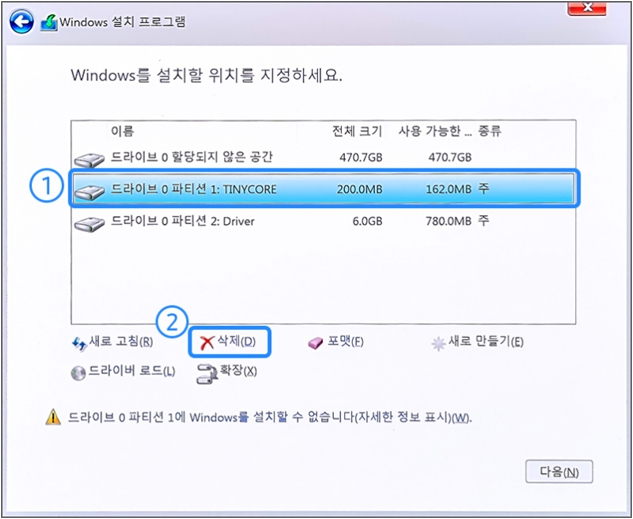USB 설치미디어로 부팅 후 윈도우 11 설치하기(Linux 제품)
- 날짜 2025-01-10
- 조회수 143,999
Linux(Console only) 출시된 제품에서 USB 설치 미디어로 부팅 후 Windows 11 설치 진행하는 과정을 확인해보세요.
※ 윈도우를 재설치할 경우 C:\ 저장된 모든 데이터 (사진, 문서 등) 및 별도 설치한 프로그램 (한글과 컴퓨터, MS-OFFICE, 포토샵 등)이 삭제되오니 중요한 데이터는 외부 USB 저장장치에 백업 후 진행해주세요.
1. Windows 11 USB 설치 미디어로 부팅하기
- 1) 윈도우 11 설치 파일이 저장된 USB 저장 장치를 노트북 또는 데스크톱 PC에 연결하세요.
- ※ USB 설치 이미지가 저장된 USB 외 다른 USB 저장 장치가 연결되어 있다면 제품에서 분리해주세요.
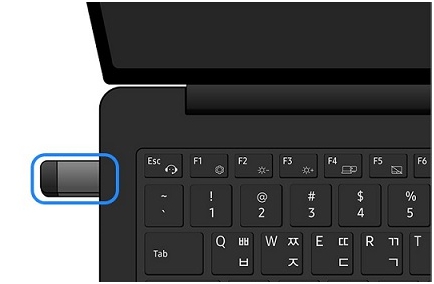
노트북
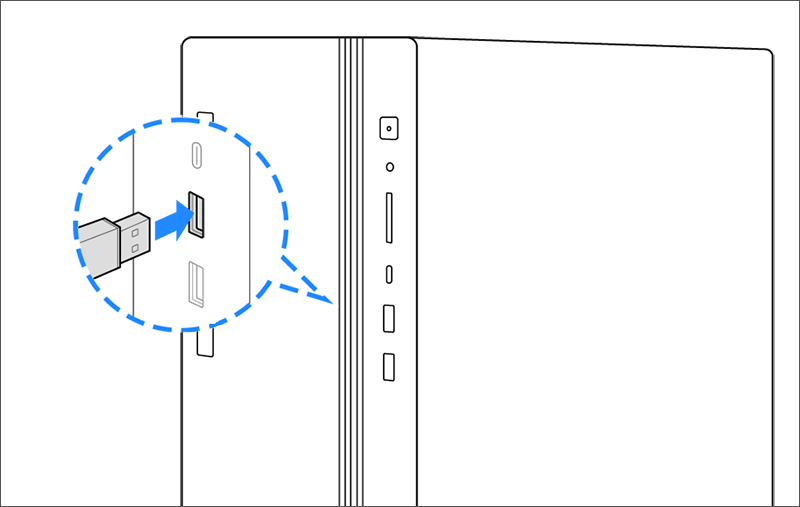
데스크톱
- 2) USB 저장장치로 부팅하여 설치를 진행하세요.
- ① PC 전원을 켜자마자부터(삼성 로고가 나타나기 전) 키보드에 F10 키를 계속해서(톡 톡 톡~) 누르세요.
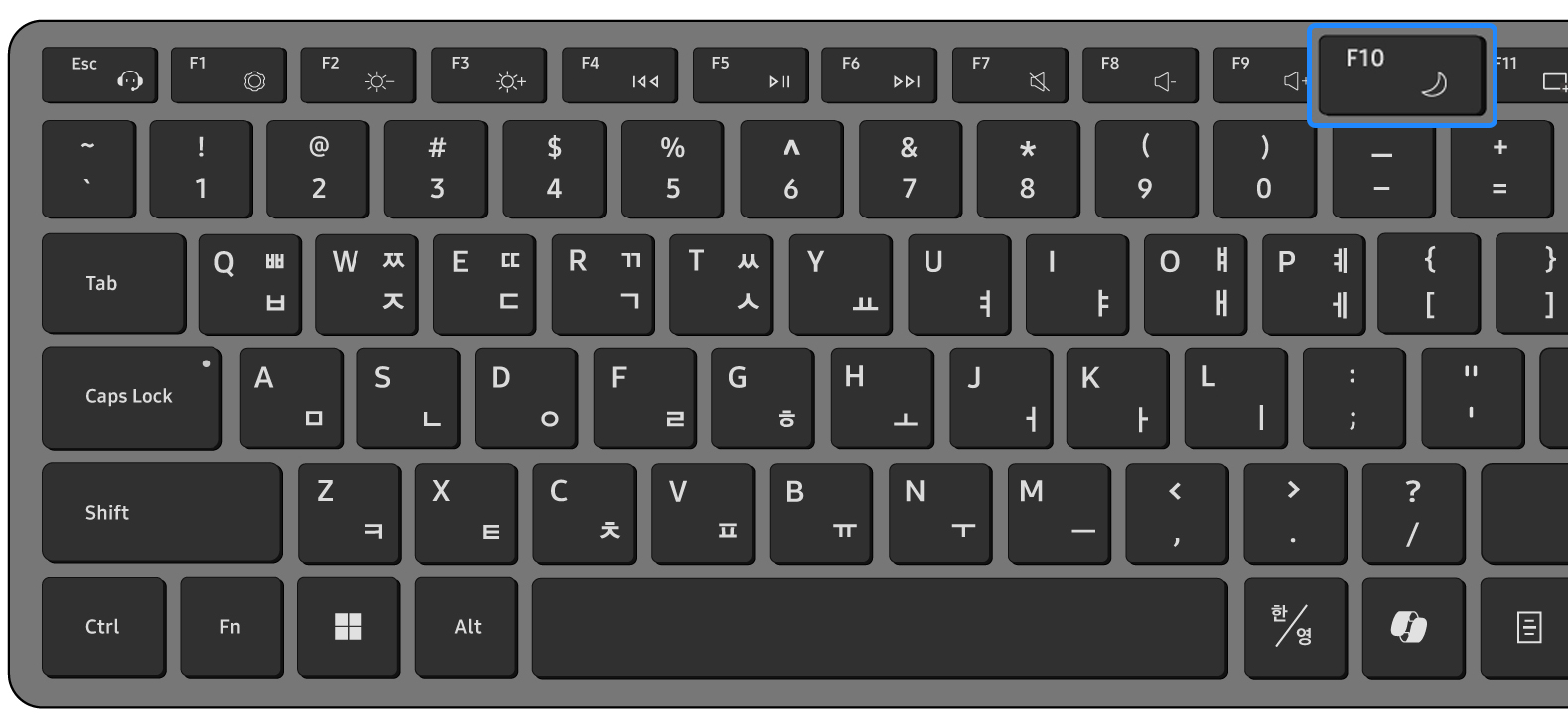
- ② 부트 디바이스 선택창이 나타나면 키보드 방향키로 윈도우 설치 이미지가 저장된 USB 저장 장치로 이동 후 Enter 키를 누릅니다.
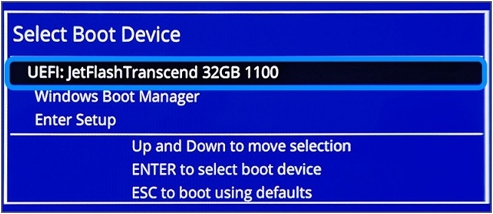
2. USB 설치 미디어로 윈도우 11 설치 진행하기
- 1) 설치 과정이 나타나면 Windows에 적용할 설치 언어 및 기본 설정을 확인하고 [다음] 버튼을 선택(또는 키보드: Alt + N) 하세요.
※ 설치 과정에서 USB 마우스 연결 사용을 권장드립니다.
※ 마우스 동작이 안되는 경우 키보드의 Tab키를 눌러 항목을 이동할 수 있습니다.
※ 마우스 또는 터치패드 동작이 안될 경우는 안내해드리는 키보드 단축키를 눌러서 진행하세요.
-
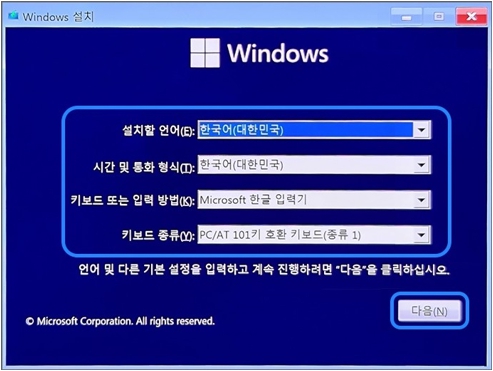
- 2) [지금 설치]를 클릭(또는 키보드 : Alt + i)하세요.
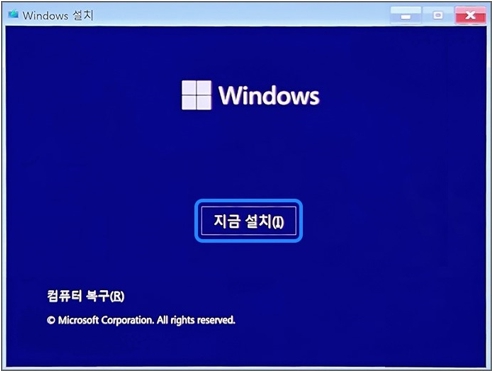
- 3) 설치 프로그램 준비가 끝나면 Windows 제품 키 입력 창이 표시되며, Windows 제품 키를 입력 후 [다음] 버튼을 클릭(또는 키보드 : Alt + N) 하세요
- ※ 운영체제가 설치되지 않은 PC를 구입한 경우는 별도 구입하신 Windows 제품 키를 입력하셔야 합니다.
※ Windows 제품 키 확인이 안되는 경우 [제품 키가 없음] (또는 키보드 : Alt + I)을 눌러 설치 완료 후 제품키를 입력하여 정품 인증을 할 수 있습니다.
-
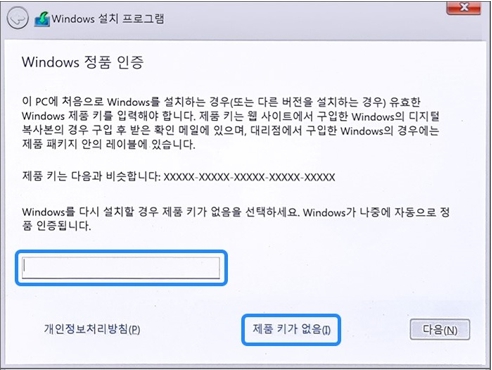
- 4) 구입한 Windows 제품 키에 맞는 Windows 버전을 선택(키보드:방향키) 한 후 [다음] 버튼을 클릭(또는 키보드 : Alt + N)하세요.
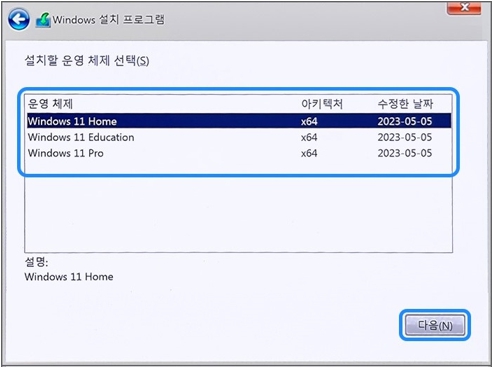
- 5) [관련 통지 및 사용 조건]창에서 [동의함 (또는 키보드 : Alt + A)]을 체크 후 [다음] 버튼을 클릭 (또는 키보드 : Alt + N)하세요.
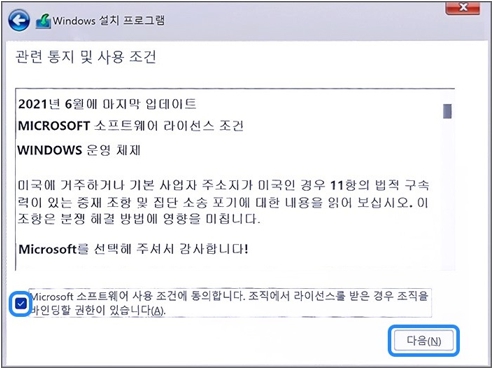
- 6) 설치 유형에서 [사용자 지정 : Windows만 설치(고급)]을 선택(또는 키보드: Alt + C)하세요.
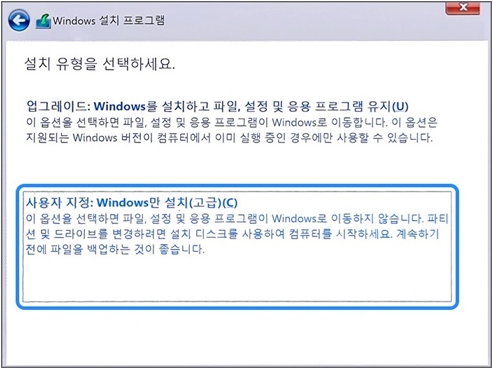
- 7) [Windows 설치 위치 지정] 창이 나타나면 리눅스 파티션(드라이브 0 파티션 1: TINYCORE)①을 선택하고 삭제(D)②를 클릭하여 파티션 삭제를 진행하세요.
- ※ 리눅스 파티션을 삭제하지 않고 설치할 경우 부팅할때마다 멀티부팅 메뉴(리눅스 또는 윈도우 부팅)를 선택하라고 나오니 꼭 삭제 후 진행해야합니다.
- ※ 드라이브 0 파티션 2: Driver는 장치 드라이버가 저장된 파티션으로 삭제하지 마세요.
- ※ 파티션 삭제 시 [모든 Windows 기능이 올바르게 작동 하도록 시스템 파일에 대해 추가 파티션을 만들 수 있습니다.] 메시지가 뜨는 경우 확인 클릭합니다.
8) [삭제] 주의 창이 표시되면 [확인] 버튼을 선택하세요.
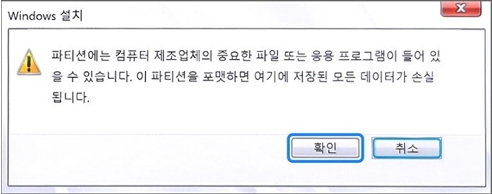
※ 참고로 위 설치 과정에서 파티션을 분할하지 않았어도,
윈도우 부팅 후 디스크 관리 기능에서 파티션을 분할(축소) 또는 파티션을 확장(합치기)하여 사용할 수 있으니 방법이 궁금하시다면 여기를 클릭하여 확인해보세요.
9) 삭제 후 [드라이브0 할당되지 않은 공간 ①] 선택 후 [다음②]을 클릭하세요.
※ 제품에 따라 파티션의 갯수가 다를수 있으며 윈도우 설치 위치가 다를 수 있습니다.
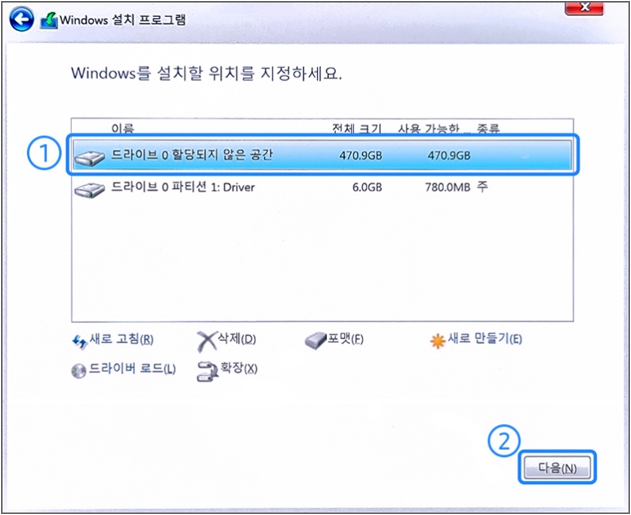
10) Windows 설치가 진행됩니다.
※ 설치하는 과정 중 PC가 여러 번 다시 시작할 수 있으며, 시스템 환경에 따라 다소 시간이 걸릴 수 있습니다.
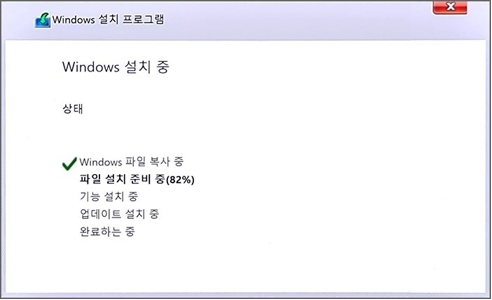
11) 설치가 완료되면 PC가 다시 시작 됩니다.
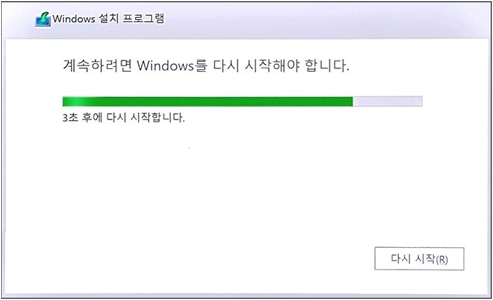
[ 참고 ] F10번을 눌러도 USB 저장장치로 부팅이 되지 않는다면, USB 설치미디어로 부팅할수 있도록 바이오스 설정하는 방법을 확인해보세요.