하드디스크 파티션 분할(축소), 확장(합치기) 방법
- 날짜 2023-06-07
- 조회수 234,088
하드디스크(SSD, HDD)를 효율적으로 사용하기 위해서 디스크 관리 기능에서 파티션을 분할(축소) 또는 파티션을 확장(합치기)하여 사용할 수 있습니다.
※ 파티션을 확장하거나 삭제하는 경우 해당 드라이브에 모든 내용이 삭제됨으로 파티션 작업 시 주의가 필요합니다.
아래에서 파티션 분할(축소) 방법과 파티션 확장( 합치기) 방법을 확인해보시기 바랍니다.
■ 하드디스크 파티션 분할(축소) 방법
파티션(볼륨) 분할은 기존 C 드라이브 한개를 C/ D 드라이브 2개로 분할하여 저장 공간을 활용할 수 있습니다.
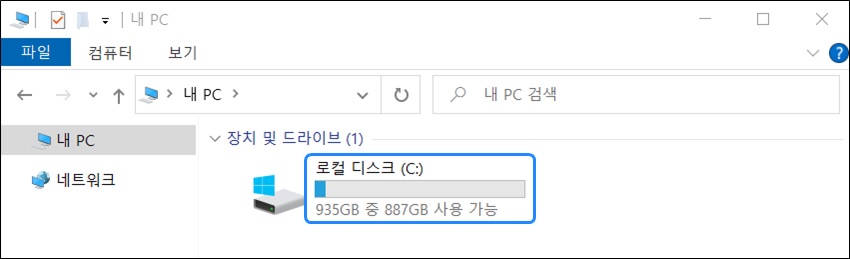
1) 키보드에서 Windows 로고 키 + X 키를 눌러 '디스크 관리(K)'를 실행합니다.
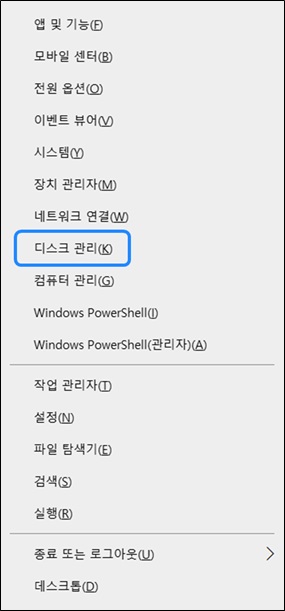
※ Windows 7~8.1 OS 버전은 제어판 → 관리 도구 → 컴퓨터 관리 → '디스크 관리'를 실행합니다.
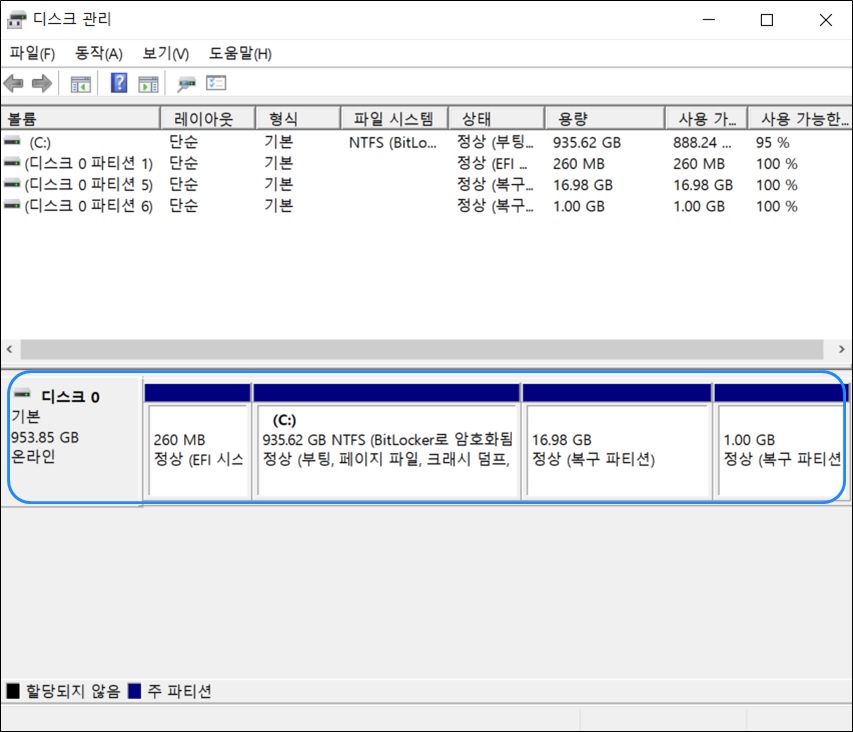
2) 디스크에서 축소하려는 파티션(볼륨)을 선택 → 마우스 오른쪽 버튼을 눌러 → '볼륨 축소(H)' 메뉴를 선택합니다.
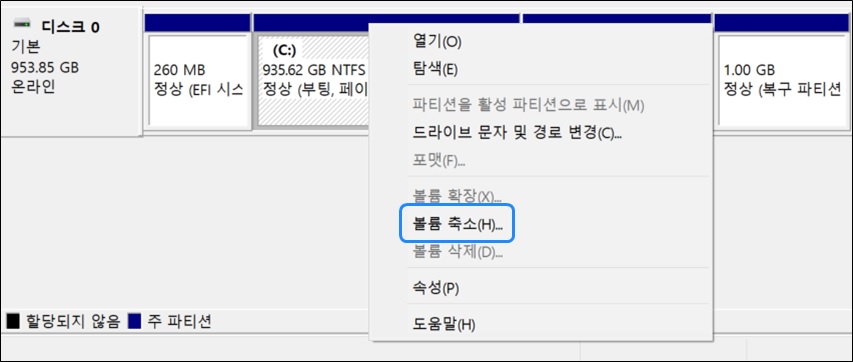
3) 축소 공간 쿼리 중으로 표시되며, 축소할 수 있는 공간을 계산합니다.
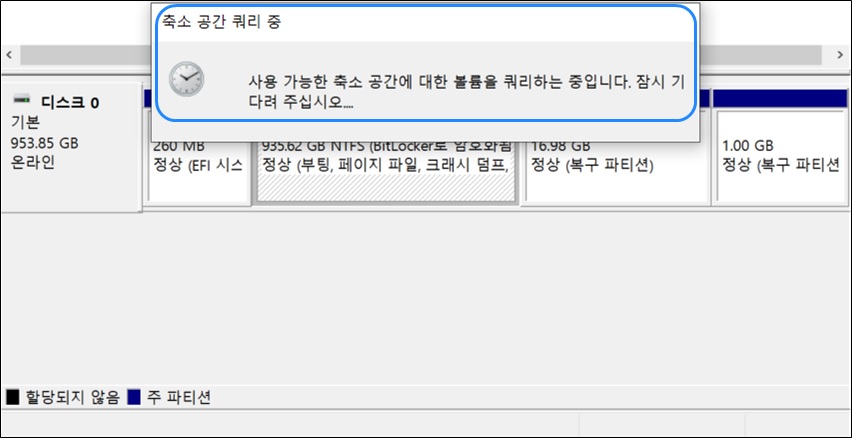
4) 디스크 축소 공간 쿼리가 종료되면 축소할 수 있는 최대 공간이 나타나며, '축소할 공간 입력'① 란에 축소하려는 크기를 입력 → [축소]②를 선택합니다.
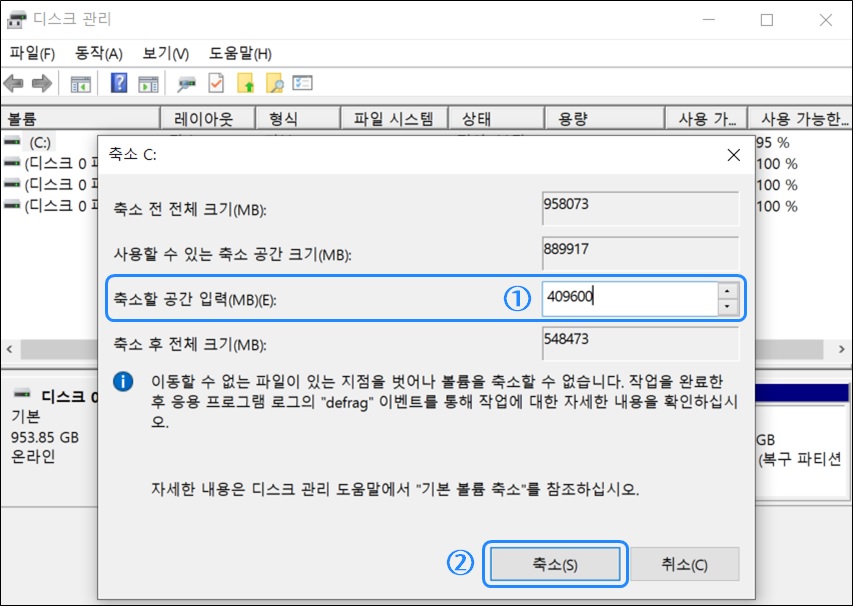
5) 축소한 공간만큼 '할당되지 않음' 파티션이 생성됩니다.
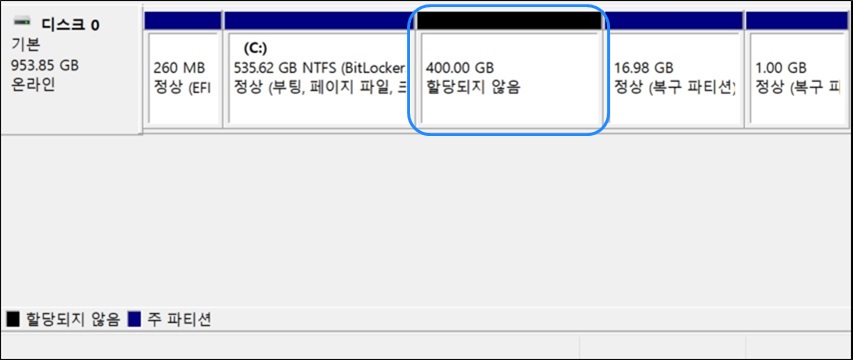
6) 할당되지 않음 영역 선택 → 마우스 오른쪽 버튼을 눌러 [새단순 볼륨]을 선택합니다.
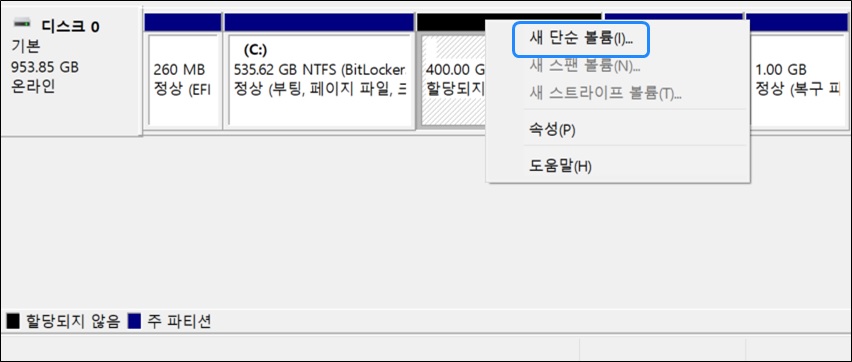
7) 단순 볼륨 만들기 마법사 시작 메뉴에서 [다음]을 선택합니다.
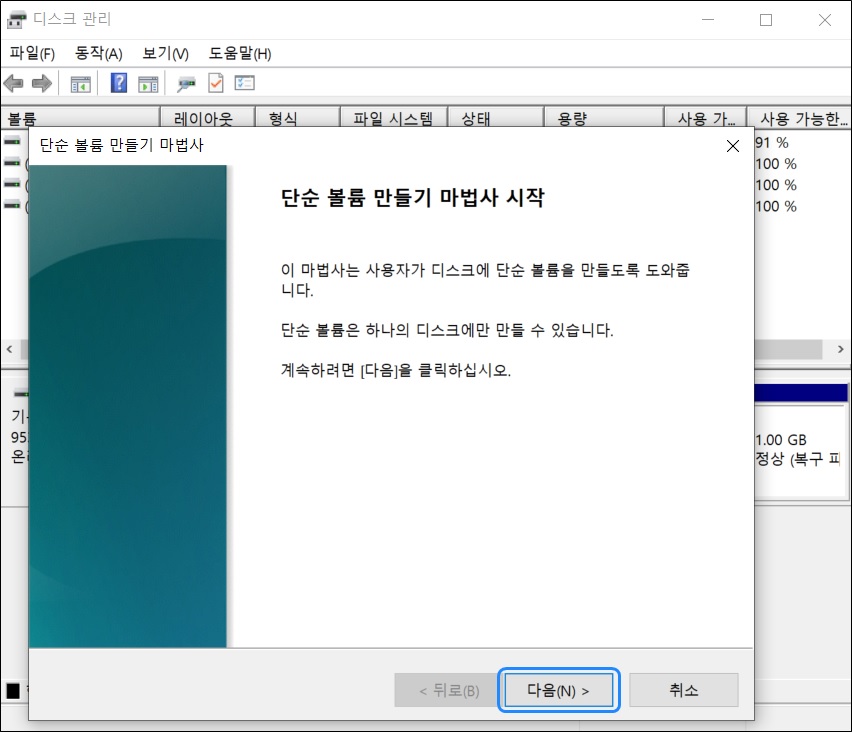
8) 단순 볼륨 크기(MB)(S)③ 항목에서 크기를 설정 후 [다음]④을 선택합니다.
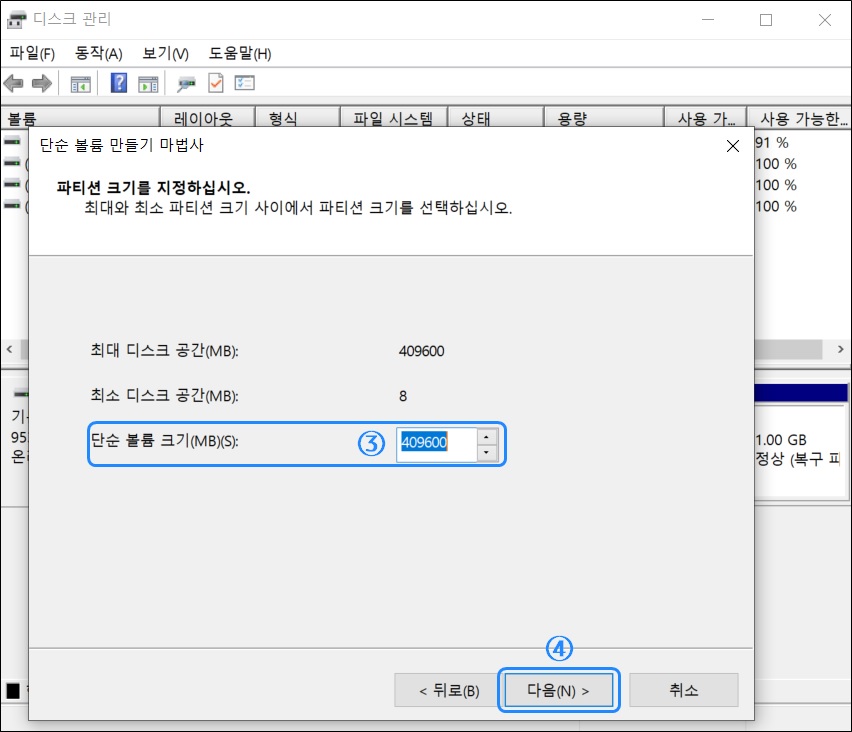
9) 드라이브 문자 할당(A) ⑤ 항목에서 드라이브 문자를 선택하거나, 기본 드라이브 문자를 사용하여 새 파티션을 식별하고 [다음]⑥을 선택합니다.
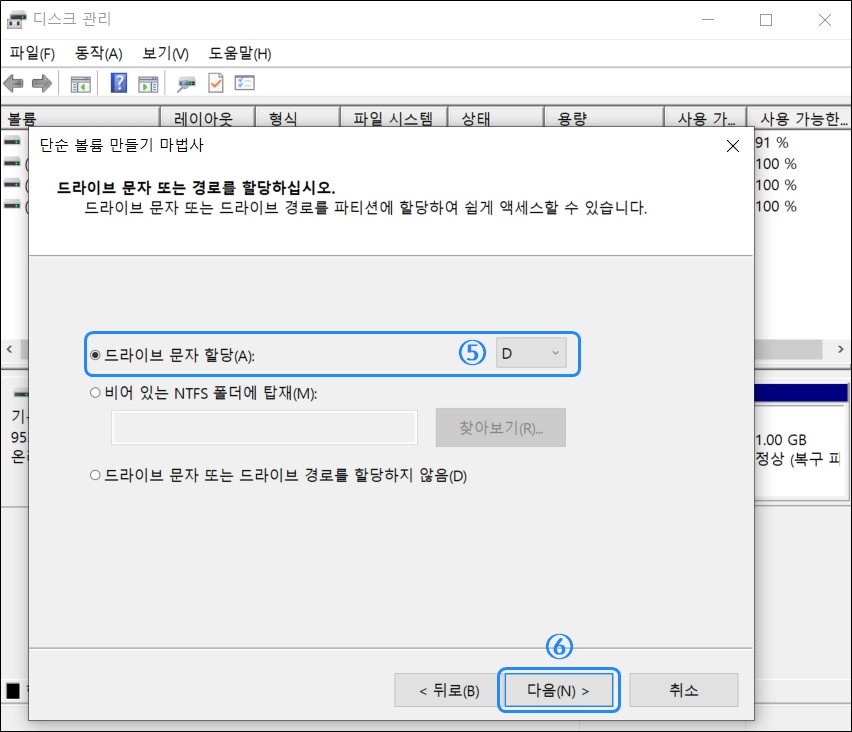
10) 이 볼륨을 다음 설정으로 포맷(O) 항목 선택 후 빠른 포맷 실행(P) 체크⑦, [다음]⑧을 선택합니다.
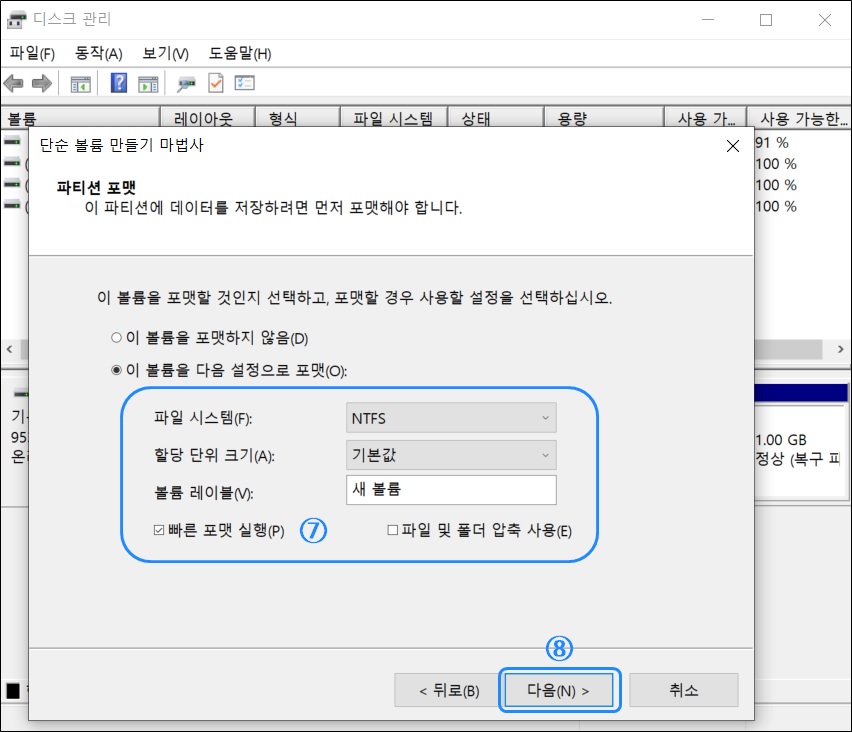
11) 단순 볼륨 만들기 마법사 완료 화면에서 [마침]을 선택하면, 디스크 관리에서 생성된 새 볼륨을 확인할 수 있습니다.
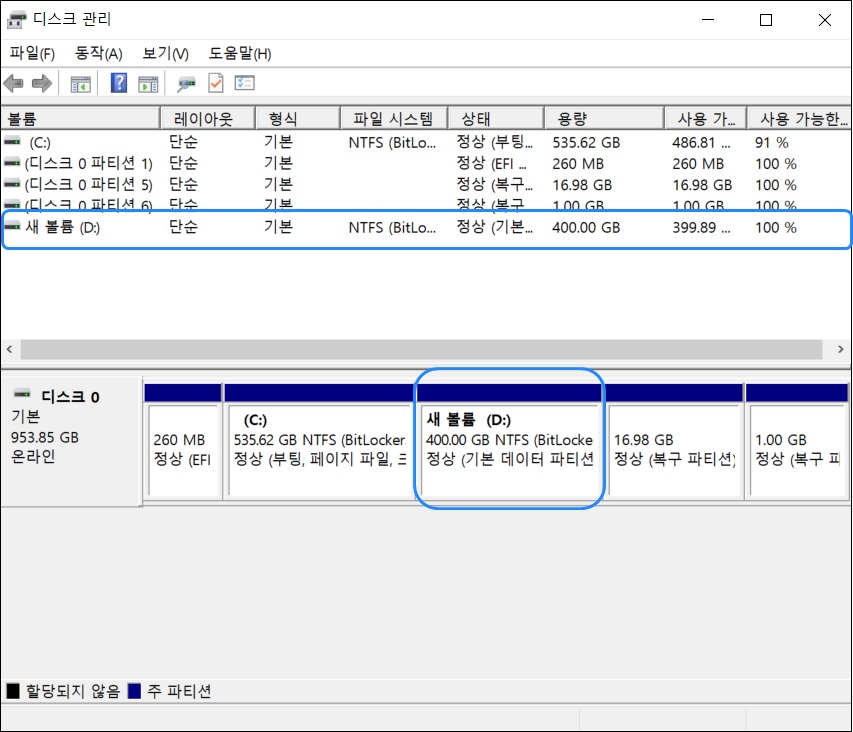
12) 파티션(볼륨) 분할 완료되면 내PC에서 새볼륨 D 드라이브 공간을 확인할 수 있습니다.

■ 하드디스크 파티션 확장(합치기) 방법
파티션(볼륨) 확장은 빈 공간을 기존 파티션(볼륨)에 공간을 추가할 수 있습니다.
단, 빈 공간에 볼륨이 없고 확장하려는 볼륨 바로 뒤에 빈 공간이 위치해야 하며, 삭제하려는 드라이브에 중요 데이터가 있으면 백업 후 진행하셔야 합니다.

파티션(볼륨)을 삭제하면 해당 드라이브에 저장된 모든 내용이 삭제되오니 파티션 작업 시 주의가 필요합니다. 중요 데이터(문서, 사진, 영상 등)가 있으면 백업 후 진행해주시기 바랍니다.
1) 키보드에서Windows 로고 키 + X 키를 눌러 '디스크 관리(K)'를 실행합니다.
※ Windows 7~8.1 OS 버전의 경우 제어판 → 관리 도구 → 컴퓨터 관리 → '디스크 관리'를 실행합니다.

※ 안내해드리는 예시는 D 드라이브 파티션을 삭제하여 C 드라이브에 공간을 확장하는 방법입니다.
2) 새볼륨 D 드라이브를 선택한 다음, 마우스 오른쪽 버튼을 눌러 '볼륨 삭제(D)'를 누릅니다.
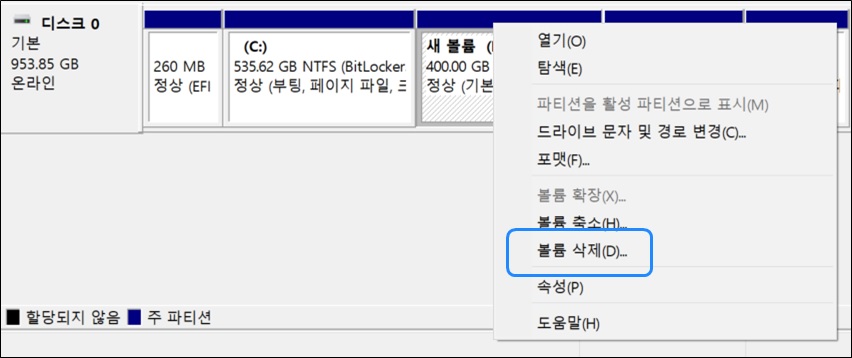
3) 볼륨 삭제(D) 메뉴를 실행하면, 아래와 같은 유형의 단순 볼륨 삭제, 디스크 관리 알림 등이 실행되며 [예]를 선택하면 파티션(볼륨)이 삭제됩니다.
※ 중요 데이터는 작업전 외장 저장 장치에 백업한 다음 진행해 주세요.
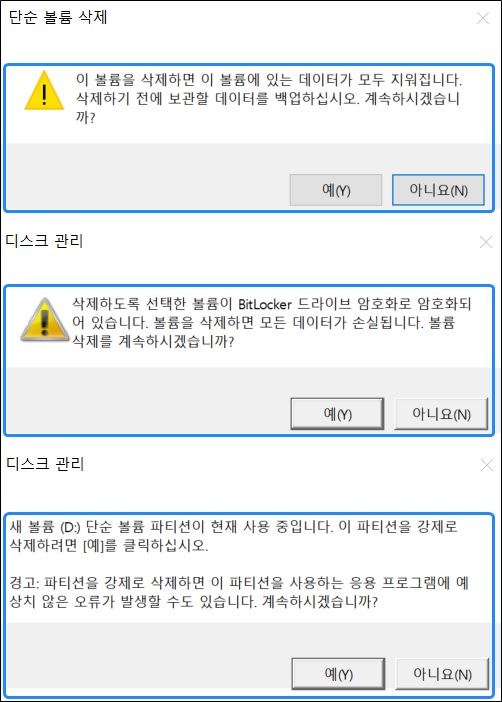
4) 파티션(볼륨)이 삭제되면 C: 드라이브 오른쪽에 [할당되지 않음] 공간이 나타납니다.
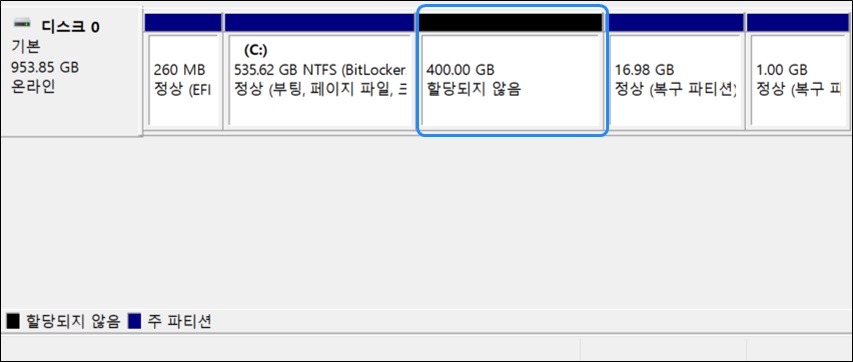
5) C 드라이브 파티션(볼륨)에 마우스 오른쪽 버튼을 눌러 '볼륨 확장(X)' 메뉴를 실행합니다.
※ 파티션(볼륨) 확장을 실행하면 기존 파티션(볼륨)에 할당되지 않음 공간을 추가할 수 있습니다.
※ 볼륨 확장전 C 드라이브 용량은 535.62GB/ 할당되지 않음 용량은 400GB 임
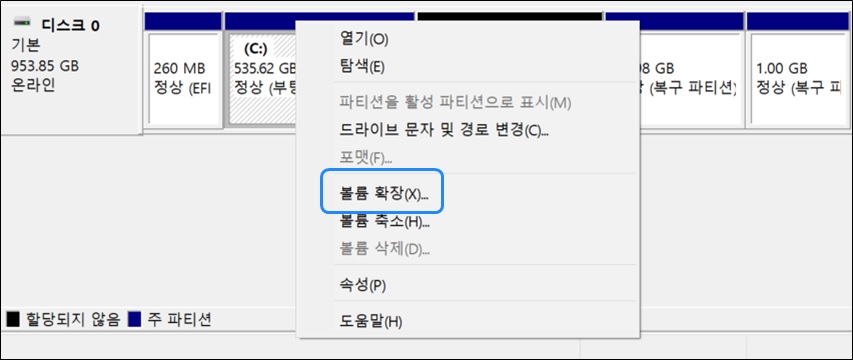
6) 볼륨 확장 마법사 시작 메뉴에서 [다음]을 선택합니다.
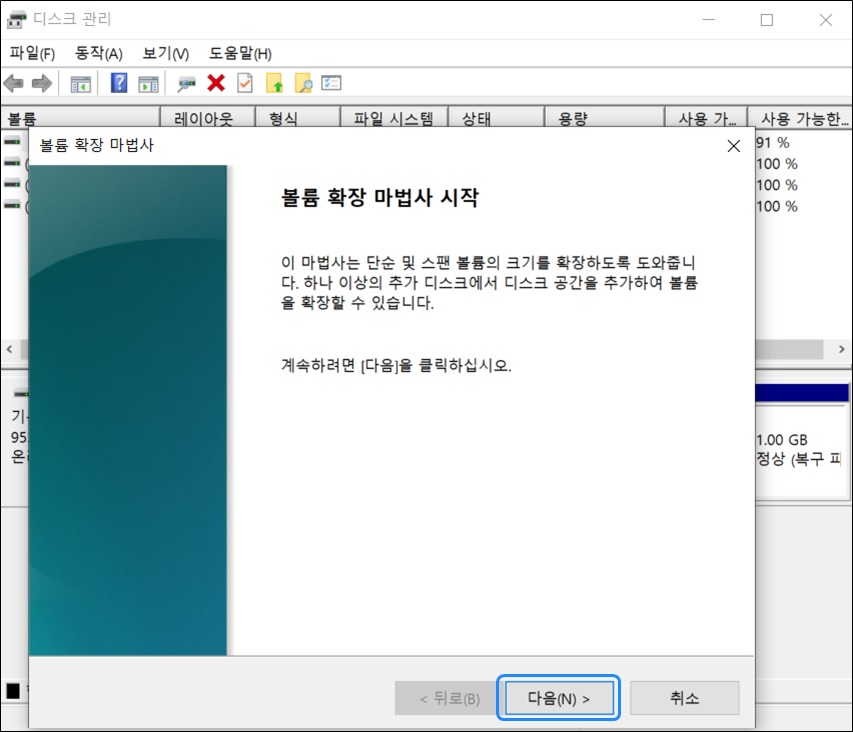
7) 확장하려는 파티션(볼륨)의 크기를 사용 가능한 최대 공간 이내로 ① 입력할 수 있습니다. 공간 선택(MB)(E) 설정하면, [다음]②을 선택합니다.
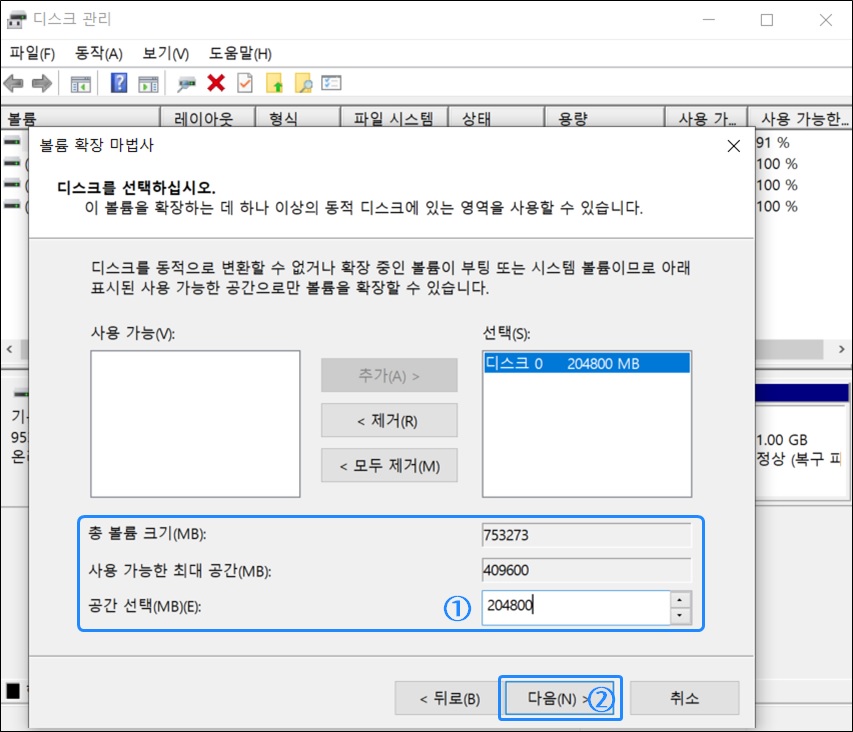
8) 볼륨 확장 마법사 완료 화면에서 [마침]을 선택하면, 디스크 관리 화면에서 확장된 C: 용량과 나머지 할당되지 않음 공간을 확인할 수 있습니다.
※ C: 드라이브 파티션(볼륨) 크기는 535GB에서 200GB 공간을 확장하여 총 735GB 공간을 확인할 수 있습니다.
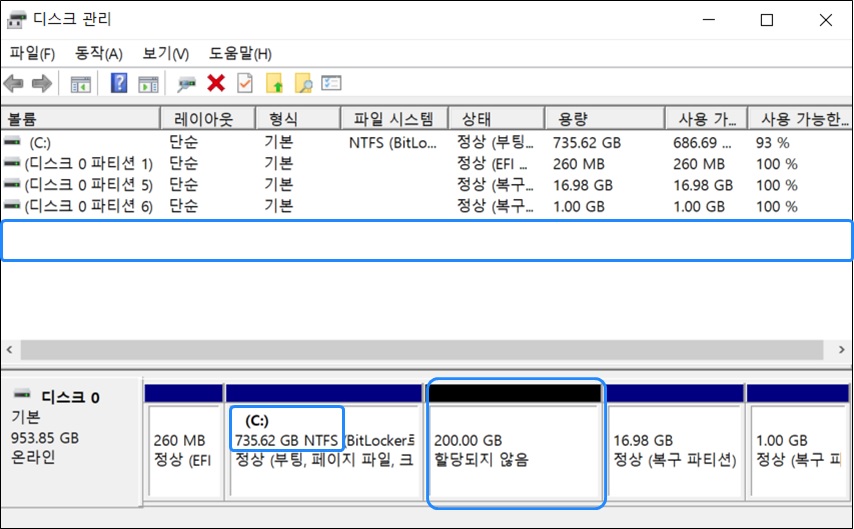
※ 할당되지 않음 영역 200GB는 마우스 오른쪽 버튼을 눌러 [새단순 볼륨]을 선택하여, '단순 볼륨 만들기 마법사'를 완료합니다.
9) 내 PC'를 실행하면 C: 드라이브는 535GB → 735GB공간으로 확장되며, D: 드라이브는 400GB → 199GB 공간으로 축소되었습니다.

참고로 파티션 (볼륨) 확장이나 삭제가 안된다면 페이지 파일(가상 메모리) 기능이 설정되어 문제가 될 수 있습니다.
하드디스크 파티션 확장 또는 삭제가 안된다면 여기를 클릭하여 추가 정보를 확인해보시기 바랍니다.