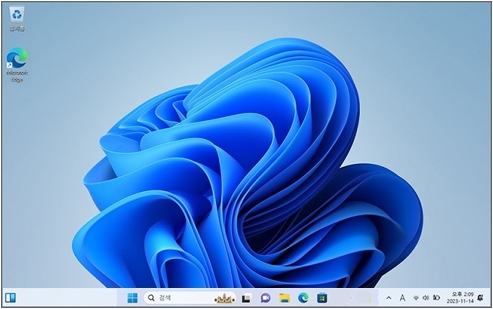윈도우 11 설치후 사용자 환경설정 과정(Linux 제품)
- 날짜 2024-12-05
- 조회수 56,898
※ Windows 11 초기 사용자 환경설정 과정을 진행하기 위해서는 기본적으로 인터넷이 연결되어 있어야 합니다.
※ 설치 과정에서 USB 마우스 연결 사용을 권장드립니다.
※ 일부 단계는 제품에 따라 다르게 표시되거나 표시되지 않을 수 있습니다.
※ 설치 과정에서 터치패드, 마우스 동작이 안된다면 키보드 단축키를 눌러서 진행이 가능합니다. ( 이동 : [Tab키] 또는 [방향키 →↓], 선택 : [Enter키])
■ 윈도우 11 설치 후 사용자 환경설정 과정 진행하기
1. 국가 또는 지역 선택에서 해당되는 지역을 선택한 후 [예]를 클릭하세요.
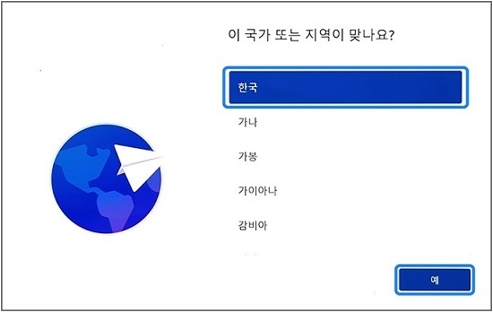
2. 키보드 종류 및 입력 방법 선택 화면에서 [Microsoft 입력기]를 선택한 후 [예]를 클릭하세요.
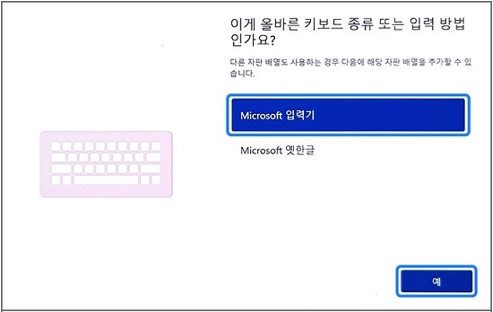
3. 키보드 레이아웃 추가 여부 화면에서 [건너뛰기]를 클릭하세요.
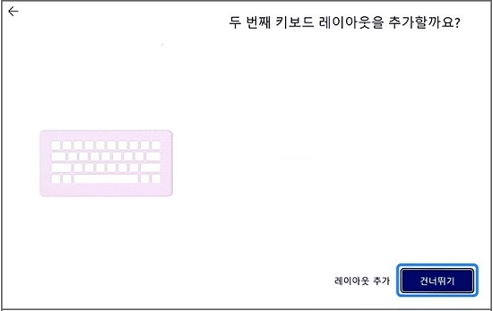
4. [네트워크 연결] 화면에서 사용할 네트워크를 선택하여 [연결]을 클릭하세요.
※ Windows 11 버전은 초기 환경 설정 과정을 진행하기 위해서는 반드시 인터넷 연결을 해야 합니다. Microsoft(사) 정책으로 인터넷 연결을 하지 않을 경우 다음 단계로의 진행이 불가능합니다.
※ 데스크탑, 올인원 PC 제품은 유선 랜을 사용하여 인터넷 연결이 가능합니다.
※ 인터넷 연결을 진행하지 않을 경우 다음 단계로의 진행이 불가능합니다.
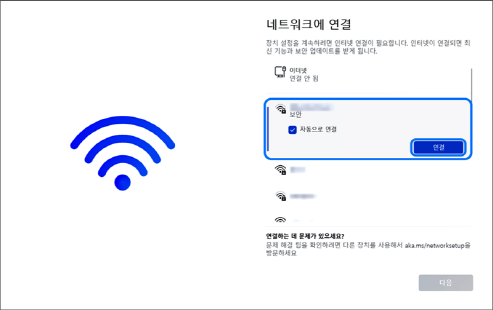
※ 위 이미지는 운영체제 버전에 따라 다르게 표시될 수 있습니다.
네트워크 연결 과정에서 네트워크 목록이 표시되지 않을 경우 아래 [드라이버 설치] 버튼을 눌러 드라이버 설치할 수 있습니다.
※ 드라이버 설치 버튼은 23H2 버전까지는 없으며, 24H2 버전부터 제공하는 기능입니다.
① 네트워크 연결화면에서 [드라이버 설치] 버튼을 선택하세요.
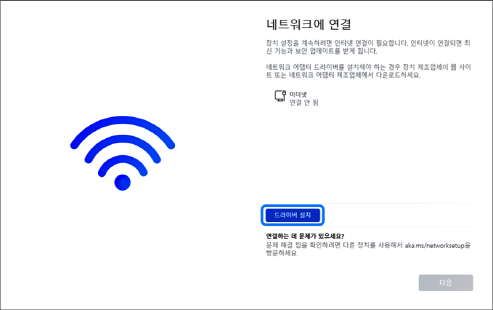
② 폴더 선택 창이 나타나면 [Driver (D:)]를 선택하세요.
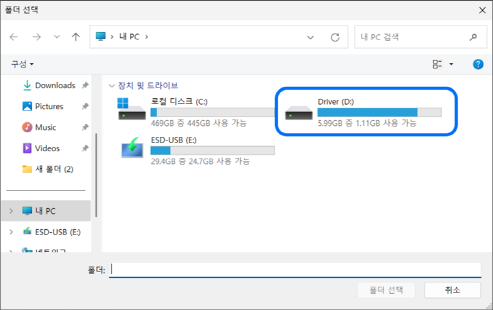
③ Driver 폴더를 선택 후 [폴더 선택] 버튼을 선택하여 드라이버 설치를 진행하세요.
※ 드라이버 버튼으로 드라이버 설치 시 Driver 폴더에 저장된 시스템의 전체 장치 드라이버가 설치됩니다.
※ 드라이버 설치 과정 중 화면이 깜빡이거나 글씨체가 변화되는 것은 그래픽 드라이버 설치 과정이며,
[지금 다시 부팅] 버튼이 나타나기 이전까지는 강제로 시스템을 종료하거나 PC의 화면을 닫지 마세요.
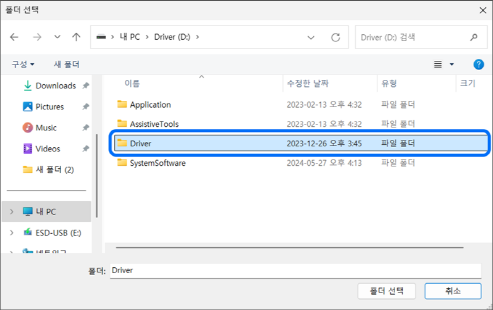
④ 드라이버가 설치되면 네트워크 연결 화면에 연결 가능한 네트워크 목록이 표시됩니다.
※ [지금 다시 부팅] 버튼을 눌러 시스템 재부팅 후 1번부터 다시 설치를 진행하세요.
※ 드라이버 설치는 약 3분 정도 소요되며, 드라이버 설치가 완료되면 [지금 다시 부팅] 버튼이 표시됩니다. [드라이버 설치] 메뉴는 중복으로 누르지 마세요.
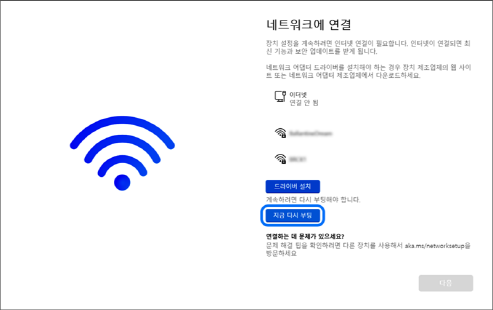
※ 위 이미지는 운영체제 버전에 따라 다르게 표시될 수 있습니다.
만약 [드라이버 설치] 버튼이 나타나지 않는 23H2 버전이라면 아래의 방법으로도 조치가 가능합니다.
① [Shift] 키를 누른 상태에서 [F10]키를 눌러 명령 프롬프트(cmd) 창을 실행하세요.
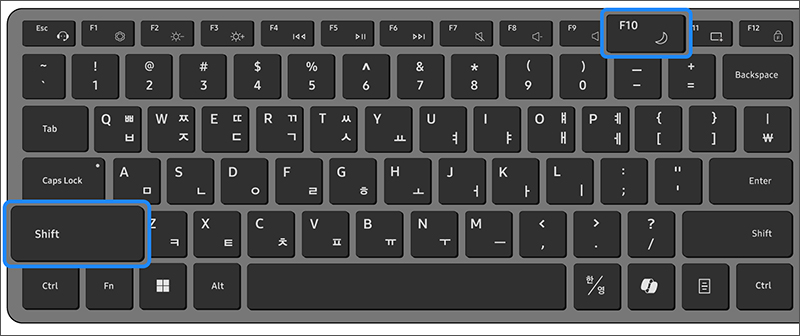
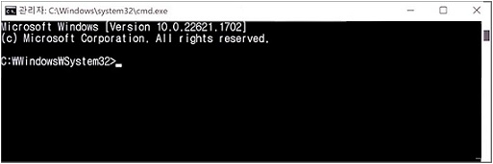
② 명령 프롬프트(cmd)창이 실행 된 후 [Alt] 키를 누른 상태에서 [Tab] 키를 두 번 눌러 명령 프롬프트(cmd)창을 선택하세요.
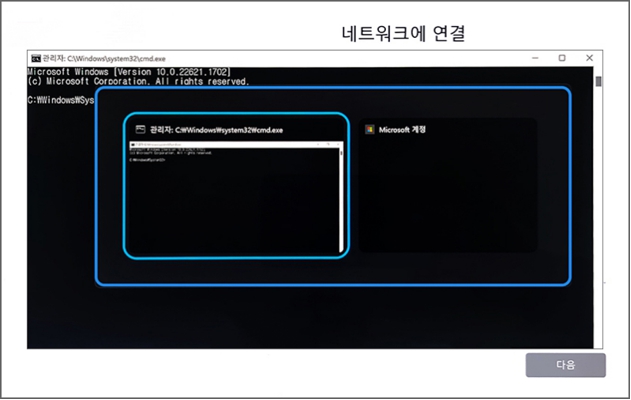
③ d: 를 입력하고 엔터를 누르세요.
※ d: 는 Windows 설치 시 분할한 디스크 파티션 개수에 따라 e:, f:, g: 등으로 달라질 수 있습니다.
④ inst.bat 를 입력하고 엔터키를 누르세요.
⑤ 설치 과정이 진행되고 종료되면 오른쪽 상단 X표 또는 exit 입력 후 엔터를 쳐서 명령프롬프트 창을 종료하세요.
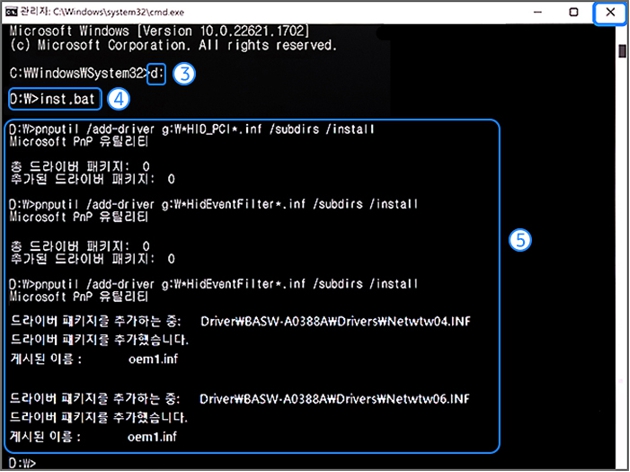
⑥ [네트워크에 연결] 화면에서 연결 가능한 네트워크가 표시됩니다.
연결하고자 하는 네트워크 선택 후 [연결] 버튼을 클릭하세요.
※ 네트워크 연결 단계에서 인터넷 연결이 없고 더 이상 진행되지 않는 경우, 무선랜 드라이버를 다운로드하여 설치 후 진행하세요.
5. 보안 키가 있을 경우 보안(암호) 키를 입력하여 네트워크 연결 후 [다음]을 클릭하세요.
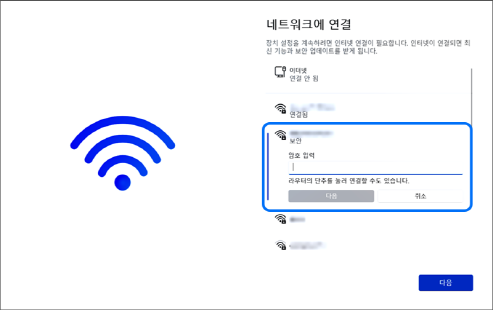
※ 위 이미지는 운영체제 버전에 따라 다르게 표시될 수 있습니다.
6. 네트워크 연결이 완료되면 [다음]을 클릭하세요.
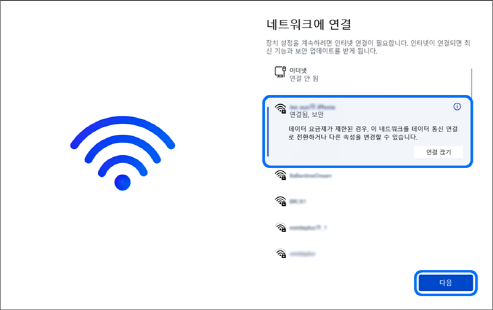
※ 위 이미지는 운영체제 버전에 따라 다르게 표시될 수 있습니다.
7. 디바이스 이름(컴퓨터)을 지정할 수 있습니다.
사용하고자 하는 이름을 입력하고 [다음]을 클릭하거나 [지금은 건너뛰기]를 클릭하세요.
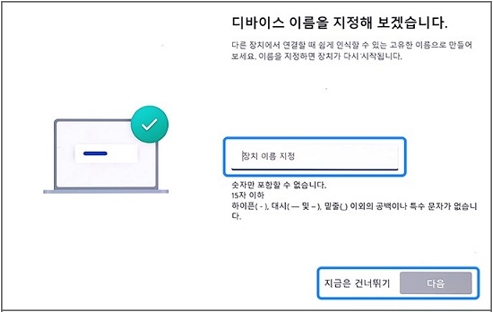
8. [Microsoft 환경 잠금 해제] 화면에서 [로그인]을 클릭하세요.
※ 로컬계정 등록은 Microsoft 정책으로 지원하지 않기 때문에 Windows 11 버전은 Microsoft 계정으로 로그인이 필요합니다.
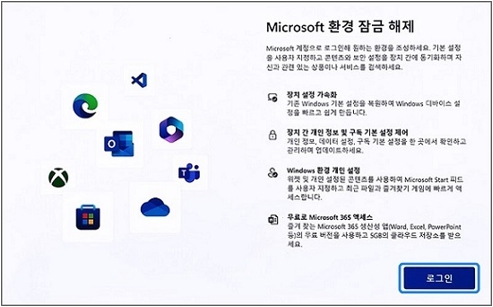
9. Microsoft 로그인 정보 입력 화면에서 계정을 입력 후 [다음]을 클릭하세요.
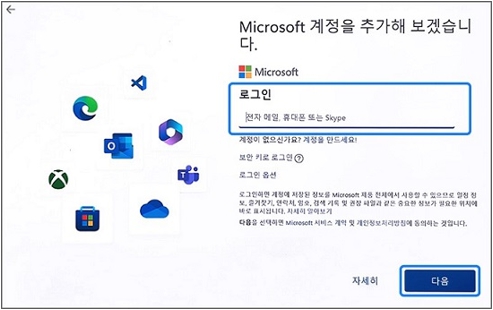
10. 계정 암호를 입력 후 [로그인]을 클릭하세요.
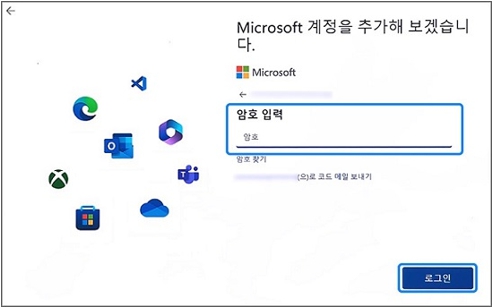
11. PIN 만들기 화면이 나타나면 [PIN 만들기]를 클릭하세요.
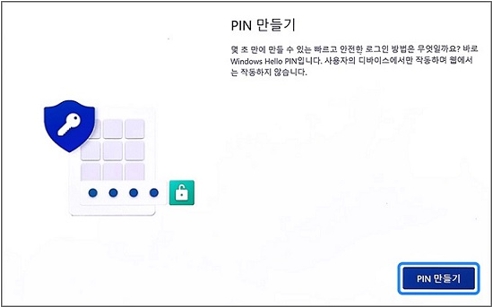
12. 사용할 PIN을 입력하고 [확인]을 클릭하세요.
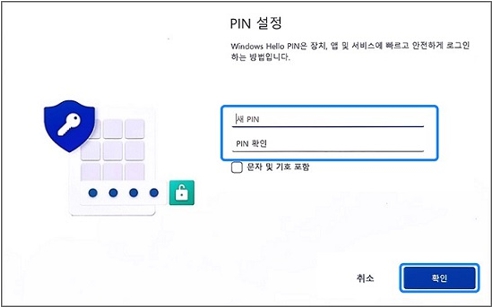
13. [Microsoft 및 앱에서 사용자의 위치를 사용하도록 허용] 화면에서 원하는 항목을 선택 후 [수락]을 클릭하세요.
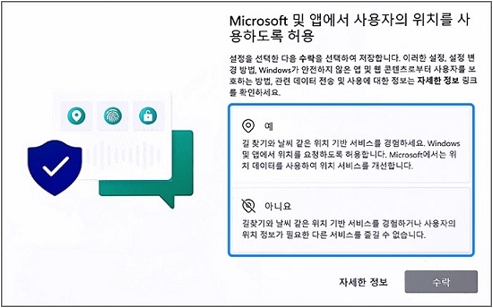
14. [내 장치 찾기]에서 원하는 항목을 선택 후 [수락]을 클릭하세요.
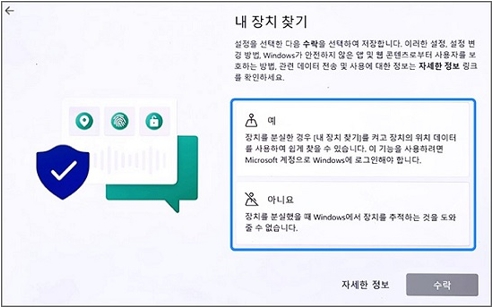
15. [진단 데이터를 Microsoft에 보내기]에서 원하는 항목을 선택 후 [수락]을 클릭하세요.
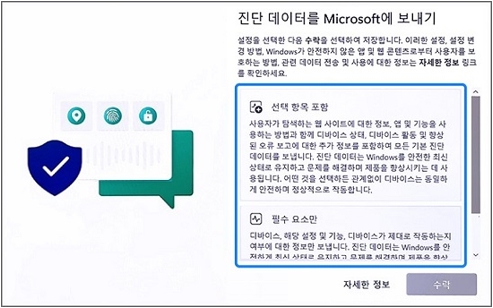
16. [수동 입력 및 타이핑 개선]에서 원하는 항목을 선택 후 [수락]을 클릭하세요.
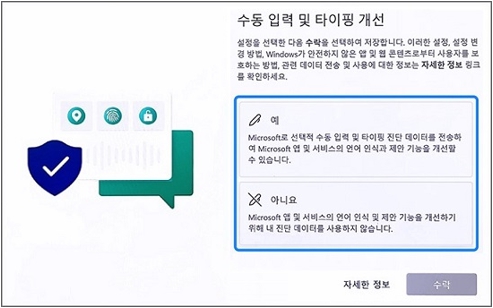
17. [진단 데이터를 사용한 맞춤형 환경 사용]에서 원하는 항목을 선택 후 [수락]을 클릭하세요.
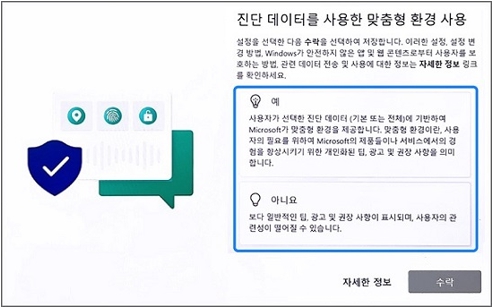
18. [앱에서 광고 ID를 사용하도록 허용]에서 원하는 항목을 선택 후 [수락]을 클릭하세요.
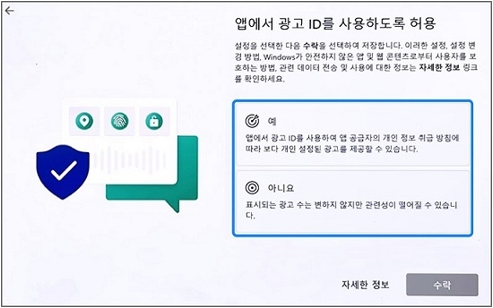
19. [환경을 사용자 지정하세요]에서 원하는 환경을 선택 후 [적용]을 선택하세요.
※ 환경설정을 원하지 않을 경우, 모든 항목 선택 해제 한 후 [건너뛰기]를 선택하세요.
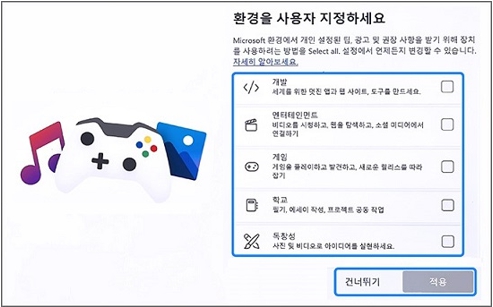
20. [PC에서 휴대폰 사용] 휴대폰을 연결하려면 QR코드를 스캔하거나 [건너뛰기]를 클릭하여 다음으로 진행합니다.
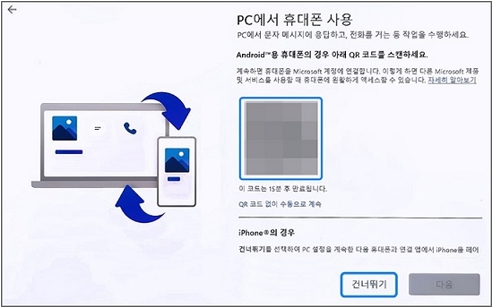
21. [다른 브라우저에서 가져와 중단한 위치에서 계속]에서 기존 Microsoft Edge 브라우저에서 데이터를 가져올 수 있습니다.
[나중에]를 선택하여 넘어가거나 [가져오기]를 선택하여 데이터를 바로 가져올 수도 있습니다.
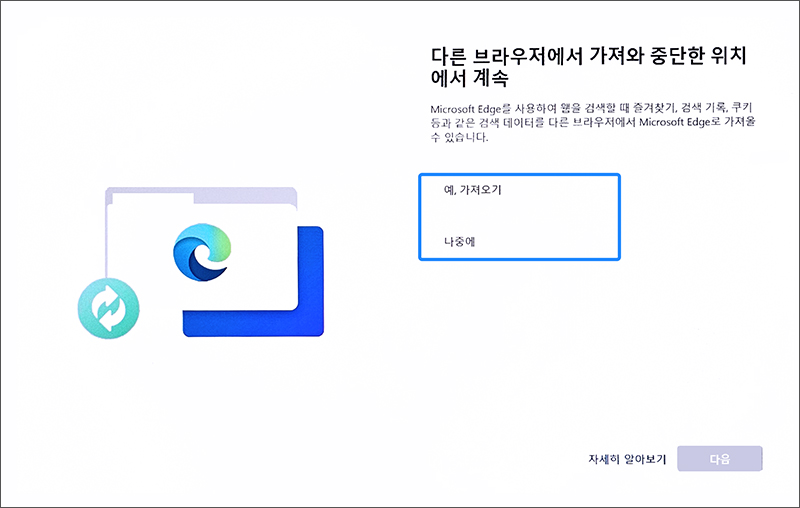
22. Microsoft 365 평가판 무료 체험 신청 화면입니다.
평가판을 사용하려면 [계속] 클릭하여 화면에 표시되는 내용을 진행하거나 필요 없는 경우 [거절]을 클릭하여 다음으로 진행하세요.
※ 무료 체험을 선택하면 1개월 평가판을 신청할 수 있습니다.
※ 일부 제품에서는 해당 단계가 표시되지 않을 수 있습니다.
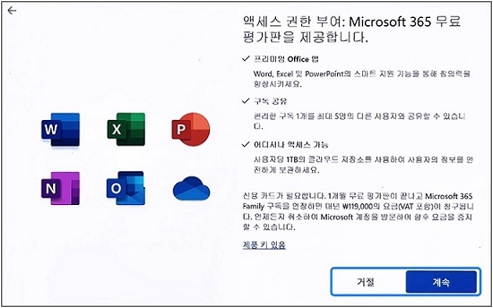
23. [100GB 추가 클라우드 저장소 받기] OneDrive클라우드를 사용하려면 [계속] 클릭하여 화면에 표시되는 내용을 진행합니다.
필요 없는 경우, [거절]을 클릭하여 다음으로 진행하세요.
※ 일부 제품에서는 해당 단계가 표시되지 않을 수 있습니다.

24. Game Pass 가입에 대한 사항이 표시되면 [지금은 건너뛰기]를 선택하세요.
※ 일부 제품에서는 해당 단계가 표시되지 않을 수 있습니다.
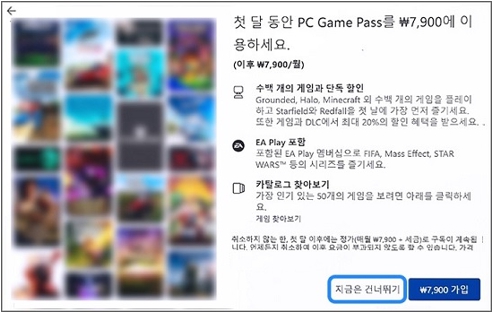
25. 업데이트 확인 화면이 표시되고 설정이 완료되면 PC가 재시작 됩니다.
재시작 완료 후 PC를 사용할 수 있습니다.

26. 재시작이 완료되면 윈도우 11이 설치된 것을 확인할 수 있습니다.