휴대폰과 연결 APP 사용 방법(iPhone 기준임)
- 날짜 2023-07-03
- 조회수 33,110
Microsoft 윈도우10, 11에서 지원하는 휴대폰과 연결 App 기능 및 연결 방법에 대한 안내입니다.
컴퓨터에서는 휴대폰과 연결 APP을 실행하고, 아이폰(iPhone)에서는 Windows와 연결 APP 을 실행하세요.
※ 휴대폰과 연결 앱을 통해 아이폰(iPhone)과 연결하여 사용하려면 아이폰이 iOS 14 버전 이상을 지원해야 합니다.
1. iPhone 지원 기능
※ 지원 기능은 앱 버전에 따라 달라질 수 있습니다.
▷ 연락처 동기화를 통해 연락처에 엑세스 하고 전화 걸기 및 받기
▷ SMS 메시지 보내고 받기
▷ PC에서 휴대폰 알림 보기
2. iPhone 연결하기
1) 컴퓨터 키보드에서 Windows 로고 키 + Q 키를 누른 후 휴대폰과 연결 앱을 검색하여 클릭하세요.
※ 휴대폰과 연결 APP이 검색되지 않는 경우 MS 스토어를 통해 설치 후 실행 합니다.
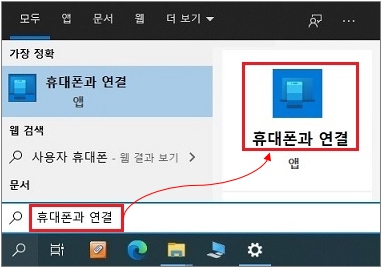
2) 컴퓨터에서 휴대폰과 연결 앱이 실행되면 iPhone을 클릭하세요.
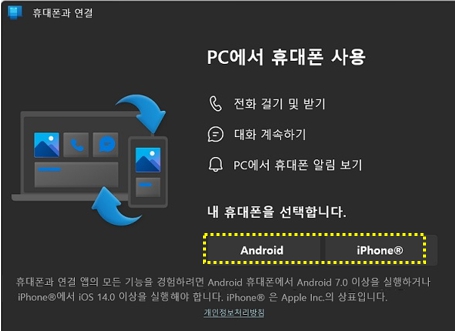
3) 아이폰으로 컴퓨터에 QR 코드를 스캔하여 Windows와 연결 앱을 설치하세요.
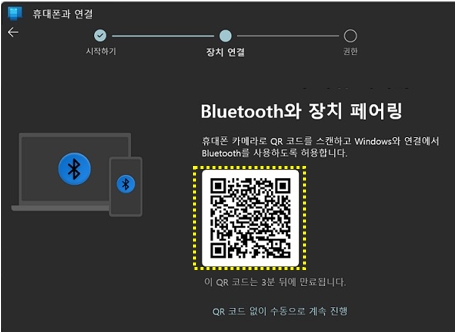
4) 아이폰에 Windows와 연결 설치가 완료되고, 장치 페어링 화면이 나타나면 열기를 선택하세요.
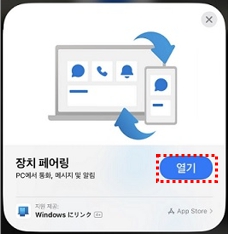
5) 아이폰에서 QR코드 스캔을 선택한 후 컴퓨터 화면에 QR 코드를 스캔하세요.
6) 아이폰에서 장치 연결 화면이 나타나면 계속을 선택하세요.
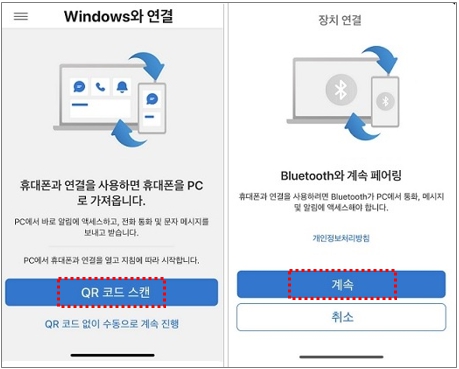
7) 컴퓨터 및 아이폰 두 장치에 표시되는 숫자가 같은지 확인하고 두 장치 모두 연결을 선택하세요.
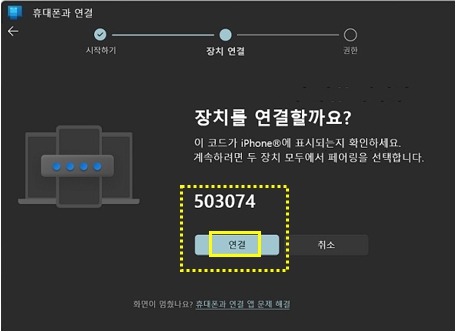
8) 아이폰에서 Bluetooth 페어링 요청이 팝업되면 페어링 클릭 후 → 완료 선택하세요.
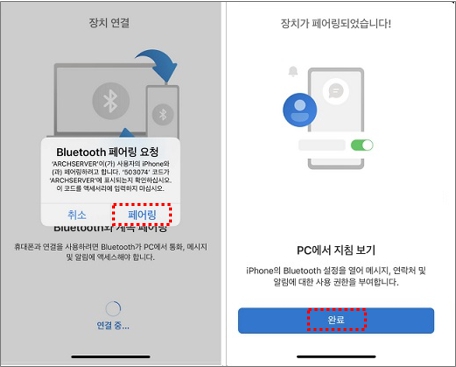
9) 아이폰에서 알림 허용 창이 팝업되면 허용 → 완료를 선택하세요.
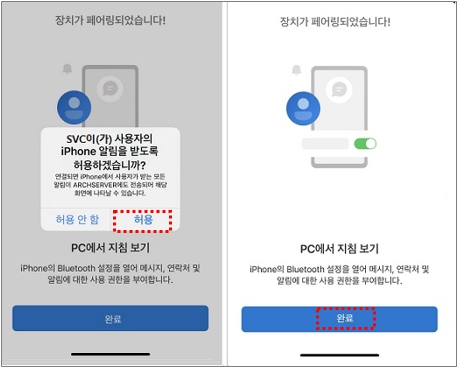
10) 컴퓨터에서 휴대폰과 연결의 콘텐츠를 PC에 동기화 하려면 권한이 필요합니다.라는 화면이 나타나면 계속을 클릭하세요.
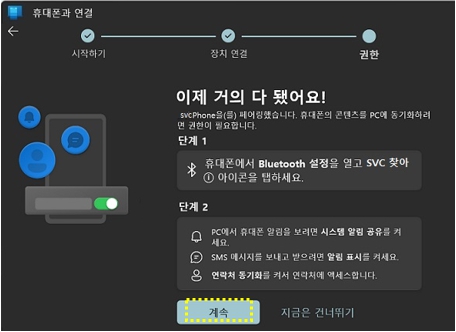
① 아이폰의 블루투스 설정에서 컴퓨터 이름을 찾아 ⓘ 아이콘을 선택하세요.
② 아이폰 블루투스 옵션에서 알림보기, 연락처 동기화, 시스템 알림 공유 항목을 사용으로 설정하세요.
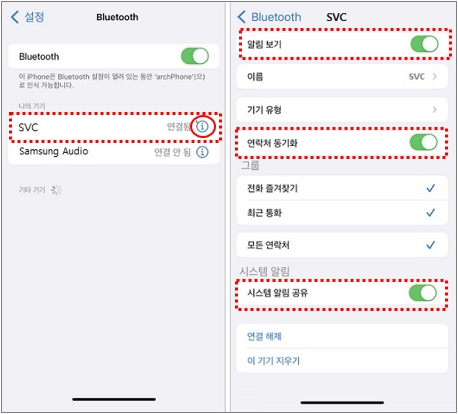
11) 컴퓨터의 설정 완료 화면에서 계속을 클릭하면 휴대폰과 연결 앱이 실행됩니다.
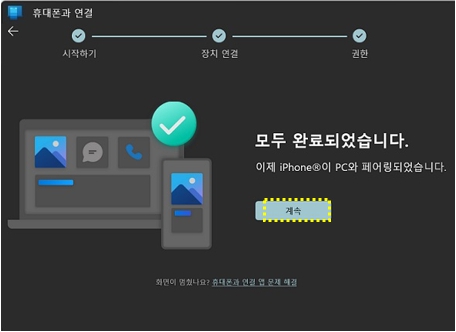
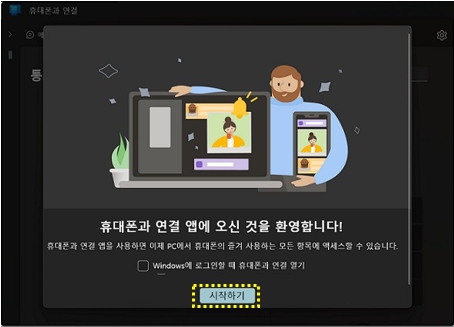
참고로 아이폰이 아닌 Android 폰과의 연결 방법과 파일 옮기는 방법을 확인하시려면 여기를 클릭하여 확인해보세요.