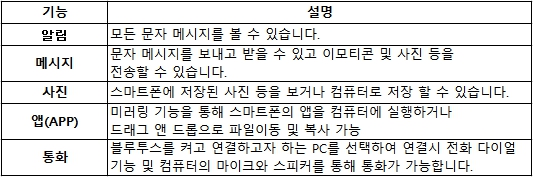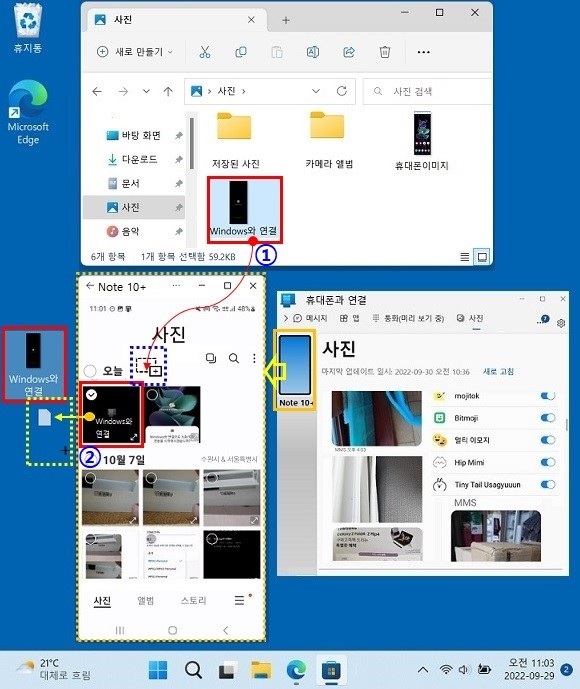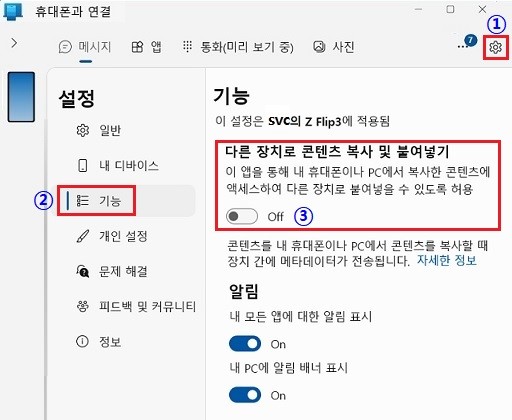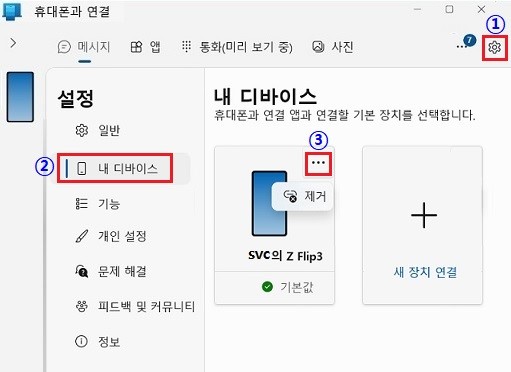휴대폰과 연결 APP 사용 방법(Android 폰 기준임)
- 날짜 2023-10-17
- 조회수 303,795
- Microsoft 윈도우10, 11에서 지원하는 휴대폰과 연결 App 기능 및 연결 방법에 대한 안내입니다.
- 컴퓨터에서는 휴대폰과 연결 APP을 실행하고, 휴대폰에서는 Windows와 연결 APP 을 실행하세요.
- Android 지원기능
• PC에서 Android 휴대폰의 알림 관리
• PC에서 문자 메시지 읽기 및 회신
• PC 및 휴대폰 간에 파일 끌어오기
• PC와 휴대폰 간에 콘텐츠 복사 및 붙여넣기
• PC에서 휴대폰의 사진에 즉시 액세스
• PC에서 즐겨찾는 모바일 앱에 액세스 할 수 있고 키보드, 마우스 등으로 휴대폰과 상호 작용
※ PC와 스마트폰을 동일한 네트워크의 Wi-Fi에 연결하거나, 휴대폰에서 Windows와 연결 앱 실행 후 설정에서 모바일 데이터를 사용으로 설정하여야 합니다.
- PC에서 전화 걸기 및 받기
※ PC와 블루투스 연결을 통해 전화 다이얼 기능을 사용 합니다.
- iPhone 지원기능
▷ 연락처 동기화를 통해 연락처에 엑세스 하고 전화 걸기 및 받기
▷ SMS 메시지 보내고 받기
▷ PC에서 휴대폰 알림 보기
※ 지원 기능은 앱 버전에 따라 달라질 수 있습니다.
1. 컴퓨터에서 ‘휴대폰과 연결’ App 실행 방법
1) 컴퓨터 키보드에서 Windows 로고 키 + Q 키를 누른 후 ‘휴대폰과 연결’을 검색하여 클릭하세요.
※ ‘휴대폰과 연결’ APP이 검색되지 않는 경우 Microsoft Store를 통해 설치 후 실행하세요.
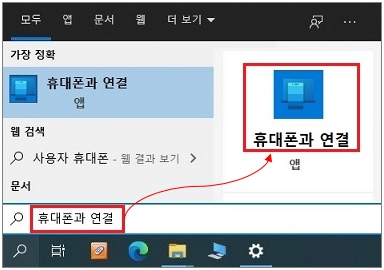
2) 연결하고자 하는 휴대폰이 준비된 경우 시작 또는 ‘Android’를 눌러 연결 과정을 진행하세요.
※ 아래는 Android 폰 사용을 기준으로 설명합니다.
※ iPhone인 경우라면 여기를 클릭하여 연결 방법을 확인해보세요.
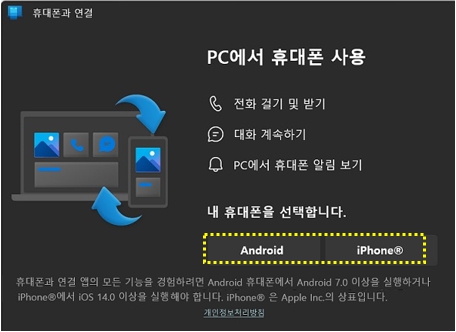
※ Microsoft에 로그인 창이 뜨는 경우 로그인 과정을 따라 진행하세요. (Microsoft 계정을 사용하고 있는 경우 생략됨)
3) QR 코드를 사용하여 연결을 눌러 장치 연결을 진행 합니다.
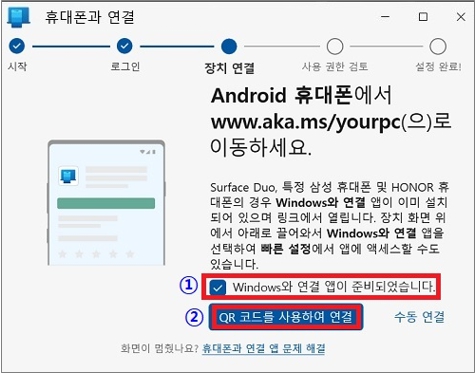
4) 컴퓨터 화면에 QR 코드가 실행됩니다.
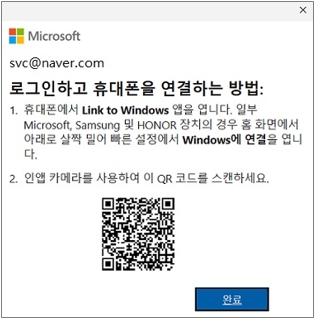
2. 휴대폰에서 ‘Windows와 연결’ App 실행 방법
※ 휴대폰에 ‘Windows와 연결’ 앱이 설치되어 있는지 확인하고 설치가 안된 경우 Play스토어를 통해 설치를 진행하세요.
1) 휴대폰에서 Windows와 연결을 켜고 실행 합니다.
① 휴대폰 화면 상단 부분을 아래로 끌어내려 메뉴를 표시 합니다.
② ‘Windows와 연결’을 터치하여 켜고 (파란색) 켜진 상태에서 ‘Windows와 연결’ 아이콘을 길게 눌러 연결을 시작 합니다.
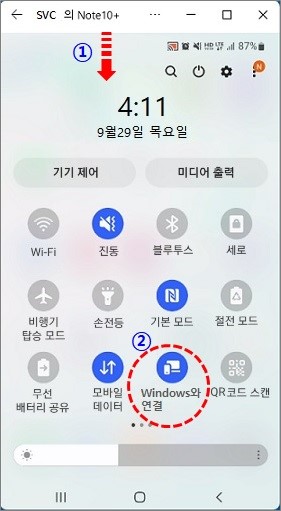
③ 휴대폰과 PC 연결을 클릭 합니다.
※ 설정 화면이 나타나는 경우 ‘컴퓨터 추가’를 클릭 합니다.
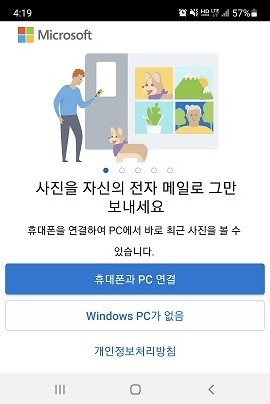
2) ‘PC에 QR코드가 보이나요?’ 창이 나타나면 ‘계속’ 클릭
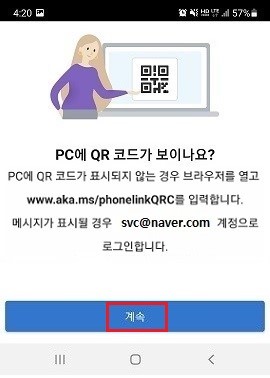
3) QR코드 앱이 실행되면 컴퓨터 화면의 QR코드를 스캔 합니다.
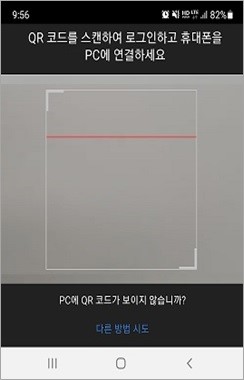
4) QR코드가 정상 인식된 경우 완료 창이 나타납니다.
※ 앱 권한 허용을 물어보는 경우 계속 → 허용 클릭
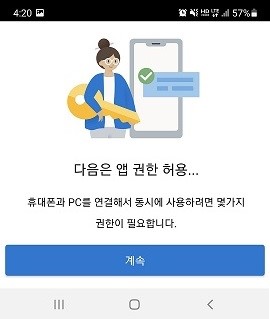
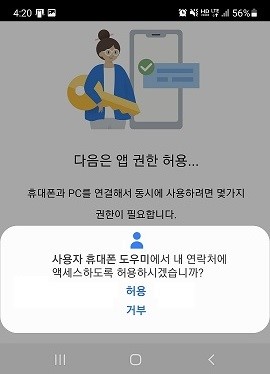
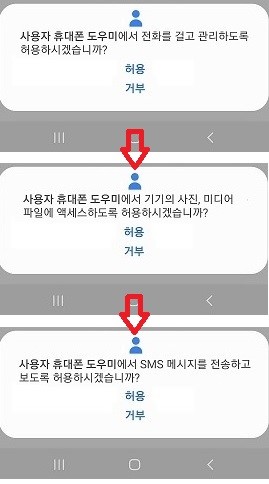
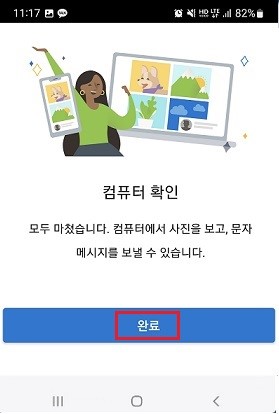
3. 컴퓨터 화면에서 설치 과정을 완료 합니다.
1) 휴대폰에서 QR코드 인식이 정상 완료된 경우 컴퓨터 화면에서 자동으로 설치가 완료 됩니다. 모든 준비가 완료되었습니다. ‘계속’ 클릭
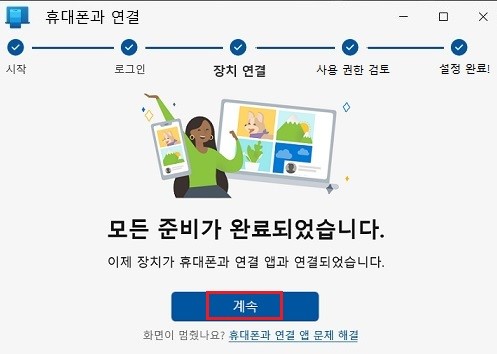
2) 팝업되는 창에서 시작(또는 앱으로 이동)을 클릭(※ 시작이 보이지 않는 경우 화면을 아래로 내려 확인합니다.)
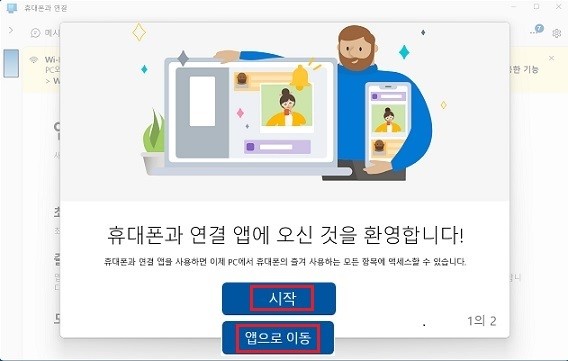
3) 컴퓨터 화면에 ‘휴대폰과 연결’ APP이 실행 됩니다.
① 파일 이동 및 데이터 동기화 등 기능 사용을 위해서는 PC와 휴대폰을 동일한 Wi-Fi에 연결하거나, 휴대폰에서 ‘Windows와 연결’ 앱 실행 후 설정에서 ‘모바일 데이터 사용’ 을 켜야 합니다.
② 메뉴(메시지/ 앱 / 통화 / 사진) 를 클릭하여 해당 기능을 사용할 수 있습니다.
③ 휴대폰 이미지를 클릭하면 컴퓨터에서 휴대폰 화면이 미러링 되고 클릭하여 사용할 수 있습니다.
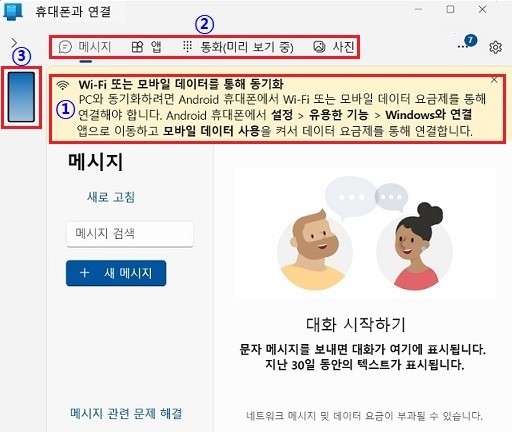
[참조] 휴대폰 ’Windows와 연결’ 앱 설정 진입 방법 및 메뉴 설명
① 휴대폰 화면 상단 부분을 아래로 끌어내려 메뉴를 표시 합니다.
② ‘Windows와 연결’ 길게 눌러 설정 창을 엽니다.
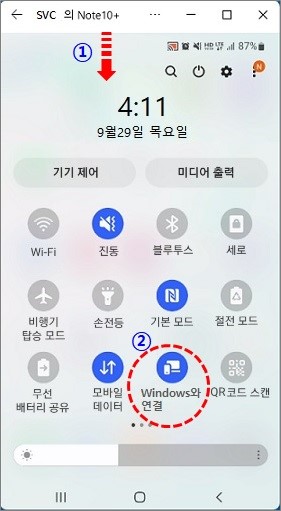
③ Windows와 연결 켜거나 끌수 있습니다.
④ 컴퓨터 추가를 통해 연결하고자 하는 컴퓨터를 추가할 수 있습니다.
⑤ ‘모바일 데이터 사용’ 를 켜거나 끌수 있습니다.
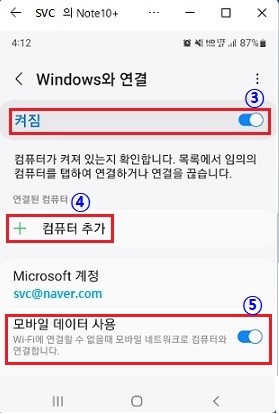
[지원기능]
- 파일 이동 및 데이터 동기화 등 기능 사용을 위해서는 PC와 스마트폰을 동일한 Wi-Fi에 연결하거나, 스마트폰 Windows와 연결 앱 실행 후 설정에서 ‘모바일 데이터 사용’ 을 켜야 합니다. 장치 간 케이블 연결은 필요하지 않습니다.
- 파일을 끌어서 놓기가 가능하려면 Windows와 연결 버전 1.0.52.30 이상을 실행하는 삼성 장치가 있어야 합니다.
- 파일 끌어서 놓기는 클라우드에 백업된 폴더 및 파일 외의 모든 파일 형식의 전송을 지원합니다.
- 어떤 형식이든 한 번에 최대 100개의 파일을 전송할 수 있습니다. 파일 하나의 크기는 500MB를 초과할 수 없습니다.