갤럭시 AI, 메시지 작성을 도와줄 글쓰기 어시스트 기능 안내
- 날짜 2024-07-11
- 조회수 146,541
메시지를 주고 받을 때 활용할 수 있는 대화 보조 기능을 새롭게 제공합니다.
실시간 대화 번역 기능으로 외국인 친구와 소통할 때 언어 간 소통을 더욱 편리하게 해주고, 문장 스타일 변경 기능으로 분위기나 상황에 맞는 문장을 보낼 수 있습니다.
또한 글쓰기 기능으로 짧은 문장이나 요구사항을 입력해 원하는 글을 작성하거나, 교정 기능을 통해 올바른 맞춤법으로 메시지를 보내거나 받을 수 있습니다.
※ 갤럭시 Z플립6에서는 메시지가 왔을 때 커버화면에서 AI가 답장을 추천해주는 ‘답장 추천’ 기능을 사용할 수 있습니다.
※ 향상된 인텔리전스(AI)기능 사용과 관련한 유의사항은 삼성 서비스 이용약관을 확인하여 주시기 바랍니다.
※ 모델에 따라 지원 여부가 다를 수 있습니다.
• 지원 언어(지역/국가)
한국어, 네덜란드어, 독일어, 러시아어, 루마니아어, 베트남어, 스웨덴어, 스페인어(멕시코, 스페인, 미국), 아랍어, 영어(미국, 영국, 인도, 호주), 이탈리아어, 인도네시아어, 일본어, 중국어(대만, 중국 본토, 홍콩), 폴란드어, 포르투갈어(브라질, 포르투갈), 프랑스어(프랑스, 캐나다), 태국어, 튀르키예어, 힌디어
※ ‘24년11월 기준 20개 언어(29개 지역/국가)가 지원되며, 향후에도 업데이트를 통해 언어가 추가될 예정입니다.
글쓰기 어시스트 설정 방법
1단계) 설정에서 Galaxy AI를 선택 후 글쓰기 어시스트 선택 합니다.
2단계) 사용할 기능을 선택하여 진입 후 스위치를 눌러 기능을 활성화 합니다.
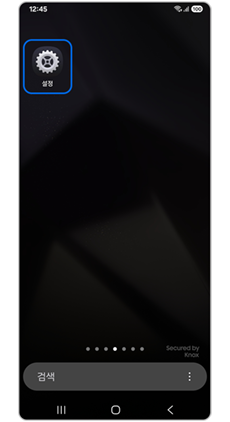
① 설정
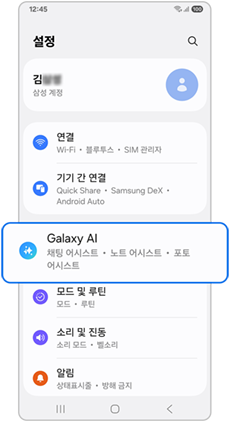
② Galaxy AI
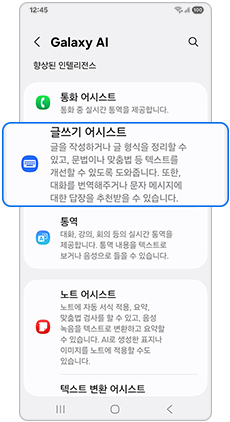
③ 글쓰기 어시스트
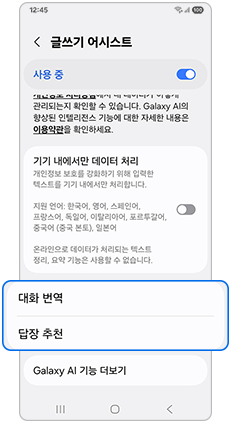
④ 사용할 기능 선택
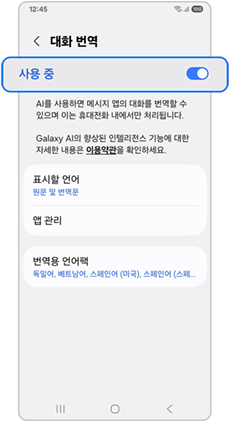
⑤ 스위치를 눌러 활성화
※ 글쓰기 어시스트를 지원하는 갤럭시 모델 중 OneUI 6.1.1 이전 기기는 설정 > 유용한 기능 > 향상된 인텔리전스 경로에서 설정 가능합니다.
‘글 작성’ 기능 사용 방법
입력한 키워드나 짧은 문장을 AI가 분석하여 완전한 문장으로 만들어줍니다.
1단계) 글쓰기 어시스트 아이콘을 선택한 후 글 작성을 선택합니다.
2단계) 대화창에 키워드 또는 짧은 문장 입력 후 메시지의 스타일과 톤을 선택합니다.
3단계) 생성을 눌러 결과를 확인 후 적용을 선택합니다.
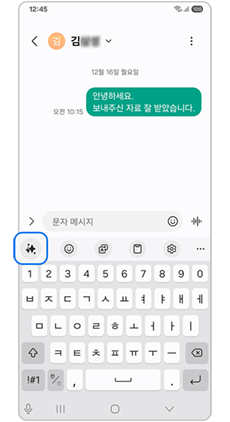
① 글쓰기 어시스트 아이콘 선택
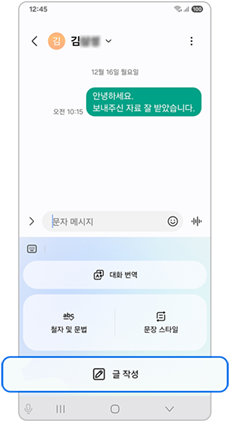
② 글 작성
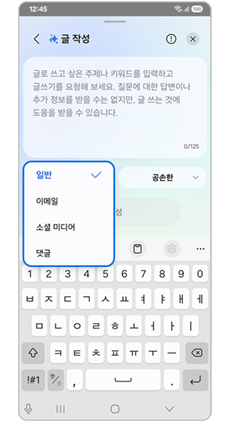
③ -1 메시지의 스타일 선택
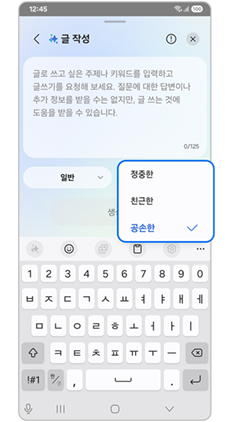
③-2 메시지의 톤 선택
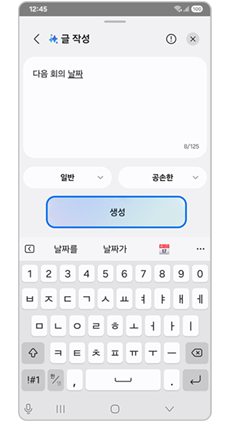
④ 생성
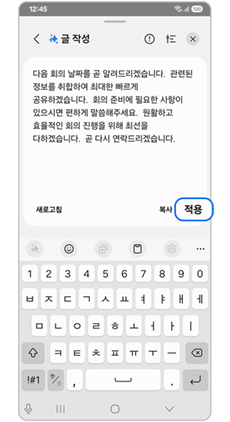
⑤ 적용
※ 새로고침을 눌러 문장을 다시 생성할 수 있습니다.
‘대화 번역’ 기능 사용 방법
상대방과 주고받는 메시지(문자) 대화를 손쉽게 실시간으로 번역하여 메시지 앱 자체에서 확인할 수 있습니다.
※ 삼성 계정이 로그인 된 상태에서 사용이 가능합니다.
※ 번역 언어를 선택하지 않은 경우 기기의 시스템 언어가 기본값으로 적용되어 번역됩니다.
※ 설정 > 유용한 기능 > 향상된 인텔리전스 > 삼성 키보드 > 대화 번역 에서도 기능 활성화 가능합니다.
※ 글쓰기 어시스트 선택 시 '대화 번역' 기능이 나타나지 않는 경우, 설정 > 보안 및 개인정보 보호 > 기타 개인정보 설정 > '안드로이드 맞춤형 서비스' 활성화 후 재시작 해주세요.
'안드로이드 맞춤형 서비스' 설정이 꺼져 있는 경우, 대화 번역 기능이 제공되지 않습니다.
1단계) 번역을 원하는 대화방에서 글쓰기 어시스트 아이콘을 선택 합니다.
2단계) 대화 번역을 선택합니다.
3단계) 번역 언어 선택 후 대화 번역 결과를 확인합니다.
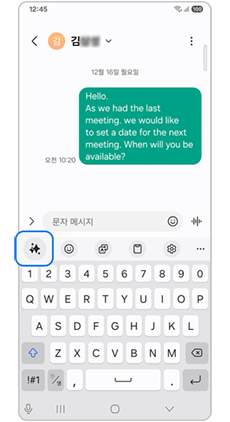
① 글쓰기 어시스트 아이콘
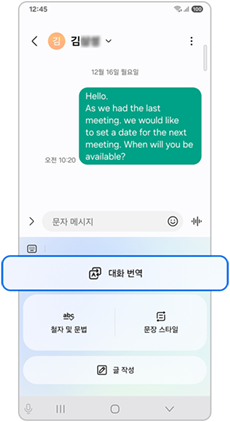
② 대화 번역
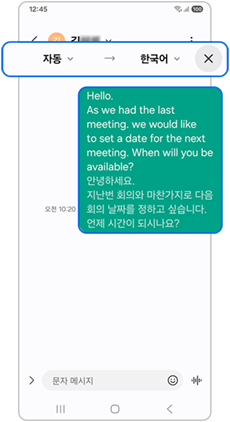
③ 번역 언어 선택 및 번역 결과 확인
‘실시간 대화 번역’ 기능이 지원되는 메시지 앱
현재 지원되는 메시지 앱은 다음 9개이며 향후 업데이트에서 더 추가될 수 있습니다.
• 삼성/안드로이드 메시지
• 카카오톡(Kakao Talk)
• 왓츠앱(Whatsapp)
• 인스타그램(DM)
• 구글챗(Google Chat)
• 시그널(Signal)
• 라인(Line Messenger)
• 탱고(Tango)
‘문장 스타일 변경 및 맞춤법 교정’ 기능 사용 방법
메시지 작성 후 문장 스타일을 전문적인, 편안한, #소셜, 공손한, 이모지 추가 버전으로 변경할 수 있고 철자 및 문법 오류에 대한 수정을 제안 받을 수 있습니다.
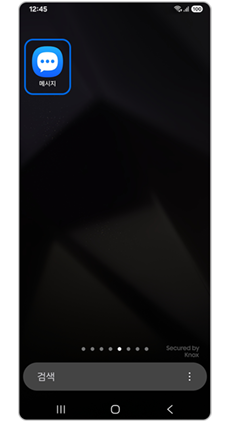
① 메시지 앱 실행
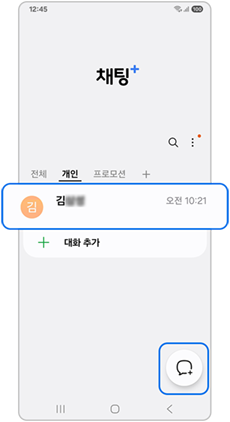
② 새 메시지 작성 또는 대화방 선택
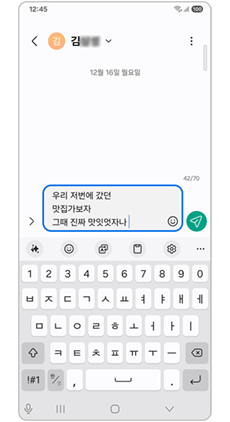
③ 메시지 작성
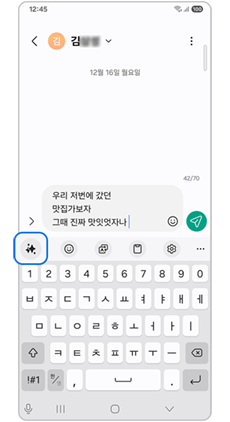
④ 글쓰기 어시스트 아이콘 선택
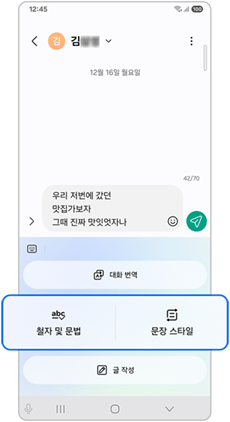
⑤ 원하는 기능 선택
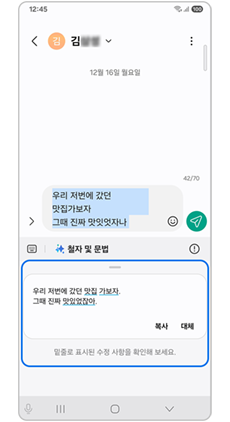
⑥-1 결과 확인 (철자 및 문법)
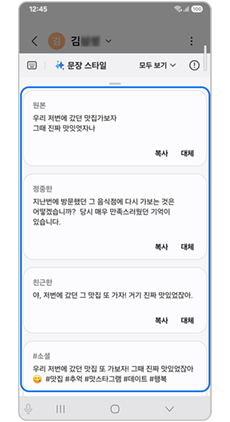
⑥-2 결과 확인 (문장 스타일)
‘답장 추천’ 기능 사용 방법
메시지 또는 글쓰기 알림이 오면 플립 시리즈의 커버화면 또는 갤럭시 워치4 (One UI 6 watch) 이상의 모델과 해당 기능을 지원하는
휴대전화와 연결되어 있을 때 답장 추천 기능을 사용하여 간편하게 답장할 수 있습니다.
※ 해당 기능을 지원하는 휴대전화는 갤럭시 S25 시리즈(One UI 7)와 S24 시리즈, S24 FE, Z 폴드 6, Z 폴드 스페셜 에디션, Z 플립 6(One UI 6.1.1 이상)입니다.
※ 커버화면에서 답장 추천 기능은 갤럭시 Z 플립6에서만 지원됩니다.
답장 추천’ 기능 설정
1단계) 설정에서 Galaxy AI를 선택 후 글쓰기 어시스트 선택합니다.
2단계) 답장 추천 아이콘 선택 후 사용 중을 활성화합니다.
※ 갤럭시 S25모델 기준으로 작성되었으며, 해당 기능 지원 모델이라도 UI는 다를 수 있습니다.
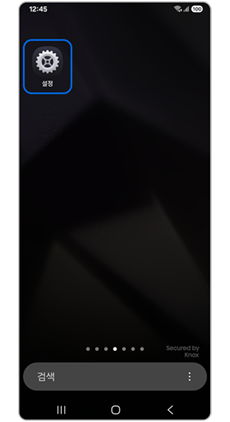
① 설정
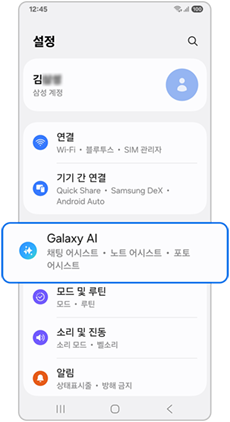
② Galaxy AI
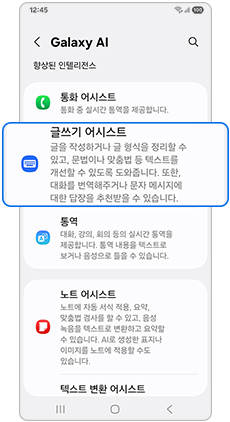
③ 글쓰기 어시스트
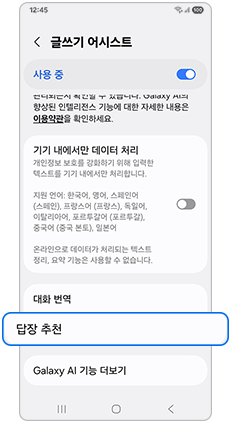
④ 답장 추천
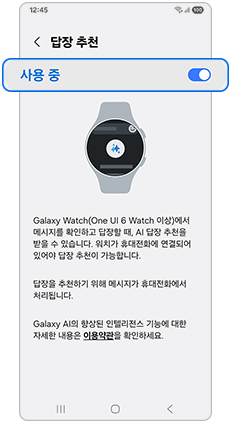
⑤ 사용 중 활성화
커버화면에서 ‘답장 추천’ 사용 방법
1단계) 커버화면에서 스와이프하여 알림 화면으로 이동 후 메시지 선택
2단계) 답장 추천 아이콘 선택 후 목록에서 원하는 답장을 선택합니다.
※ 답장 추천 아이콘을 다시 선택하여 추천 문구를 다시 생성할 수 있습니다.
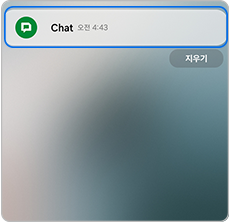
① 스와이프하여 알림 화면으로 이동
> 메시지 선택
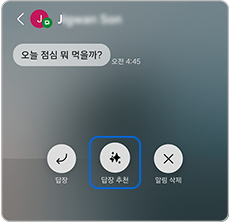
② 답장 추천 아이콘 선택
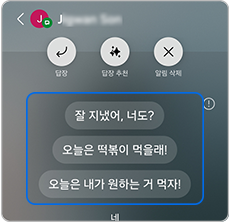
③ 원하는 답장 선택
※ 삼성 메시지 앱의 예시이며, 사용하는 메시지 앱에 따라 사용방법이 다를 수 있습니다.
※ AI 특성상 번역 시마다 번역 결과가 달라질 수 있습니다.
☞ Galaxy AI 기능을 지원하는 기기 및 모델에 대해 자세히 알아보세요.
※ 설명된 기능 및 메뉴의 명칭과 진입 경로, 화면 구성은 모델 및 적용된 소프트웨어, 앱 버전 등에 따라 다를 수 있습니다.
※ 위 내용으로도 궁금증 또는 불편이 해결되지 않으면 고객센터(1588-3366)를 통해 전문가의 도움을 받아 보시기 바랍니다.