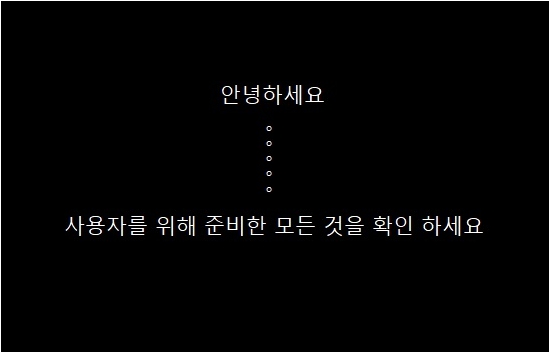Windows 10 설치후 사용자 환경설정 과정 진행하기(인터넷 연결이 가능한 경우)
- 날짜 2021-05-18
- 조회수 12,177
Windows 10 버전 22H2를 수동 설치 후 [인터넷 연결이 가능한 경우] 아래 방법으로 Windows 10 사용자 환경 설정 과정을 진행해보세요
■ Windows 10 설치 후 사용자 환경 설정 과정
1. 사용자 환경 설정 화면이 표시되면 지역 선택에서 해당되는 지역을 선택한 후 [예]를 선택(키보드: Tab키)하세요.
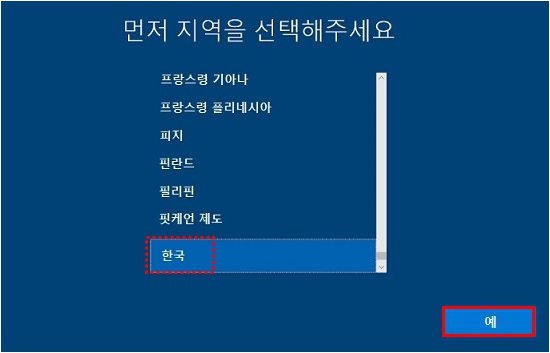
2. Microsoft 입력기를 선택하고 “예” 를 클릭 합니다.
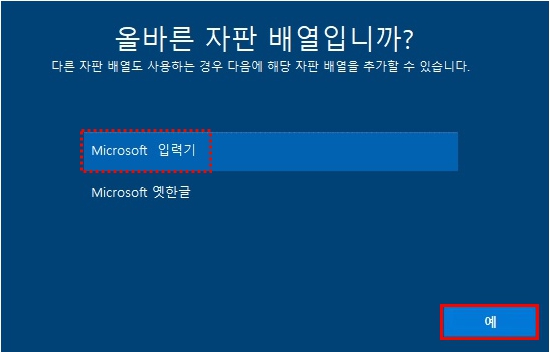
3. 추가로 사용할 키보드 레이아웃 사용 여부에서 [건너뛰기]를 선택(키보드: Tab키)하세요.
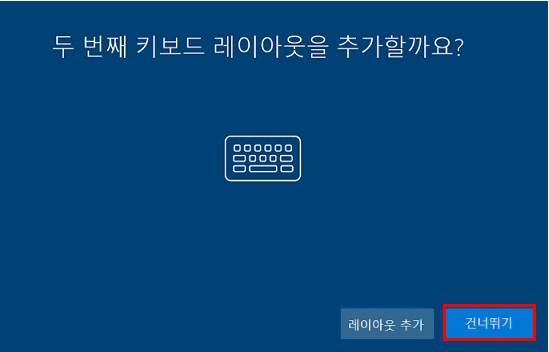
4. 네트워크에 연결
① 연결에서 사용할 네트워크를 선택하고 [연결]을 클릭 하세요
※ 암호가 설정된 경우 암호 입력 후 [다음] 클릭 → [이 네트워크의 다른 PC 및 장치에서 사용자의 PC를 검색하도록 설정할까요?] ‘예’ 클릭
② 인터넷이 연결되면 [다음]을 클릭 하세요.
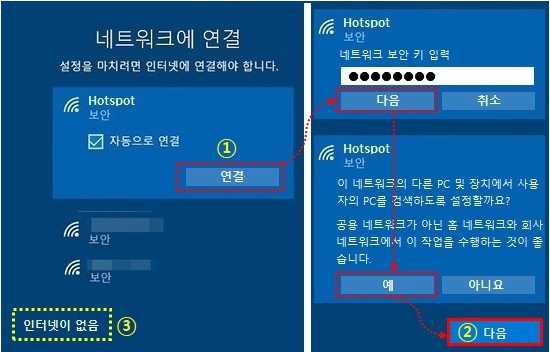
[참고] ③ 로컬 계정으로 설치를 원 할 경우 아래의 방법으로 조치 후 인터넷 연결이 끊어지면 화면 왼쪽 아래 [인터넷이 없음]이 표시됩니다.
- 유선인터넷을 사용하는 경우 LAN케이블을 제거하세요.
- 무선 랜이 연결된 경우 연결을 취소하세요.
※ 로컬 계정으로 설치하는 방법은 여기를 클릭하여 확인해보실 수 있습니다.
5. [Microsoft 로그인] 창이 나타나면 계정을 입력 후 [다음]을 클릭하세요.
※ Microsoft 계정이 없어 계정 만들기를 하려면 여기를 클릭하여 Microsoft 계정 만드는 방법을 확인해보세요.

6. 계정 암호를 입력 후 [다음]을 클릭하세요.
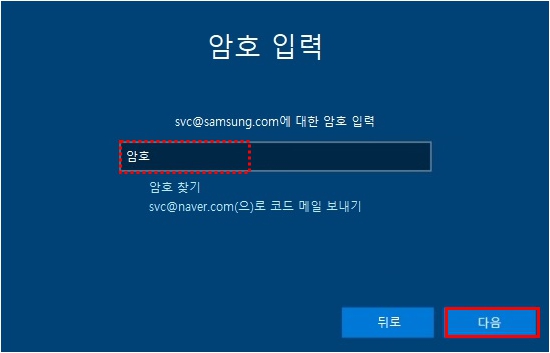
7. 지문 로그인 화면이 나타나면 [지금은 건너뛰기]를 선택하세요.
※ 지문 로그인은 추후 별도 진행할 수 있으며, 지문 로그인을 설정하고 싶을 경우 [설정]을 선택하세요.
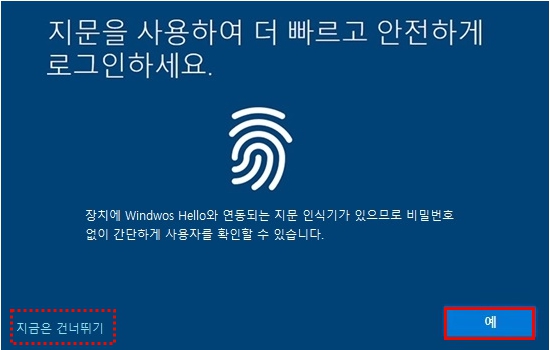
8. PIN 만들기 화면이 나타나면 [PIN 만들기]를 선택하세요.
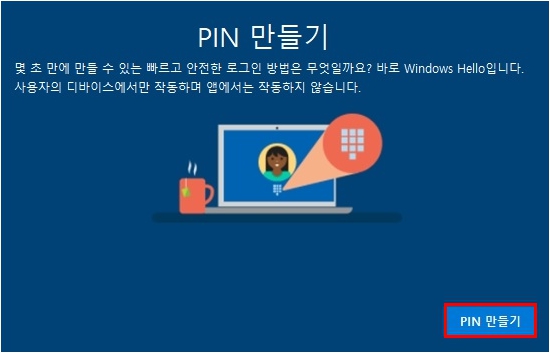
9. PIN 설정에서 사용할 PIN을 입력하고 [확인]을 선택하세요.
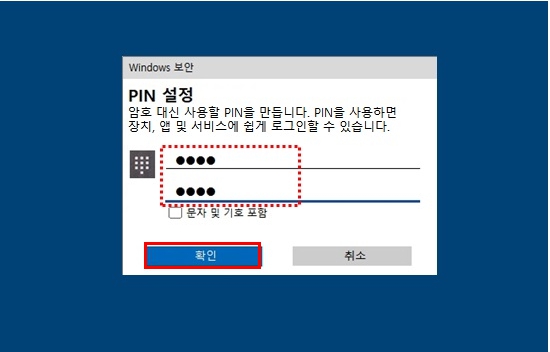
10. [항상 최근 검색 데이터에 액세스할 수 있습니다.] 이전 Microsoft Edge 데이터를 가져오거나 가져오지 않토록 선택한 후 [수락]을 클릭하세요.
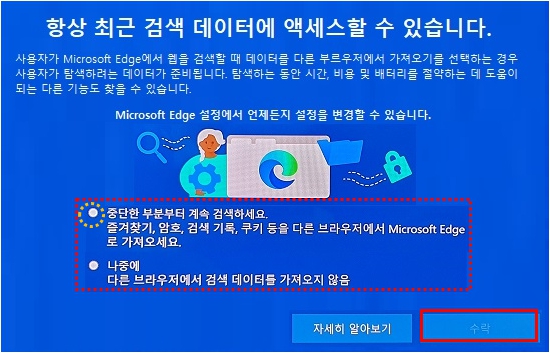
11. 기타 사용자 환경에 대한 설정을 진행 합니다.
① [Microsoft 및 앱에서 사용자의 위치를 사용하도록 허용] 화면에서 원하는 항목을 선택 후 [수락]을 클릭하세요.
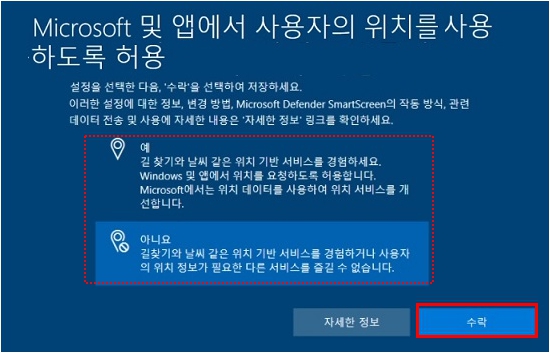
② [내 장치 찾기]에서 원하는 항목을 선택 후 [수락]을 클릭하세요.
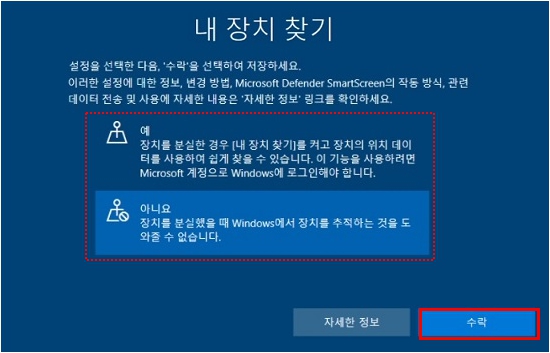
③ [진단 데이터를 Microsoft에 보내기]에서 원하는 항목을 선택 후 [수락]을 클릭하세요.
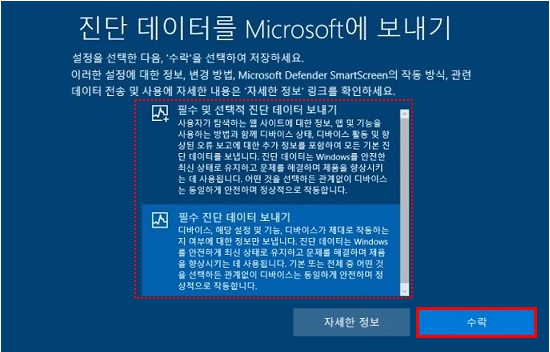
④ [수동 입력 및 타이핑 개선]에서 원하는 항목을 선택 후 [수락]을 클릭하세요.
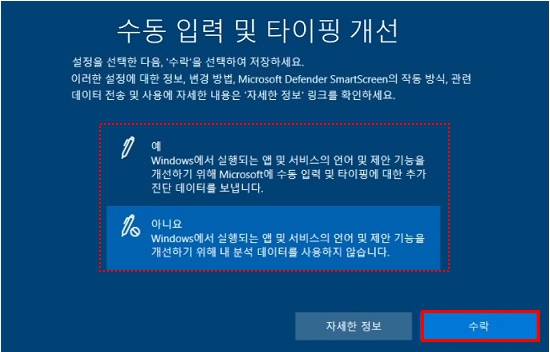
⑤ [진단 데이터를 사용한 맞춤형 환경 사용]에서 원하는 항목을 선택 후 [수락]을 클릭하세요.
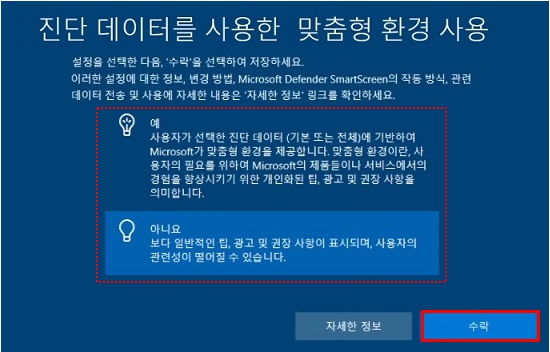
⑥ [앱에서 광고 ID를 사용하도록 허용]에서 원하는 항목을 선택 후 [수락]을 클릭하세요.
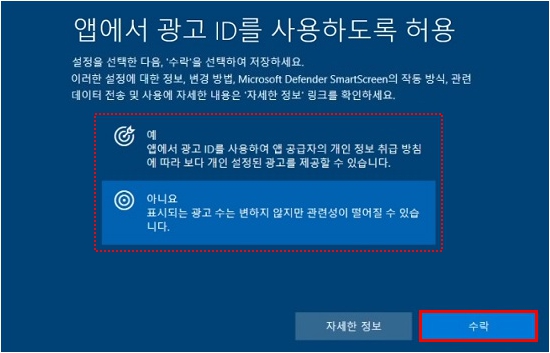
⑦ [사용자 환경을 사용자 지정하세요.]에서 [건너뛰기]를 선택 하세요.
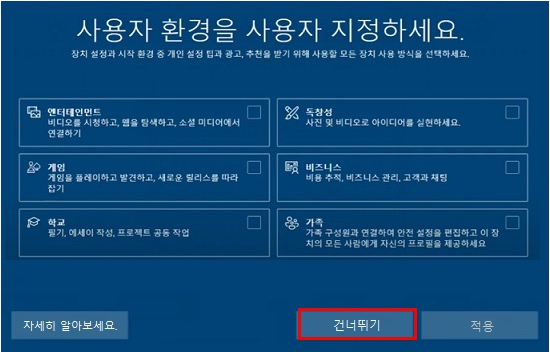
⑧ [내PC에서 Android 휴대폰 사용]에서 [나중에 알림]을 선택하세요.
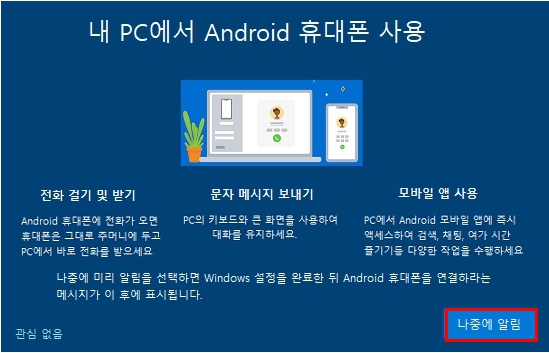
⑨ [액세스 권한 부여 : Microsoft 365 평가판 무료 평가판을 제공합니다.]에서 [거절]를 클릭하세요.
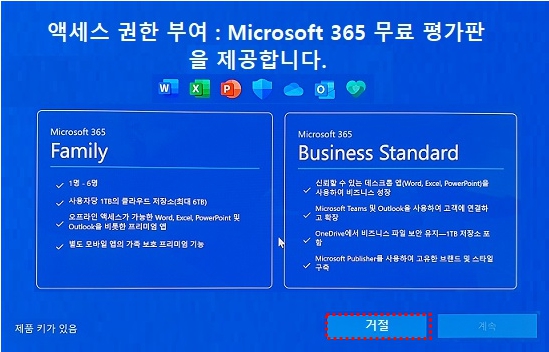
⑩ [구독을 시작할 준비가 되지 않았나요? 대신 무료 Microsoft 365웹앱을 사용하세요] 에서 [다음]을 클릭하세요.
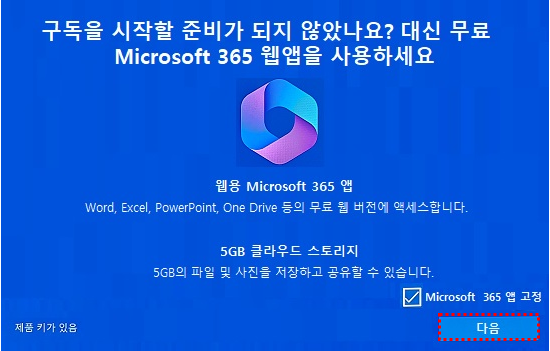
⑪ [OneDrive 저장소 100GB 추가 확보]에서 [거절]을 선택하세요.
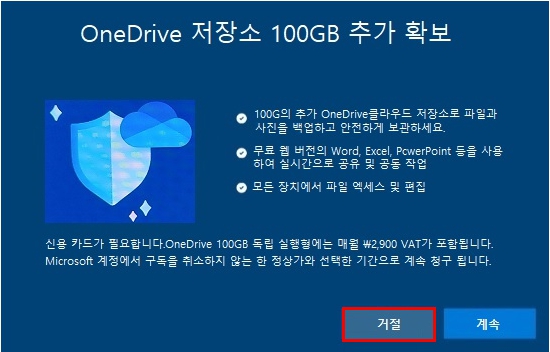
⑫ [다음으로 즐길 게임을 찾아보세요]에서 [아니요, 괜찮습니다.]를 클릭하세요
![다음으로 즐길 게임을 찾아보세요]에서 아니요, 괜찮습니다 클릭](https://api.samsungsvc.co.kr/hpFaqContentFile/thumbnail/202303/31/e0a57320-c867-4371-aadc-40ce01a1a52c.jpg)
⑬ 사용자 환경 설정이 완료되었으며, PC가 재부팅 됩니다.